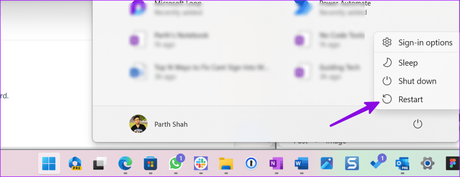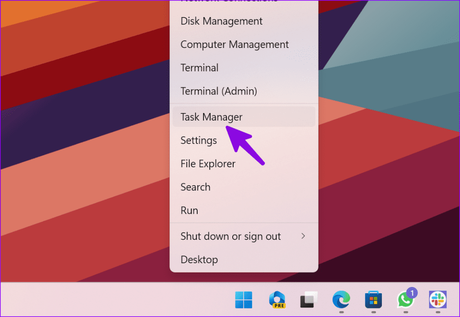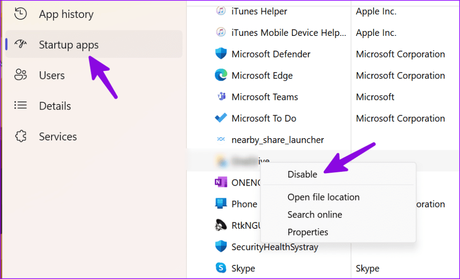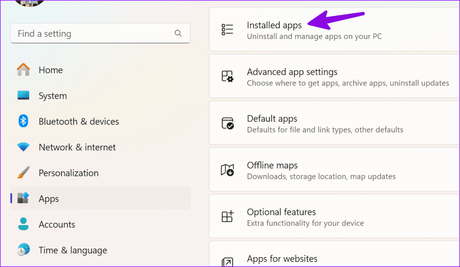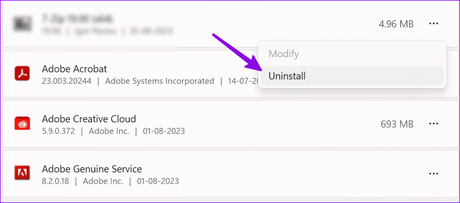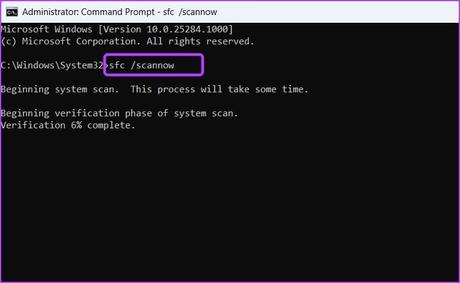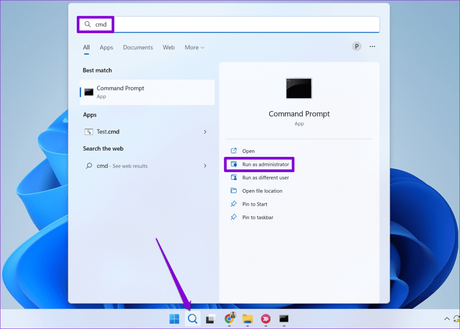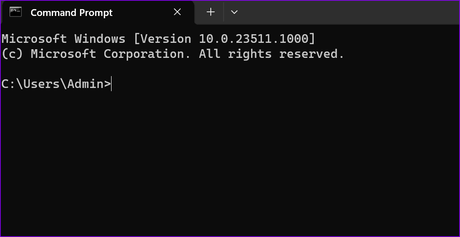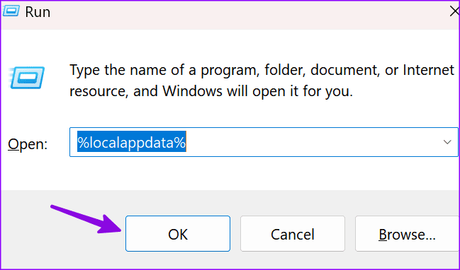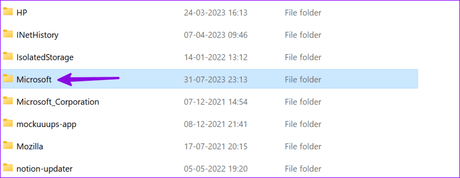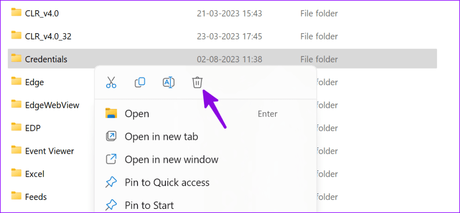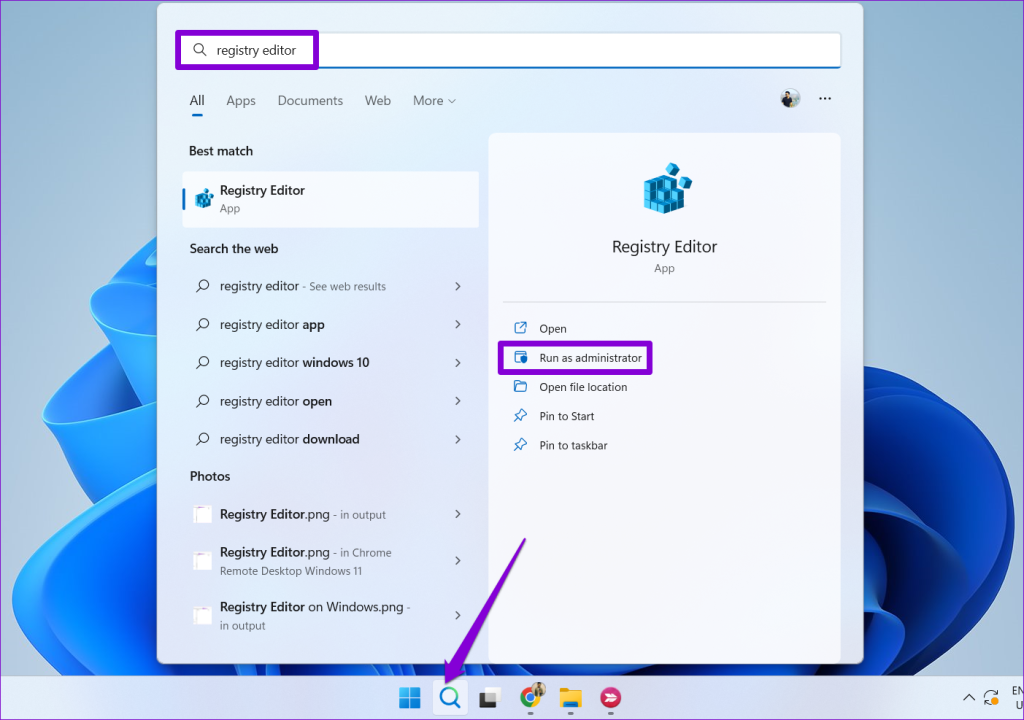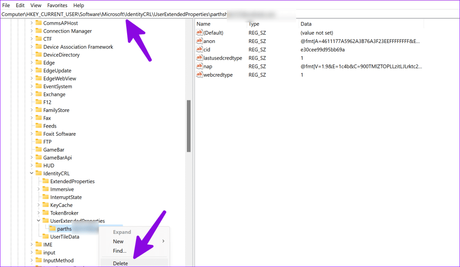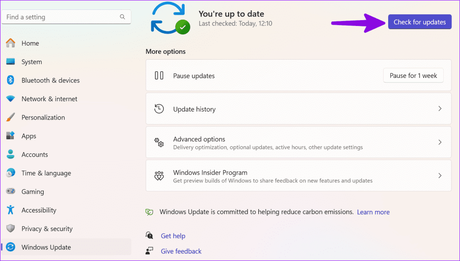Bien que vous puissiez utiliser Windows 11 sans compte Microsoft, toute l’expérience est simple. Vous devez vous connecter avec votre compte Microsoft pour libérer tout le potentiel de Windows 11. Beaucoup ont rencontré des problèmes pour se connecter avec leur compte Microsoft sous Windows.
<img decoding="async" fetchpriority="high" width="1024" height="576" src="https://www.guidingtech.com/wp-content/uploads/Top_Ways_to_Fix_Cant_Sign_into_Microsoft_Account_on_Windows_11-1024x576.jpg" alt="Top_Ways_to_Fix_Cant_Sign_into_Microsoft_Account_on_Windows_11" class="wp-image-311637" srcset="https://www.guidingtech.com/wp-content/uploads//Top_Ways_to_Fix_Cant_Sign_into_Microsoft_Account_on_Windows_11-1024x576.jpg 1024w, https://www.guidingtech.com/wp-content/uploads//Top_Ways_to_Fix_Cant_Sign_into_Microsoft_Account_on_Windows_11-300x169.jpg 300w, https://www.guidingtech.com/wp-content/uploads//Top_Ways_to_Fix_Cant_Sign_into_Microsoft_Account_on_Windows_11-768x432.jpg 768w, https://www.guidingtech.com/wp-content/uploads//Top_Ways_to_Fix_Cant_Sign_into_Microsoft_Account_on_Windows_11-1536x864.jpg 1536w, https://www.guidingtech.com/wp-content/uploads//Top_Ways_to_Fix_Cant_Sign_into_Microsoft_Account_on_Windows_11.jpg 1920w" sizes="(max-width: 1024px) 100vw, 1024px" />
Les applications Microsoft Store, OneDrive et Microsoft 365 sont une partie essentielle de Windows 11. Vous avez besoin d’un compte Microsoft pour déverrouiller ces applications et services sur votre ordinateur. Le problème se produit également lorsque vous essayez d’ajouter un autre utilisateur avec les détails de son compte Microsoft. Voici pourquoi vous ne pouvez pas vous connecter à Windows avec un compte Microsoft.
Lire aussi : Comment supprimer un compte Microsoft de Windows 11
1. Redémarrez et réessayez
Le redémarrage d’un PC Windows vous permet de gérer les problèmes logiciels habituels en un rien de temps. Appuyez sur la touche Windows et sélectionnez le bouton d’alimentation pour redémarrer le PC, puis essayez à nouveau de vous connecter avec les détails du compte Microsoft.
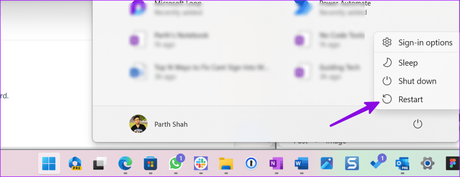
<img decoding="async" width="1024" height="395" src="https://www.guidingtech.com/wp-content/uploads/Cant-sign-into-Microsoft-account-on-Windows-1-1024x395.png" alt="Impossible de me connecter au compte Microsoft sous Windows 1" class="wp-image-311645" srcset="https://www.guidingtech.com/wp-content/uploads//Cant-sign-into-Microsoft-account-on-Windows-1-1024x395.png 1024w, https://www.guidingtech.com/wp-content/uploads//Cant-sign-into-Microsoft-account-on-Windows-1-300x116.png 300w, https://www.guidingtech.com/wp-content/uploads//Cant-sign-into-Microsoft-account-on-Windows-1-768x296.png 768w, https://www.guidingtech.com/wp-content/uploads//Cant-sign-into-Microsoft-account-on-Windows-1.png 1406w" sizes="(max-width: 1024px) 100vw, 1024px" />
2. Vérifiez les détails du compte Microsoft
Vous devez revérifier l’e-mail et le mot de passe du compte Microsoft. Même une seule faute de frappe vous empêche de vous connecter avec un compte Microsoft. Lorsque vous saisissez les informations d’identification de votre compte, désactivez le verrouillage des majuscules sur le clavier.
Nous vous recommandons également de stocker les détails de votre compte Microsoft dans un gestionnaire de mots de passe pour ne plus oublier ces détails.
3. Vérifiez l’authentification à deux facteurs
De nombreux utilisateurs activent 2FA (Two-Factor Authentication) pour leur compte Microsoft afin d’ajouter une couche de sécurité supplémentaire. Parfois, Microsoft ne parvient pas à envoyer un code de sécurité et vous empêche d’activer le compte sous Windows.
Vous pouvez lire notre guide dédié pour réparer Microsoft n’envoie pas de code de sécurité.
4. Vérifiez la panne du serveur Microsoft
Lorsque les serveurs Microsoft sont confrontés à une panne, vous rencontrez des problèmes d’authentification de compte sous Windows. Vous pouvez visiter Détecteur de panne et recherchez Microsoft. Des pics de panne élevés confirment les problèmes côté serveur. Vous devez attendre que Microsoft résolve ces problèmes de son côté.
5. Désactivez le logiciel antivirus
Un logiciel antivirus tiers actif peut vous empêcher de vous connecter à votre compte Microsoft sous Windows.
Note: Vous aurez besoin d’un compte utilisateur doté de privilèges administratifs pour effectuer des modifications au niveau du système.
Étape 1: Cliquez avec le bouton droit sur la touche Windows et sélectionnez le Gestionnaire des tâches dans le menu Power User.
<img loading="lazy" decoding="async" width="1024" height="707" src="https://www.guidingtech.com/wp-content/uploads/Cant-Sign-into-Windows-with-Microsoft-Account-3-1024x707.png" alt="Impossible de se connecter à Windows avec le compte Microsoft 3" class="wp-image-311646" srcset="https://www.guidingtech.com/wp-content/uploads//Cant-Sign-into-Windows-with-Microsoft-Account-3-1024x707.png 1024w, https://www.guidingtech.com/wp-content/uploads//Cant-Sign-into-Windows-with-Microsoft-Account-3-300x207.png 300w, https://www.guidingtech.com/wp-content/uploads//Cant-Sign-into-Windows-with-Microsoft-Account-3-768x530.png 768w, https://www.guidingtech.com/wp-content/uploads//Cant-Sign-into-Windows-with-Microsoft-Account-3.png 1101w" sizes="(max-width: 1024px) 100vw, 1024px" />
Étape 2: Sélectionnez Applications de démarrage dans la barre latérale gauche.
Étape 3: Faites un clic droit sur le logiciel antivirus et sélectionnez Désactivé.
<img loading="lazy" decoding="async" width="1024" height="622" src="https://www.guidingtech.com/wp-content/uploads/Cant-Sign-into-Windows-with-Microsoft-Account-2-1024x622.png" alt="Impossible de se connecter à Windows avec le compte Microsoft 2" class="wp-image-311647" srcset="https://www.guidingtech.com/wp-content/uploads//Cant-Sign-into-Windows-with-Microsoft-Account-2-1024x622.png 1024w, https://www.guidingtech.com/wp-content/uploads//Cant-Sign-into-Windows-with-Microsoft-Account-2-300x182.png 300w, https://www.guidingtech.com/wp-content/uploads//Cant-Sign-into-Windows-with-Microsoft-Account-2-768x466.png 768w, https://www.guidingtech.com/wp-content/uploads//Cant-Sign-into-Windows-with-Microsoft-Account-2.png 1051w" sizes="(max-width: 1024px) 100vw, 1024px" />
Redémarrez votre ordinateur et réessayez. Activez le logiciel antivirus en suivant les mêmes étapes. Vous pouvez également désinstaller ces applications antivirus sur votre ordinateur.
Étape 1: Appuyez sur le raccourci clavier Windows + I pour ouvrir l’application Paramètres.
Étape 2: Accédez à Applications et sélectionnez Installer des applications.
<img loading="lazy" decoding="async" width="1024" height="595" src="https://www.guidingtech.com/wp-content/uploads/Cant-Sign-into-Windows-with-Microsoft-Account-1-1024x595.png" alt="Impossible de se connecter à Windows avec le compte Microsoft 1" class="wp-image-311648" srcset="https://www.guidingtech.com/wp-content/uploads//Cant-Sign-into-Windows-with-Microsoft-Account-1-1024x595.png 1024w, https://www.guidingtech.com/wp-content/uploads//Cant-Sign-into-Windows-with-Microsoft-Account-1-300x174.png 300w, https://www.guidingtech.com/wp-content/uploads//Cant-Sign-into-Windows-with-Microsoft-Account-1-768x446.png 768w, https://www.guidingtech.com/wp-content/uploads//Cant-Sign-into-Windows-with-Microsoft-Account-1.png 1250w" sizes="(max-width: 1024px) 100vw, 1024px" />
Étape 3: Recherchez votre logiciel antivirus et cliquez sur le menu à trois points horizontaux. Sélectionnez Désinstaller.
<img loading="lazy" decoding="async" width="1024" height="453" src="https://www.guidingtech.com/wp-content/uploads/Cant-Sign-into-Windows-with-Microsoft-Account-10-1024x453.png" alt="Impossible de se connecter à Windows avec le compte Microsoft 10" class="wp-image-311649" srcset="https://www.guidingtech.com/wp-content/uploads//Cant-Sign-into-Windows-with-Microsoft-Account-10-1024x453.png 1024w, https://www.guidingtech.com/wp-content/uploads//Cant-Sign-into-Windows-with-Microsoft-Account-10-300x133.png 300w, https://www.guidingtech.com/wp-content/uploads//Cant-Sign-into-Windows-with-Microsoft-Account-10-768x340.png 768w, https://www.guidingtech.com/wp-content/uploads//Cant-Sign-into-Windows-with-Microsoft-Account-10.png 1155w" sizes="(max-width: 1024px) 100vw, 1024px" />
6. Exécutez l’analyse SFC
Le vérificateur de fichiers système vous aide à résoudre les problèmes Windows courants en un rien de temps. Vous pouvez utiliser l’application Invite de commandes pour exécuter une analyse SFC.
Étape 1: Appuyez sur la touche Windows pour ouvrir le menu Démarrer, tapez Invite de commande dans la barre de recherche et appuyez sur Entrée.
Étape 2: Dans la fenêtre d’invite de commande, utilisez la commande suivante et appuyez sur Entrée :
sfc /scannow
<img loading="lazy" decoding="async" width="765" height="472" src="https://www.guidingtech.com/wp-content/uploads/Running-SFC-Scan-1.jpg" alt="Exécution de l'analyse SFC dans l'invite de commande" class="wp-image-243578" />
Une fois l’invite de commande terminée, essayez de vous connecter avec un compte Microsoft.
7. Créez un nouveau compte Microsoft à l’aide de l’invite de commande
Vous pouvez utiliser l’invite de commande pour gérer les comptes d’utilisateurs sur votre PC. Vous pouvez donc également l’utiliser pour ajouter un nouveau compte utilisateur avec quelques commandes. Voici comment procéder :
Étape 1: Cliquez sur la touche Recherche Windows dans la barre des tâches pour ouvrir le menu Démarrer, tapez Invite de commande dans la barre de recherche, et cliquez sur Exécuter en tant qu’administrateur :
<img loading="lazy" decoding="async" width="1024" height="734" src="https://www.guidingtech.com/wp-content/uploads/Open-Command-Prompt-as-Admin-1024x734.png" alt="Ouvrez l'invite de commande en tant qu'administrateur" class="wp-image-304656" srcset="https://www.guidingtech.com/wp-content/uploads//Open-Command-Prompt-as-Admin-1024x734.png 1024w, https://www.guidingtech.com/wp-content/uploads//Open-Command-Prompt-as-Admin-300x215.png 300w, https://www.guidingtech.com/wp-content/uploads//Open-Command-Prompt-as-Admin-768x550.png 768w, https://www.guidingtech.com/wp-content/uploads//Open-Command-Prompt-as-Admin.png 1384w" sizes="(max-width: 1024px) 100vw, 1024px" />
Étape 2: Tapez les commandes suivantes et appuyez sur Entrée après chacune d’elles :
net user /add useraccountname mypassword
net localgroup administrators useraccountname /add
net share concfg*C:\/grant:useraccountname,full
net user useraccountname
<img loading="lazy" decoding="async" width="1006" height="520" src="https://www.guidingtech.com/wp-content/uploads/Cant-Sign-into-Windows-with-Microsoft-Account-9-1.png" alt="Impossible de me connecter à Windows avec le compte Microsoft 9 1" class="wp-image-311651" srcset="https://www.guidingtech.com/wp-content/uploads//Cant-Sign-into-Windows-with-Microsoft-Account-9-1.png 1006w, https://www.guidingtech.com/wp-content/uploads//Cant-Sign-into-Windows-with-Microsoft-Account-9-1-300x155.png 300w, https://www.guidingtech.com/wp-content/uploads//Cant-Sign-into-Windows-with-Microsoft-Account-9-1-768x397.png 768w" sizes="(max-width: 1006px) 100vw, 1006px" />
Étape 3: Redémarrez votre PC.
Si L’invite de commande ne s’ouvre pas sous Windowsutilisez notre guide dédié pour résoudre le problème.
8. Supprimez le répertoire des informations d’identification
Windows peut ne pas vous permettre de vous connecter avec un compte Microsoft en raison d’informations d’identification corrompues. Il est temps de supprimer le répertoire des informations d’identification.
Étape 1: Appuyez sur le raccourci clavier Windows + R pour ouvrir la boîte de dialogue Exécuter. Taper %localappdata% et appuyez sur Entrée.
<img loading="lazy" decoding="async" width="649" height="382" src="https://www.guidingtech.com/wp-content/uploads/Cant-Sign-into-Windows-with-Microsoft-Account-8.png" alt="Impossible de se connecter à Windows avec le compte Microsoft 8" class="wp-image-311652" srcset="https://www.guidingtech.com/wp-content/uploads//Cant-Sign-into-Windows-with-Microsoft-Account-8.png 649w, https://www.guidingtech.com/wp-content/uploads//Cant-Sign-into-Windows-with-Microsoft-Account-8-300x177.png 300w" sizes="(max-width: 649px) 100vw, 649px" />
Étape 2: Double-cliquez sur le dossier Microsoft.
<img loading="lazy" decoding="async" width="1024" height="398" src="https://www.guidingtech.com/wp-content/uploads/Cant-Sign-into-Windows-with-Microsoft-Account-7-1024x398.png" alt="Impossible de se connecter à Windows avec le compte Microsoft 7" class="wp-image-311653" srcset="https://www.guidingtech.com/wp-content/uploads//Cant-Sign-into-Windows-with-Microsoft-Account-7-1024x398.png 1024w, https://www.guidingtech.com/wp-content/uploads//Cant-Sign-into-Windows-with-Microsoft-Account-7-300x117.png 300w, https://www.guidingtech.com/wp-content/uploads//Cant-Sign-into-Windows-with-Microsoft-Account-7-768x299.png 768w, https://www.guidingtech.com/wp-content/uploads//Cant-Sign-into-Windows-with-Microsoft-Account-7.png 1150w" sizes="(max-width: 1024px) 100vw, 1024px" />
Étape 3: Supprimez le dossier Informations d’identification.
<img loading="lazy" decoding="async" width="1024" height="475" src="https://www.guidingtech.com/wp-content/uploads/Cant-Sign-into-Windows-with-Microsoft-Account-6-1024x475.png" alt="Impossible de se connecter à Windows avec le compte Microsoft 6" class="wp-image-311654" srcset="https://www.guidingtech.com/wp-content/uploads//Cant-Sign-into-Windows-with-Microsoft-Account-6-1024x475.png 1024w, https://www.guidingtech.com/wp-content/uploads//Cant-Sign-into-Windows-with-Microsoft-Account-6-300x139.png 300w, https://www.guidingtech.com/wp-content/uploads//Cant-Sign-into-Windows-with-Microsoft-Account-6-768x356.png 768w, https://www.guidingtech.com/wp-content/uploads//Cant-Sign-into-Windows-with-Microsoft-Account-6.png 1121w" sizes="(max-width: 1024px) 100vw, 1024px" />
9. Apporter des modifications au registre
Vous pouvez apporter des modifications au registre et essayer de vous connecter avec un compte Microsoft sous Windows.
Étape 1: Cliquez sur la touche Recherche Windows dans la barre des tâches pour ouvrir le menu Démarrer, tapez Éditeur de registrepuis cliquez sur Exécuter en tant qu’administrateur.
<img decoding="async" src="https://www.guidingtech.com/wp-content/uploads/Open-Registry-Editor-as-Admin-1024x720.png" alt="Ouvrez l'éditeur de registre en tant qu'administrateur" class="wp-image-292459" />
Étape 2: Accédez au chemin suivant :
Computer\HKEY_CURRENT_USER\Software\Microsoft\IdentityCRL\UserExtendedProperties
Étape 3: Recherchez votre compte Microsoft et faites un clic droit dessus. Sélectionnez Supprimer.
<img loading="lazy" decoding="async" width="1024" height="596" src="https://www.guidingtech.com/wp-content/uploads/Cant-Sign-into-Windows-with-Microsoft-Account-5-1024x596.png" alt="Impossible de se connecter à Windows avec le compte Microsoft 5" class="wp-image-311655" srcset="https://www.guidingtech.com/wp-content/uploads//Cant-Sign-into-Windows-with-Microsoft-Account-5-1024x596.png 1024w, https://www.guidingtech.com/wp-content/uploads//Cant-Sign-into-Windows-with-Microsoft-Account-5-300x175.png 300w, https://www.guidingtech.com/wp-content/uploads//Cant-Sign-into-Windows-with-Microsoft-Account-5-768x447.png 768w, https://www.guidingtech.com/wp-content/uploads//Cant-Sign-into-Windows-with-Microsoft-Account-5-1536x894.png 1536w, https://www.guidingtech.com/wp-content/uploads//Cant-Sign-into-Windows-with-Microsoft-Account-5.png 1856w" sizes="(max-width: 1024px) 100vw, 1024px" />
Redémarrez le PC et ajoutez votre compte Microsoft à partir des paramètres Windows.
10. Mettre à jour Windows
Une version obsolète de Windows peut vous empêcher de vous connecter avec un compte Microsoft.
Étape 1: Appuyez sur le raccourci clavier Windows + I pour ouvrir l’application Paramètres et sélectionnez Windows Update dans la barre latérale gauche.
Étape 2: Téléchargez et installez la dernière version du système sur votre PC.
<img loading="lazy" decoding="async" width="1024" height="583" src="https://www.guidingtech.com/wp-content/uploads/Cant-Sign-into-Windows-with-Microsoft-Account-4-1024x583.png" alt="Impossible de se connecter à Windows avec le compte Microsoft 4" class="wp-image-311656" srcset="https://www.guidingtech.com/wp-content/uploads//Cant-Sign-into-Windows-with-Microsoft-Account-4-1024x583.png 1024w, https://www.guidingtech.com/wp-content/uploads//Cant-Sign-into-Windows-with-Microsoft-Account-4-300x171.png 300w, https://www.guidingtech.com/wp-content/uploads//Cant-Sign-into-Windows-with-Microsoft-Account-4-768x438.png 768w, https://www.guidingtech.com/wp-content/uploads//Cant-Sign-into-Windows-with-Microsoft-Account-4-1536x875.png 1536w, https://www.guidingtech.com/wp-content/uploads//Cant-Sign-into-Windows-with-Microsoft-Account-4.png 1729w" sizes="(max-width: 1024px) 100vw, 1024px" />
Utilisez Windows 11 à son meilleur
Utiliser Windows 11 sans compte Microsoft est rarement une configuration idéale. Au lieu de gérer un compte invité, suivez les étapes ci-dessus pour résoudre les problèmes de connexion sous Windows. Quelle astuce a fonctionné pour vous ? Partagez vos découvertes dans les commentaires ci-dessous.
to www.guidingtech.com
Abonnez-vous à notre page Facebook: https://www.facebook.com/mycamer.net
Pour recevoir l’actualité sur vos téléphones à partir de l’application Telegram cliquez ici: https://t.me/+KMdLTc0qS6ZkMGI0
Nous ecrire par Whatsapp : Whatsapp +44 7476844931
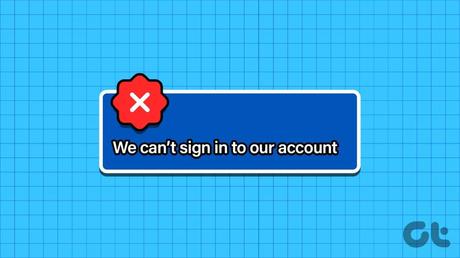 <img decoding="async" fetchpriority="high" width="1024" height="576" src="https://www.guidingtech.com/wp-content/uploads/Top_Ways_to_Fix_Cant_Sign_into_Microsoft_Account_on_Windows_11-1024x576.jpg" alt="Top_Ways_to_Fix_Cant_Sign_into_Microsoft_Account_on_Windows_11" class="wp-image-311637" srcset="https://www.guidingtech.com/wp-content/uploads//Top_Ways_to_Fix_Cant_Sign_into_Microsoft_Account_on_Windows_11-1024x576.jpg 1024w, https://www.guidingtech.com/wp-content/uploads//Top_Ways_to_Fix_Cant_Sign_into_Microsoft_Account_on_Windows_11-300x169.jpg 300w, https://www.guidingtech.com/wp-content/uploads//Top_Ways_to_Fix_Cant_Sign_into_Microsoft_Account_on_Windows_11-768x432.jpg 768w, https://www.guidingtech.com/wp-content/uploads//Top_Ways_to_Fix_Cant_Sign_into_Microsoft_Account_on_Windows_11-1536x864.jpg 1536w, https://www.guidingtech.com/wp-content/uploads//Top_Ways_to_Fix_Cant_Sign_into_Microsoft_Account_on_Windows_11.jpg 1920w" sizes="(max-width: 1024px) 100vw, 1024px" />
<img decoding="async" fetchpriority="high" width="1024" height="576" src="https://www.guidingtech.com/wp-content/uploads/Top_Ways_to_Fix_Cant_Sign_into_Microsoft_Account_on_Windows_11-1024x576.jpg" alt="Top_Ways_to_Fix_Cant_Sign_into_Microsoft_Account_on_Windows_11" class="wp-image-311637" srcset="https://www.guidingtech.com/wp-content/uploads//Top_Ways_to_Fix_Cant_Sign_into_Microsoft_Account_on_Windows_11-1024x576.jpg 1024w, https://www.guidingtech.com/wp-content/uploads//Top_Ways_to_Fix_Cant_Sign_into_Microsoft_Account_on_Windows_11-300x169.jpg 300w, https://www.guidingtech.com/wp-content/uploads//Top_Ways_to_Fix_Cant_Sign_into_Microsoft_Account_on_Windows_11-768x432.jpg 768w, https://www.guidingtech.com/wp-content/uploads//Top_Ways_to_Fix_Cant_Sign_into_Microsoft_Account_on_Windows_11-1536x864.jpg 1536w, https://www.guidingtech.com/wp-content/uploads//Top_Ways_to_Fix_Cant_Sign_into_Microsoft_Account_on_Windows_11.jpg 1920w" sizes="(max-width: 1024px) 100vw, 1024px" />