C'est ce que vous allez voir dans ce tuto proposé par Emile Vardanian fondateur du CNFN - Centre de la Formation National au Numérique.
Vous ne connaissez pas O2Switch pour créer votre site WordPress ?
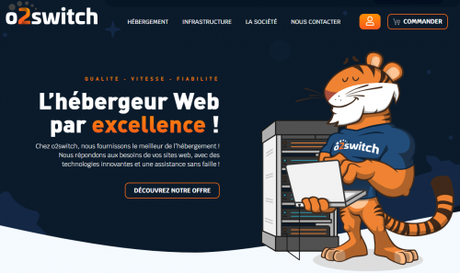
Alors c'est vrai qu'ils ne sont pas très connus car ils ne font pas trop de pub sur BFMTV ou dans les magazines ou ailleurs.
Toutefois, c'est un des hébergeurs français les plus acclamé, adoré... que dis-je... déifié par la communauté des webmasters en France.D'ailleurs moi-même, mes sites, mes stagiaires du , et leurs clients, et les clients de leurs clients jusqu'à la 30éme génération on est chez eux depuis... oh là là... au moins... bref.
Il faut dire que cet hébergeur se distingue aussi des autres.Déjà par le fait qu'il ne propose qu'une seule offre... UNIQUE... pour tous !
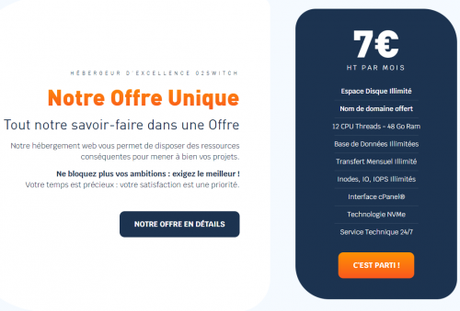
Ça vous change de votre opérateur téléphonique qui va vous présenter le croisement de la tangente et du cosinus pour vous vendre un forfait.
Là, chez O2Switch, c'est clair, net, précis et concis.Mais l'autre très grande force de cet hébergeur... c'est son support.
Quand vous ouvrez un ticket chez disons... chez un hébergeur comme OVH par exemple, il faut quand même faire preuve d'une certaine patience pour une éventuelle réponse.Sauf si vous avez acheté un serveur dédié qui vous coûte plus de 200€ par mois, là en principe il y a de l'humain.
Là, chez O2Switch, on envoie un email, et dans le quart d'heure qui suit, un Rémi, un Romain, un Benoît ou un Alexandre va vous répondre avec sa solution qui va bien sous le bras du mail.Et c'est juste factuel de mon expérience perso depuis 2014, et nullement à cause du fait que les liens dans cet article vers O2Switch sont des liens d'affiliés.
Et oui parce qu'en plus vous pourrez gagner quelques bonbons si vous en parlez autour de vous. Mais là n'est pas le sujet de cet article.
WordPress et O2Switch, le duo magique pour créer un blog WordPress
Je ne vais pas dans cet article, vous expliquer ce qu'il faut acheter (heu... louer) comme nom de domaine, etc... c'est un sujet qui fera l'objet d'un autre article mais là, imaginons que tout ça c'est déjà en place.
Vous avez donc acheté... votre hébergement O2Switch, avec le nom de domaine et tout et tout.
Vous avez donc reçu votre email de bienvenue, dans lequel vous allez surtout trouver vos accès à cPanel... sous la forme : https://unnombizarre.o2switch.net:2083
Vous arrivez donc sur une page de connexion comme suit :
Donc... votre Username et votre Password se trouvent également dans le mail de bienvenue que vous avez reçu d'O2Switch.
Et une fois la connexion faite... vous atterrissez dans le saint des saints de votre serveur :
Oh, comme elles sont belles et terrifiantes toutes ces icônes, n'est-ce pas ?
Alors oui, le cPanel est un énorme tableau de bord qui vous permet de prendre en main votre serveur.
En vérité, il faudrait même toute une formation dédiée à l'utilisation de cet outil très riche.
C'est surtout quelque chose qui intéressera le freelance qui vend du site web à tout va.
Vous et moi, nous sommes de simples entrepreneurs qui voulons juste installer notre site donc on va aller à l'essentiel ici.
Installer le certificat SSL
En principe, si vous avez acheté votre nom de domaine en même temps que votre hébergement, vous n'avez pas besoin de vérifier la présence du nom de domaine dans votre cPanel.
Mais quand même, par précaution, cliquez sur l'icône " Domaines configurés " pour vous assurer de la présence du domaine.
Donc dans la liste en bas, vous avez normalement votre domaine qui est affiché et dont la racine du document devrait être /public_html.
Comme vous pouvez le constater sur l'écran également, il est aussi possible d'ajouter d'autres noms de domaines à votre hébergeur O2Switch. Car oui, la particularité de l'offre O2Switch, c'est que tout est illimité... et donc le nombre de sites web.
Mais bon, ne poussez pas trop mémé dans les orties non plus, et n'allez pas au-delà de 10 sites web sur votre serveur.
Il s'agirait de préserver les ressources de votre serveur et, in fine, protéger la planète quand même.
Donc vous avez vu la présence de votre nom de domaine dans la liste, il s'agira de revenir en arrière à présent pour installer votre certificat SSL.
Vous allez cliquer d'abord sur " Espace Technique " en haut à gauche, puis sur l'icône de Lets Encrypt.
Il fut un temps fort, fort lointain, où l'installation d'une certification SSL demandait un investissement qui allait de 300 à 1500€ par an, pour simplement mettre un httpS devant son nom de domaine avec le cadenas qui va bien.
Donc une fois dans l'interface de Lets Encrypt, tout ce dont vous avez besoin de faire c'est de cliquer sur le bouton " Générer " en face de votre nom de domaine et de ses dérivés...
Vous arrivez sur l'écran suivant... et vous laissez les choses telles qu'elles sont et vous cliquez sur " Générer ".
Aujourd'hui, grâce à Lets Encrypt c'est gratuit, c'est facile et c'est intégré à votre cPanel.Après quelques secondes, vous êtes censé vous retrouver avec la confirmation de l'installation de votre certificat SSL.
Vous savez que c'est ok quand le message apparaît sur un fond bleu comme suit... si c'est rouge, c'est que vous êtes mauvais ^^.
Non, bien sûr, si c'est rouge, alors attendez 10 minutes puis recommencez.
Si ca marche toujours pas, vous envoyez un email au support d'O2Switch, qui vous règle le souci dans la foulée.
Une fois cette étape franchie, vous êtes fin prêt pour l'installation de votre fameux WordPress !
Cliquez donc à nouveau sur " Espace Technique " pour revenir à votre super tableau de bord. Là où tout a commencé. L'apparition du premier atome de votre univers web. Le lieu de la singularité de votre Big Bang virtuel.
Installer WordPress (enfin)
Quand vous êtes donc à la racine de votre cPanel, vous scrollez tout en bas, et c'est là que, assis humblement à côté de ses petits camarades turbulents... vous attend l'icône qui va donner vie à votre site Web.
Attention, il y a d'autres créatures étranges aux noms terrifiants et malfaisants comme Joomtruc, Prestatruc ou Druptruc... toute une série de créatures à l'esprit mauvais.
Gardez votre souris bien loin de ces entités.
Vous allez donc cliquer sur " WordPress " ... à ce stade, je vois vos yeux briller, vos doigts trembler... bref, vous... cliquez !
Vous êtes alors transporté dans une autre dimension appelée " Softaculous "."
Le saviez-vous ?
WordPress est le CMS le plus utilisé du monde, avec plus de 45% de part de marché.
Non, vous ne le saviez pas ? Faut sortir de votre grotte un peu.
Je ne vous mets pas le screen du bouton... vous devriez y arriver...
Vous arrivez donc ici, dans la partie où vous devez tout simplement configurer votre site WordPress.
Vous devez choisir et déterminer plusieurs choses :
- Le protocole.. bien entendu, vous allez choisir (httpS://www ou bien httpS:// (les www en 2023, on s'en fiche, c'est passé de mode) )
- Le domaine qu'il va butiner.. (donc là où vous allez installer le CMS (attention, ne choisissez pas l'adresse de votre serveur avec une adresse genre xxx.odns.fr) )
ATTENTION, ATTENTION : Juste après le champ de votre nom de domaine, vous avez un piège. Il s'agit du champ : " Dans le Dossier ".
Au pire, vous pourrez toujours supprimer le dossier avec les fichiers dedans pour recommencer.
Vous auriez alors perdu 5 minutes de votre vie. Donc, on poursuit :"
- Le nom de votre site (que vous pourrez changer plus tard si besoin)
- La description du site (que vous pourrez changer plus tard si besoin)
- Le nom d'utilisateur administrateur (que vous pourrez changer plus tard si besoin)
- Son mot de passe (que vous pourrez changer plus tard si besoin)
- Son courriel (que vous pourrez changer plus tard si besoin)
- La langue du site (que vous pourrez changer plus tard si besoin)
- ... et pour tout le reste, il est inutile d'y toucher... vous pourrez changer plus tard si besoin !
On clique sur " Installation ".
Sachez que, derrière cette barre qui progresse, il y a :
- Une base de données MySQL qui est en train de naître
- Des utilisateurs et des autorisations de base de données qui naissent
- Un CMS WordPress qui descend du ciel pour prendre place dans le serveur APACHE
- ... et qui tend les bras pour s'attacher à la nouvelle base de données fraîchement mise sur le serveur
- Vous ne voyez pas, ça se passe dans le ventre de votre serveur, mais il y a un tableau de bord qui pousse, avec ses pages, ses articles, ses réglages... n'est-ce pas miraculeux ?
- Votre site est né... et sera en vie... jusqu'à la fin de votre abonnement O2Switch
J'en ai la larme à la souris d'émotion !
Et donc une fois la course de la vie de la barre accomplie... vous vous retrouvez avec deux portes d'entrée vers votre site et un énorme message :
Deux portes donc :
Avant de lancer l'installation, juste sous le bouton d'installation, vous pouvez y indiquer votre e-mail pour recevoir les informations de votre installation.Le recto et le verso. L'entrée du public et l'entrée des artistes.
Le Back-Office et le Front-Office.
Donc le recto, l'entrée du public, le Front-Office : https://votresite.com
Et le verso, l'entrée des artistes, le Back-Office : https://votresite.com/wp-admin/
Là encore, inutile que je vous donne un screen, vous l'aurez sans souci à l'écran.
Une fois l'installation lancée, vous allez voir... une barre de progression... qui va progresser.Mais alors que vous vous apprêtez à vous lancer à l'intérieur de votre nouveau site web fraîchement installé, nous allons faire quelque chose de vraiment sympa pour apporter à votre site un environnement propice à son bon développement.
Un WordPress sain dans un serveur sain, ce n'est pas tous les serveurs qui le proposent... honte à eux.
Accélérez votre serveur
Alors, une fois votre site installé, vous avez donc les liens de votre front et back-office, mais avant d'y aller, cliquez sur le petit logo " cP " pour cPanel dans votre menu en haut à droite :
Vous vous retrouvez donc à nouveau dans le tableau de bord de votre cPanel. Faites défiler vers le bas et cliquez sur " Xtrem Cache "... et sa fusée.
Félicitations, le logiciel a été installé avec succès.Avec sa fusée qui vous indique que votre site va pouvoir décoller dans l'espace du Web, vous vous retrouvez dans un espace où vous allez activer le Cache serveur qui sera appliqué à votre site WordPress.
En face de votre nom de domaine, vous avez un gros bouton bleu intitulé " Configuration ".
Oui, j'ai plusieurs noms de domaine et donc plusieurs boutons bleus. Parce que je suis grand.
Quand vous serez grand, fort et beau, vous aussi, vous en aurez plusieurs, ne soyez pas impatient.
Bref, cliquez sur le bouton bleu et sélectionnez " Activer XtremCache - Varnish ".
Ne cherchez pas à savoir ce que c'est.
Ce sont des trucs de vieux barbus à la Panoramix.
On ne sait pas ce que c'est et on ne veut pas le savoir... mais on sait juste que ça fait du bien.
Donc, vous vous retrouvez dans une autre fenêtre..."
Ici, rien de bien sorcier à faire, deux boutons à cliquer :
- " Détecter " afin qu'il détecte bien qu'un WordPress est installé,
- " Activer le cache " ... pour activer le cache.
Votre site est à présent rédi tout flaï tout zeu moune !
Bien entendu, votre WordPress à maintenant sur internet, opérationnel... mais il faut quand même bien le paramétrer comme il faut, lui changer son linge, lui donner le biberon de contenu qui va bien... tout ça tout ça... et tout ça... ça s'apprend.
Merci à Fred pour m'avoir accordé cet espace dans son merveilleux blog que je consulte depuis au moins 2009.
J'espère que ce petit tuto pas-à-pas n'a pas été trop compliqué à mettre en œuvre. Votre serviteur se tient à votre disposition notamment via le CPF pour vous aider à bien faire l'éducation de ce petit site.

