Discord ne se charge pas lorsqu’il est connecté au WiFi. Voici le guide détaillé pour réparer Discord ne fonctionnant pas sur Wi-Fi.
Discord ne fonctionne-t-il pas en WiFi ? Dans ce guide, voyons quel est le problème et quels conseils de dépannage peuvent le résoudre efficacement. Discord est l’une des plus grandes plateformes qui créent des communautés d’utilisateurs de divers domaines. Qu’il s’agisse de jeux, de photographie ou de voyages, il existe une communauté dédiée à ses passionnés respectifs.
Lorsque Discord cessera de fonctionner sur le WiFi, vous manquerez toutes les communications importantes avec vos collègues membres de Discord. Le problème réside principalement dans le routeur WiFi et la mauvaise connectivité réseau. Si vous accédez à Discord en utilisant le réseau Wi-Fi de votre collège ou de votre bureau, vous n’aurez peut-être pas accès à la plateforme.
Parfois, le serveur Discord peut être en panne pour gérer les problèmes de bogue et pour effectuer la maintenance de routine. Le cache de Discord peut être corrompu en raison du stockage de données pendant une longue période. Cela peut entraîner divers problèmes, et l’un d’entre eux pourrait être que la plate-forme devienne dysfonctionnelle lorsque vous vous connectez en utilisant le WiFi.
Meilleures façons de réparer Discord qui ne fonctionne pas sur le WiFi
Voici quelques conseils de dépannage qui vous aideront à vous reconnecter à Discord lorsque vous utilisez un réseau WiFi pour utiliser la plateforme.
1. Effacer le cache Discord
Commencez le dépannage en vidant le cache Discord. Les informations stockées dans le cache permettent de charger l’application plus rapidement chaque fois que vous y accédez. Lors du processus de sauvegarde des données temporaires, le cache peut être corrompu. Ce n’est qu’en vidant le cache que vous pouvez le réparer.
- Lancez le Explorateur de fichiers en appuyant Windows + E raccourcis clavier.
- Suivez ce chemin
C:\Users\Username\AppData\Roaming
- Dans le chemin ci-dessus, remplacez le “nom d’utilisateur” avec le nom de votre PC.
<img loading="lazy" decoding="async" class="aligncenter wp-image-48201 size-full" src="https://cdn.digitbin.com/wp-content/uploads/access-the-app-data-of-Discord-on-Windows.jpg" alt="accéder aux données de l'application de Discord sur Windows" width="1868" height="985" srcset="https://cdn.digitbin.com/wp-content/uploads/access-the-app-data-of-Discord-on-Windows.jpg 1868w, https://cdn.digitbin.com/wp-content/uploads/access-the-app-data-of-Discord-on-Windows-300x158.jpg 300w, https://cdn.digitbin.com/wp-content/uploads/access-the-app-data-of-Discord-on-Windows-1280x675.jpg 1280w, https://cdn.digitbin.com/wp-content/uploads/access-the-app-data-of-Discord-on-Windows-1536x810.jpg 1536w, https://cdn.digitbin.com/wp-content/uploads/access-the-app-data-of-Discord-on-Windows-740x390.jpg 740w" sizes="(max-width: 1868px) 100vw, 1868px" />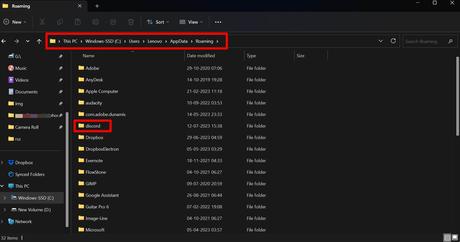
- Sous le Roaming section, faites défiler jusqu’à Discorde et ouvrez le dossier.
- Maintenant, localisez trois dossiers qui sont Cache, Cache GPUet Cache de code.
<img loading="lazy" decoding="async" class="aligncenter wp-image-48200 size-full" src="https://cdn.digitbin.com/wp-content/uploads/clear-the-cache-of-Discord.jpg" alt="vider le cache de Discord" width="1878" height="985" srcset="https://cdn.digitbin.com/wp-content/uploads/clear-the-cache-of-Discord.jpg 1878w, https://cdn.digitbin.com/wp-content/uploads/clear-the-cache-of-Discord-300x157.jpg 300w, https://cdn.digitbin.com/wp-content/uploads/clear-the-cache-of-Discord-1280x671.jpg 1280w, https://cdn.digitbin.com/wp-content/uploads/clear-the-cache-of-Discord-1536x806.jpg 1536w, https://cdn.digitbin.com/wp-content/uploads/clear-the-cache-of-Discord-740x388.jpg 740w" sizes="(max-width: 1878px) 100vw, 1878px" />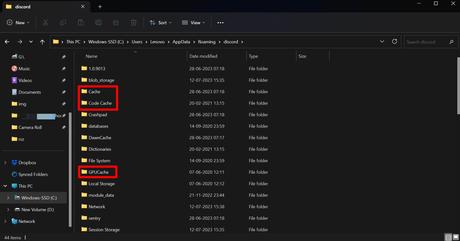
- Sélectionnez ces trois dossiers et appuyez sur Maj + Suppr pour les supprimer définitivement.
2. Résoudre les problèmes de réseau
C’est la partie la plus importante du dépannage, qui consiste à résoudre les problèmes de réseau. Si vous rencontrez constamment une interruption du réseau, contactez l’assistance de votre FAI. Ils viendront et résoudront le problème de réseau pour vous.
En dehors de cela, vous pouvez redémarrer manuellement le routeur. Déconnectez votre appareil du réseau, puis coupez l’alimentation du routeur. Utilisez les boutons désignés pour l’éteindre et le rallumer.
<img loading="lazy" decoding="async" class="aligncenter wp-image-45076 size-full" src="https://cdn.digitbin.com/wp-content/uploads/fix-the-internet-connection.jpg" alt="réparer la connexion internet" width="1200" height="720" srcset="https://cdn.digitbin.com/wp-content/uploads/fix-the-internet-connection.jpg 1200w, https://cdn.digitbin.com/wp-content/uploads/fix-the-internet-connection-300x180.jpg 300w, https://cdn.digitbin.com/wp-content/uploads/fix-the-internet-connection-740x444.jpg 740w" sizes="(max-width: 1200px) 100vw, 1200px" />
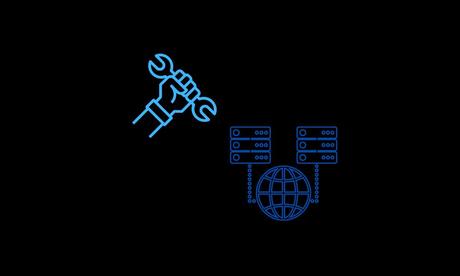
En dehors de cela, vous pouvez essayer de basculer entre l’activation et la désactivation du mode avion sur votre PC. La fonction de mode de vol est facilement accessible depuis la barre d’état système adjacente à la barre des tâches. Si vous avez accès à un autre réseau WiFi stable, essayez de connecter votre appareil à celui-ci et commencez à utiliser Discord.
<img loading="lazy" decoding="async" class="aligncenter wp-image-48213 size-full" src="https://cdn.digitbin.com/wp-content/uploads/enable-flight-mode-on-Windows-PC.jpg" alt="activer le mode avion sur un PC Windows" width="1587" height="1063" srcset="https://cdn.digitbin.com/wp-content/uploads/enable-flight-mode-on-Windows-PC.jpg 1587w, https://cdn.digitbin.com/wp-content/uploads/enable-flight-mode-on-Windows-PC-300x201.jpg 300w, https://cdn.digitbin.com/wp-content/uploads/enable-flight-mode-on-Windows-PC-1280x857.jpg 1280w, https://cdn.digitbin.com/wp-content/uploads/enable-flight-mode-on-Windows-PC-1536x1029.jpg 1536w, https://cdn.digitbin.com/wp-content/uploads/enable-flight-mode-on-Windows-PC-740x496.jpg 740w" sizes="(max-width: 1587px) 100vw, 1587px" />
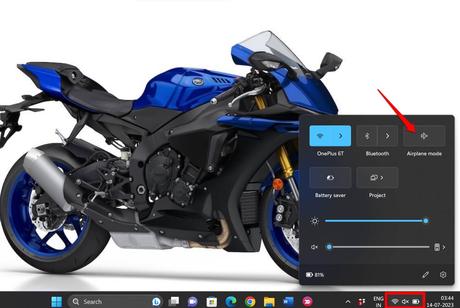
3. Vérifier la panne du serveur Discord
Vous pouvez visiter le détecteur de panne site Web pour vérifier si les serveurs Discord ont été officiellement arrêtés pour maintenance ou correction de bogues.
<img loading="lazy" decoding="async" class="aligncenter wp-image-48202 size-full" src="https://cdn.digitbin.com/wp-content/uploads/check-if-Discord-servers-are-down.jpg" alt="vérifier si les serveurs Discord sont en panne" width="1813" height="898" srcset="https://cdn.digitbin.com/wp-content/uploads/check-if-Discord-servers-are-down.jpg 1813w, https://cdn.digitbin.com/wp-content/uploads/check-if-Discord-servers-are-down-300x149.jpg 300w, https://cdn.digitbin.com/wp-content/uploads/check-if-Discord-servers-are-down-1280x634.jpg 1280w, https://cdn.digitbin.com/wp-content/uploads/check-if-Discord-servers-are-down-1536x761.jpg 1536w, https://cdn.digitbin.com/wp-content/uploads/check-if-Discord-servers-are-down-740x367.jpg 740w" sizes="(max-width: 1813px) 100vw, 1813px" />
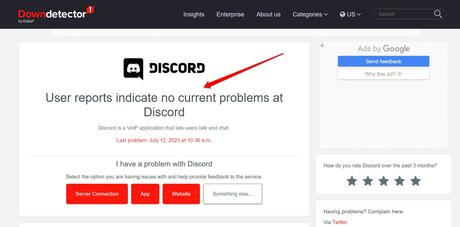
En dehors de cela, si vous utilisez des plateformes de médias sociaux comme Twitter ou Fils, vous pouvez étiqueter les pseudos de Discord et les interroger directement sur le problème de panne. Parallèlement à cela, de nombreux autres utilisateurs de Discord auront des informations sur la panne du serveur et sur le moment où il pourra être rétabli.
4. Vérifiez si votre école/lieu de travail autorise l’accès à Discord
Dans des endroits comme les écoles ou les bureaux, il se peut que vous ne soyez pas autorisé à accéder à Discord car cela peut être considéré comme une perte de temps et de productivité. Vous pouvez entrer en contact avec l’administrateur réseau de votre école/collège/bureau et confirmer si certains sites, y compris Discord, ont été interdits lorsque vous y accédez via le réseau WiFi officiel de l’établissement.
Dans le cas où l’institution n’autorise pas l’accès à Discord via son réseau WiFi, vous pouvez installer Discord sur votre smartphone. Les utilisateurs d’Android peuvent télécharger Discord à partir de Jouer au magasinet les utilisateurs d’iPhone d’Apple peuvent le télécharger à partir du Magasin d’applications. En utilisant les données mobiles de votre téléphone, vous pouvez utiliser Discord, et il ne devrait y avoir aucun problème.
5. Désactivez la connexion réseau mesurée sur votre PC
Si vous avez activé l’utilisation mesurée du réseau sur votre appareil, le réseau sera lent. Si vous accédez à Discord et que vous utilisez simultanément d’autres applications nécessitant Internet, il est possible que Discord ne réponde plus. Pour résoudre ce problème, vous devez désactiver le réseau mesuré à partir des paramètres WiFi.
- Presse Windows + je ouvrir Paramètres.
- Dans le panneau de gauche, cliquez sur Réseau & Internet.
<img loading="lazy" decoding="async" class="aligncenter wp-image-48203 size-full" src="https://cdn.digitbin.com/wp-content/uploads/go-to-WiFi-properties-on-Windows-PC.jpg" alt="aller aux propriétés WiFi sur Windows PC" width="1883" height="982" srcset="https://cdn.digitbin.com/wp-content/uploads/go-to-WiFi-properties-on-Windows-PC.jpg 1883w, https://cdn.digitbin.com/wp-content/uploads/go-to-WiFi-properties-on-Windows-PC-300x156.jpg 300w, https://cdn.digitbin.com/wp-content/uploads/go-to-WiFi-properties-on-Windows-PC-1280x668.jpg 1280w, https://cdn.digitbin.com/wp-content/uploads/go-to-WiFi-properties-on-Windows-PC-1536x801.jpg 1536w, https://cdn.digitbin.com/wp-content/uploads/go-to-WiFi-properties-on-Windows-PC-740x386.jpg 740w" sizes="(max-width: 1883px) 100vw, 1883px" />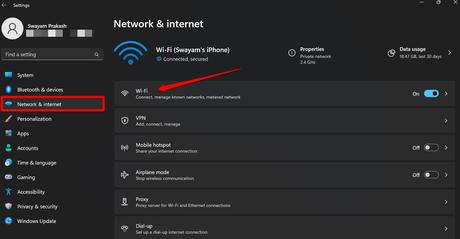
- Cliquer sur Wifi > Ensuite, cliquez sur le Propriétés de .
- Faites défiler jusqu’à Connexion mesurée et cliquez sur la bascule à côté pour désactiver la fonction.
<img loading="lazy" decoding="async" class="aligncenter wp-image-48204 size-full" src="https://cdn.digitbin.com/wp-content/uploads/disable-metered-connection-in-Windows-PC.jpg" alt="désactiver la connexion mesurée sur un PC Windows" width="1886" height="992" srcset="https://cdn.digitbin.com/wp-content/uploads/disable-metered-connection-in-Windows-PC.jpg 1886w, https://cdn.digitbin.com/wp-content/uploads/disable-metered-connection-in-Windows-PC-300x158.jpg 300w, https://cdn.digitbin.com/wp-content/uploads/disable-metered-connection-in-Windows-PC-1280x673.jpg 1280w, https://cdn.digitbin.com/wp-content/uploads/disable-metered-connection-in-Windows-PC-1536x808.jpg 1536w, https://cdn.digitbin.com/wp-content/uploads/disable-metered-connection-in-Windows-PC-740x389.jpg 740w" sizes="(max-width: 1886px) 100vw, 1886px" />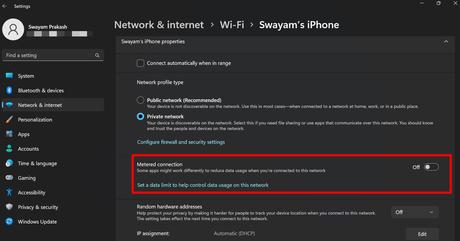
6. Réinstallez Discord
Enfin, vous pouvez désinstaller Discord et le réinstaller à nouveau. Il supprimera tous les bogues de l’itération actuelle de l’application que vous utilisez sur votre appareil.
- Ouvrez le Panneau de commande.
<img loading="lazy" decoding="async" class="aligncenter wp-image-48208 size-full" src="https://cdn.digitbin.com/wp-content/uploads/windows-Control-Panel.jpg" alt="Panneau de configuration Windows" width="1151" height="914" srcset="https://cdn.digitbin.com/wp-content/uploads/windows-Control-Panel.jpg 1151w, https://cdn.digitbin.com/wp-content/uploads/windows-Control-Panel-300x238.jpg 300w, https://cdn.digitbin.com/wp-content/uploads/windows-Control-Panel-740x588.jpg 740w" sizes="(max-width: 1151px) 100vw, 1151px" />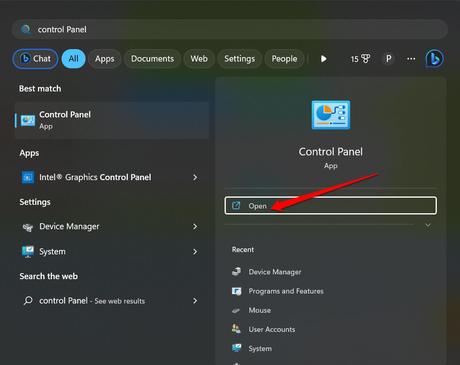
- Cliquer sur Programmes et fonctionnalités.
<img loading="lazy" decoding="async" class="aligncenter wp-image-48209 size-full" src="https://cdn.digitbin.com/wp-content/uploads/access-programs-and-features-under-Control-Panel.jpg" alt="accéder aux programmes et fonctionnalités sous le Panneau de configuration" width="1920" height="895" srcset="https://cdn.digitbin.com/wp-content/uploads/access-programs-and-features-under-Control-Panel.jpg 1920w, https://cdn.digitbin.com/wp-content/uploads/access-programs-and-features-under-Control-Panel-300x140.jpg 300w, https://cdn.digitbin.com/wp-content/uploads/access-programs-and-features-under-Control-Panel-1280x597.jpg 1280w, https://cdn.digitbin.com/wp-content/uploads/access-programs-and-features-under-Control-Panel-1536x716.jpg 1536w, https://cdn.digitbin.com/wp-content/uploads/access-programs-and-features-under-Control-Panel-740x345.jpg 740w" sizes="(max-width: 1920px) 100vw, 1920px" />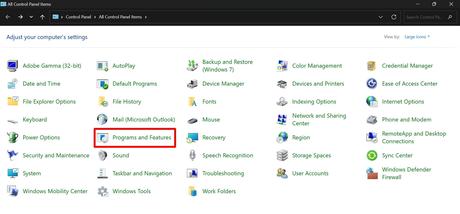
- Faites défiler jusqu’à Discorde et faites un clic droit dessus.
- Cliquer sur Désinstaller/Modifier.
<img loading="lazy" decoding="async" class="aligncenter wp-image-48205 size-full" src="https://cdn.digitbin.com/wp-content/uploads/uninstall-Discord-from-computer.jpg" alt="désinstaller Discord de l'ordinateur" width="1907" height="1006" srcset="https://cdn.digitbin.com/wp-content/uploads/uninstall-Discord-from-computer.jpg 1907w, https://cdn.digitbin.com/wp-content/uploads/uninstall-Discord-from-computer-300x158.jpg 300w, https://cdn.digitbin.com/wp-content/uploads/uninstall-Discord-from-computer-1280x675.jpg 1280w, https://cdn.digitbin.com/wp-content/uploads/uninstall-Discord-from-computer-1536x810.jpg 1536w, https://cdn.digitbin.com/wp-content/uploads/uninstall-Discord-from-computer-740x390.jpg 740w" sizes="(max-width: 1907px) 100vw, 1907px" />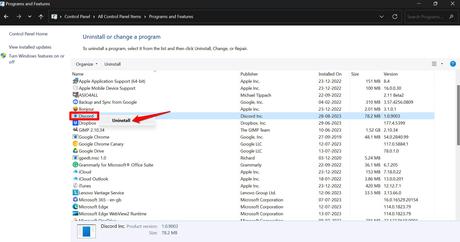
- Suivez les instructions à l’écran pour désinstaller Discord complètement de votre ordinateur.
- Maintenant, lancez le Boutique Microsoft app et recherchez Discord.
- Cliquer sur Obtenir pour installer Discord sur votre PC.
<img loading="lazy" decoding="async" class="aligncenter wp-image-48206 size-full" src="https://cdn.digitbin.com/wp-content/uploads/install-Discord-from-Microsoft-Store.jpg" alt="installer Discord depuis Microsoft Store" width="1892" height="997" srcset="https://cdn.digitbin.com/wp-content/uploads/install-Discord-from-Microsoft-Store.jpg 1892w, https://cdn.digitbin.com/wp-content/uploads/install-Discord-from-Microsoft-Store-300x158.jpg 300w, https://cdn.digitbin.com/wp-content/uploads/install-Discord-from-Microsoft-Store-1280x675.jpg 1280w, https://cdn.digitbin.com/wp-content/uploads/install-Discord-from-Microsoft-Store-1536x809.jpg 1536w, https://cdn.digitbin.com/wp-content/uploads/install-Discord-from-Microsoft-Store-740x390.jpg 740w" sizes="(max-width: 1892px) 100vw, 1892px" />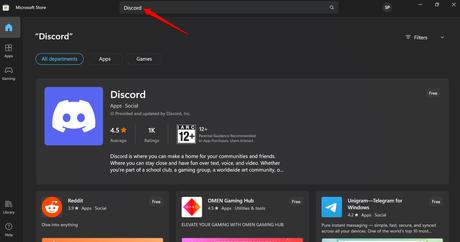
Restez toujours connecté sur Discord
Le problème de Discord ne fonctionnant pas sur le WiFi est principalement dû à des problèmes de réseau. En plus de réparer le réseau, vous pouvez également suivre les autres conseils de dépannage que j’ai expliqués ci-dessus. Cela devrait résoudre le problème et vous pouvez utiliser Discord tout en étant connecté à un réseau WiFi.
Si vous avez des idées sur Comment réparer Discord ne fonctionne pas sur Wi-Fi ?alors n’hésitez pas à passer ci-dessous boîte de commentaires. Aussi, n’hésitez pas à vous abonner à notre DigitBin YouTube chaîne pour les didacticiels vidéo. Acclamations!
Abonnez-vous à notre page Facebook: https://www.facebook.com/mycamer.net
Pour recevoir l’actualité sur vos téléphones à partir de l’application Telegram cliquez ici: https://t.me/+KMdLTc0qS6ZkMGI0
Nous ecrire par Whatsapp : Whatsapp +44 7476844931
