CloudPanel est un panneau d’hébergement gratuit pour gérer facilement les sites Web et les applications Web. Ici, dans cet article, nous apprenons les étapes à suivre pour installer et utiliser CloudPanel sur le serveur Linux Ubuntu 22.04.
L’hébergement et la gestion de sites Web sur le serveur CLI sans aucune interface graphique peuvent être mouvementés, en particulier lorsque nous avons plusieurs sites Web, même pour les développeurs. Pour résoudre ce problème, de nombreux panneaux de contrôle de serveur Web gratuits et payants avec interface graphique sont disponibles pour simplifier la gestion et l’administration des environnements d’hébergement, un exemple populaire est CPanel de WHM.
Bien que Cpanel soit un excellent logiciel mais payant, si vous n’en avez pas, si vous avez des exigences aussi étendues en matière de revente d’hébergement et que vous souhaitez un logiciel simple mais puissant pour gérer vos applications Web, vous pouvez rechercher CloudPanel.
CloudPanel rationalise les tâches telles que la gestion de domaine, l’installation de certificat SSL, la gestion de base de données, etc.
Dans ce tutoriel, découvrez l’installation de CloudPanel sur Ubuntu Linux.
Conditions préalables:
- Vous devez avoir une nouvelle version d’Ubuntu 22.04 ou Debian 11 pour installer CloudPanel
- Accès à la connexion Internet
- Au moins 1 Go de RAM, 1 cœur de processeur et 10 Go d’espace libre
- Et connaissance de base de la ligne de commande Linux
Étape 1 : Mettre à jour la liste des packages
Commencez par mettre à jour votre serveur car il s’assure que toutes les dernières mises à jour de packages disponibles sont installées sur notre système, y compris la reconstruction du cache d’index APT sera effectuée en l’exécutant.
sudo apt update & sudo apt upgradeÉtape 2 : Installer les packages requis
CloudPanel nécessite l’installation de quelques packages sur votre système dont il a besoin pour exécuter ses commandes.
sudo apt install wget curlÉtape 3 : Installer le script ClouPanel sur Debian
Selon vos besoins, CloudPanel prend en charge les différentes versions de MySQL et de MariaDB.
Maintenant, selon vos préférences de serveur de base de données, exécutez l’une des commandes données et il installera automatiquement le CloudPanel Open source sur votre Ubuntu 22.04 LTS, y compris les composants requis tels que PHP, MySQL, Nginx et autres.
MySQL 8.0:
curl -sS https://installer.cloudpanel.io/ce/v2/install.sh -o install.sh; \
echo "3874fff99744cf3afe6f533013282e87c95640e128d1d3998666e2929dc12978 install.sh" | \
sha256sum -c & sudo bash install.shMariaDB 10.11:
curl -sS https://installer.cloudpanel.io/ce/v2/install.sh -o install.sh; \
echo "3874fff99744cf3afe6f533013282e87c95640e128d1d3998666e2929dc12978 install.sh" | \
sha256sum -c & sudo DB_ENGINE=MARIADB_10.11 bash install.shMariaDB 10.6:
curl -sS https://installer.cloudpanel.io/ce/v2/install.sh -o install.sh; \
echo "3874fff99744cf3afe6f533013282e87c95640e128d1d3998666e2929dc12978 install.sh" | \
sha256sum -c & sudo DB_ENGINE=MARIADB_10.6 bash install.shÉtape 4 : Créer un utilisateur administrateur
Une fois l’installation terminée, ouvrez un navigateur sur votre système local qui peut accéder à l’adresse IP du serveur Ubuntu où vous avez installé le CloudPanel. Après cela, dans l’URL, tapez l’adresse IP du serveur avec le numéro de port 8443.
Par exemplesi l’adresse IP est 34.235.149.52, l’URL ressemblera à ceci : https://34.235.149.52:8443
Vous verrez une erreur de certificat SSL, cliquez sur le bouton Advance puis cliquez sur le lien disant “procéder à“. Il peut être légèrement différent selon le navigateur que vous utilisez.
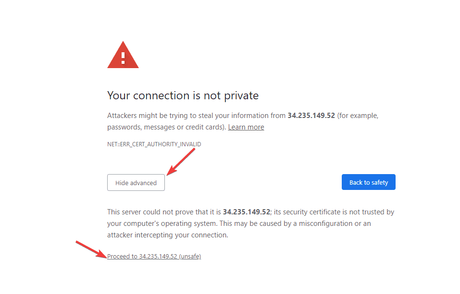
Bientôt, vous verrez le formulaire pour créer un compte administrateur, suivez-le et créez un superutilisateur pour accéder aux paramètres et au tableau de bord de CloulPanel.
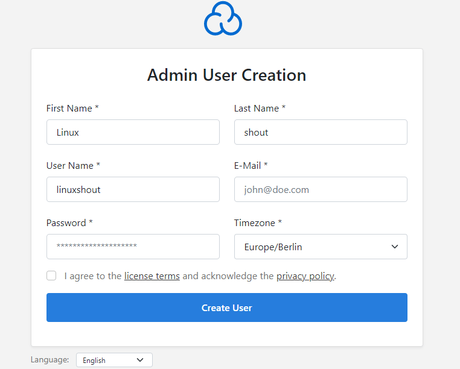
Étape 5 : Connectez-vous à l’administrateur CloudPanel
Après avoir terminé le processus de création de compte administrateur, vous verrez l’écran de connexion. Entrez les détails pour obtenir le tableau de bord CloudPanel.
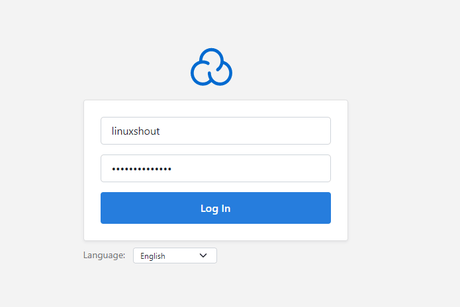
Étape 6 : Surveillance du serveur
Le premier écran que vous aurez sur le tableau de bord CloudPanel est la métrique qui indiquera la charge de votre serveur Web.
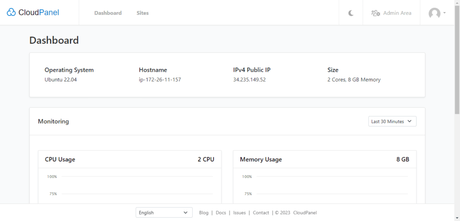
Étape 7 : Créer un site Web WordPress
Eh bien, CloudPanel offre une option en un clic pour installer WordPress, des sites Web statiques PHP et d’autres applications Web. Ici, nous allons voir comment créer WP one.
- Cliquez sur le Cloudpanel Des sites lien et ensuite Ajouter un site bouton.
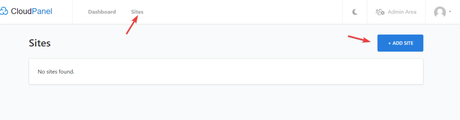
- Appuyez sur le “Créer un site WordPress” bouton.
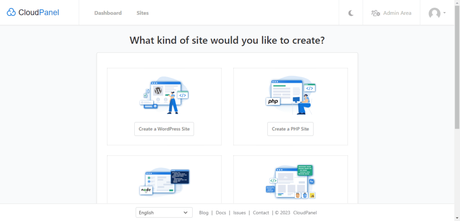
- Entrer le domaine que vous souhaitez utiliser pour votre site WordPress
- Après cela, définissez le nom d’utilisateur, le mot de passe et d’autres détails.
- Une fois que vous avez terminé, cliquez sur le Créer bouton.
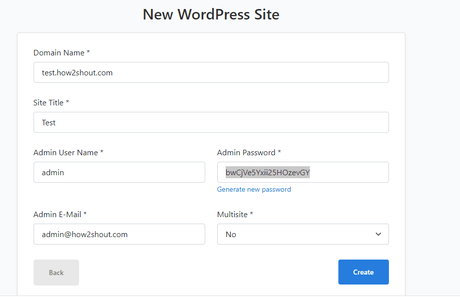
Note: Par défaut, CloudPanel installera un certificat SSL auto-signé pour le site Web, par conséquent, assurez-vous d’avoir ouvert le numéro de port 443 dans le pare-feu de votre service Cloud.
Étape 8 : faites pointer votre enregistrement de domaine A
Si vous avez déjà pointé votre enregistrement de domaine A dans DNA vers l’adresse IP du serveur Ubuntu sur lequel vous avez installé le CloudPanel, vous pourrez accéder au site Web, sinon faites-le.
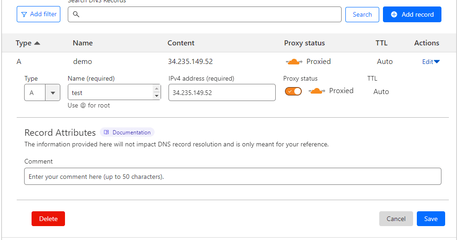
C’était donc le moyen rapide d’installer CloudPanel sur le serveur Ubuntu 22.04 et de gérer votre site Web à l’aide de l’interface Web graphique. Contrairement à WHM Cpanel, CloudPanel n’est pas destiné à ceux qui souhaitent revendre de l’espace d’hébergement, mais plutôt aux particuliers ou aux entreprises qui souhaitent gérer leurs propres sites Web et serveurs Web.
N’oubliez pas de vous référer à l’officiel Documentation CloudPanel et des ressources pour obtenir des instructions détaillées sur l’utilisation de fonctionnalités spécifiques et de configurations avancées.
Autres Articles :
Abonnez-vous à notre page Facebook: https://www.facebook.com/mycamer.net
Pour recevoir l’actualité sur vos téléphones à partir de l’application Telegram cliquez ici: https://t.me/+KMdLTc0qS6ZkMGI0
Nous ecrire par Whatsapp : Whatsapp +44 7476844931
