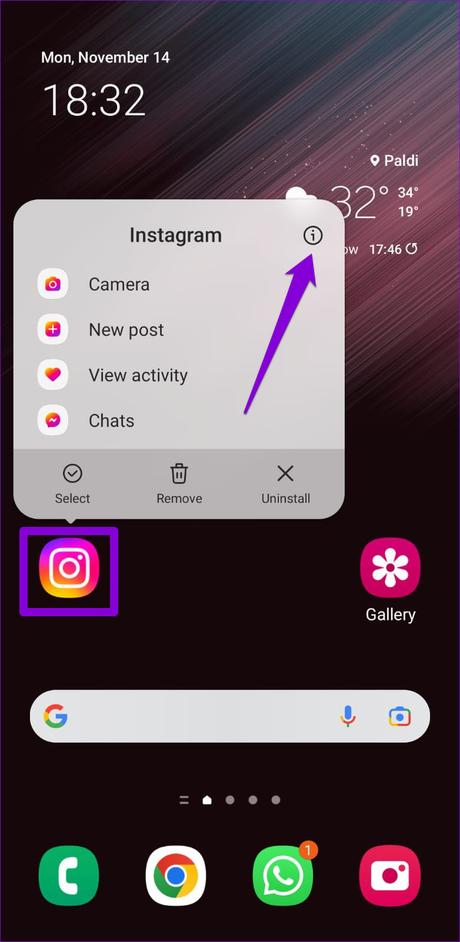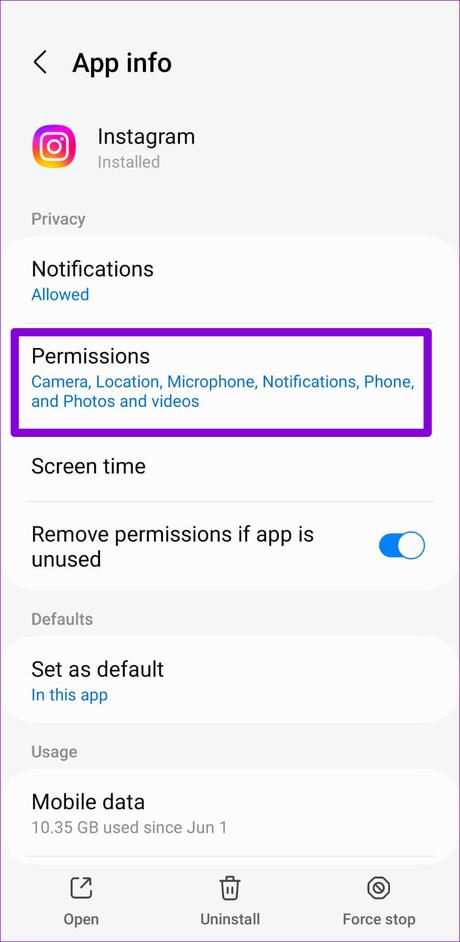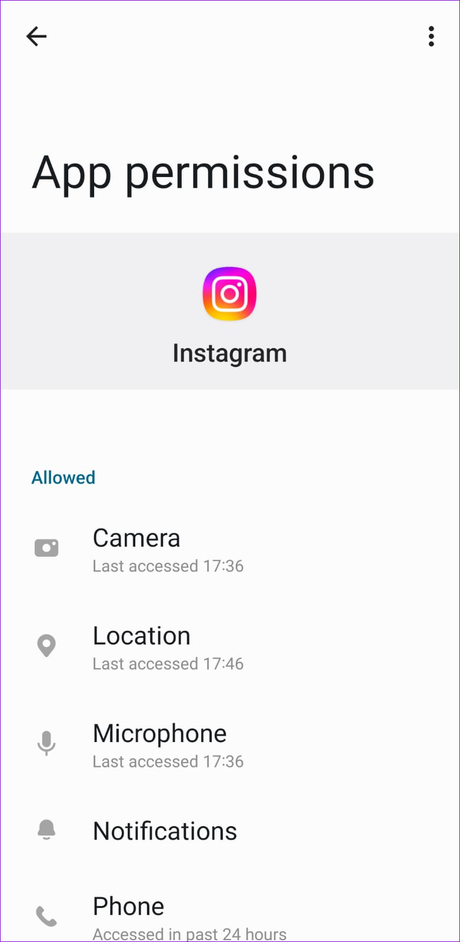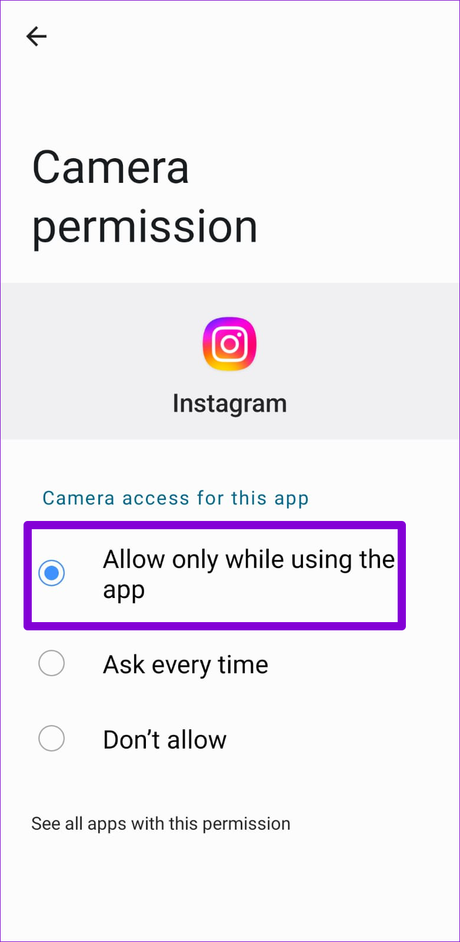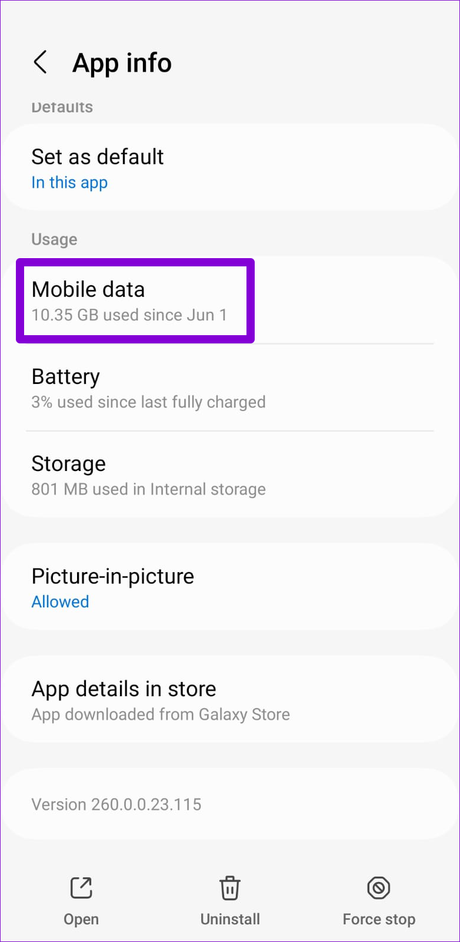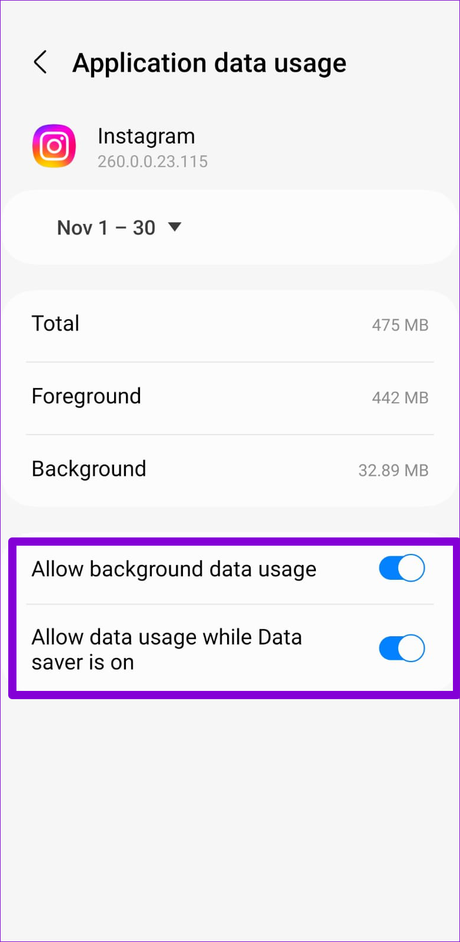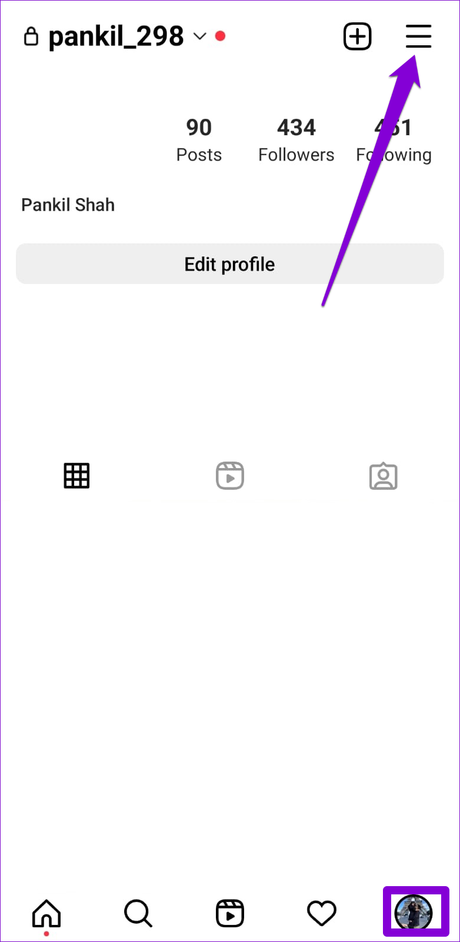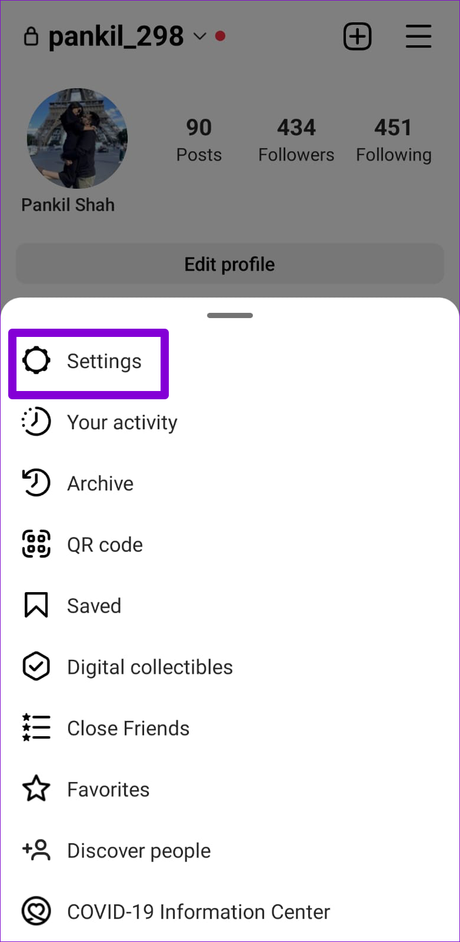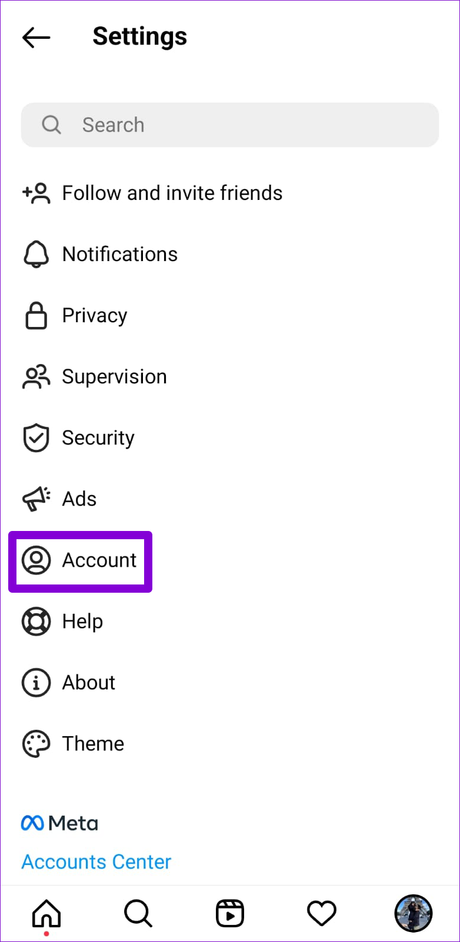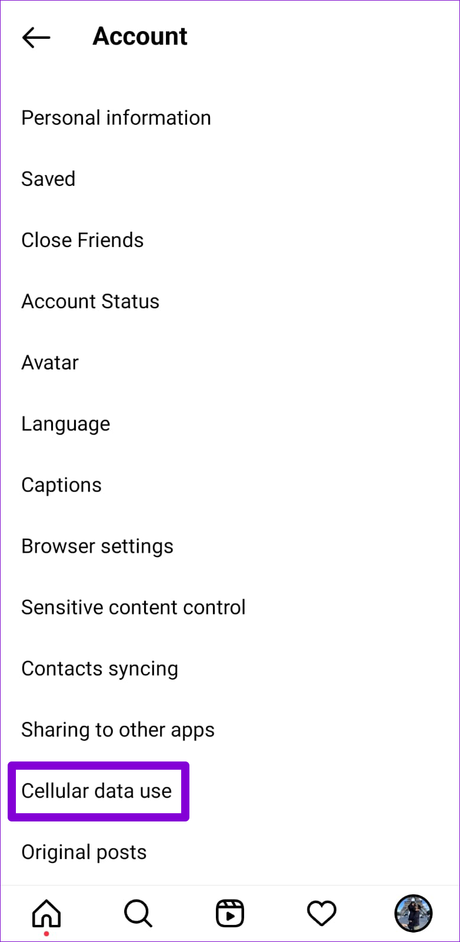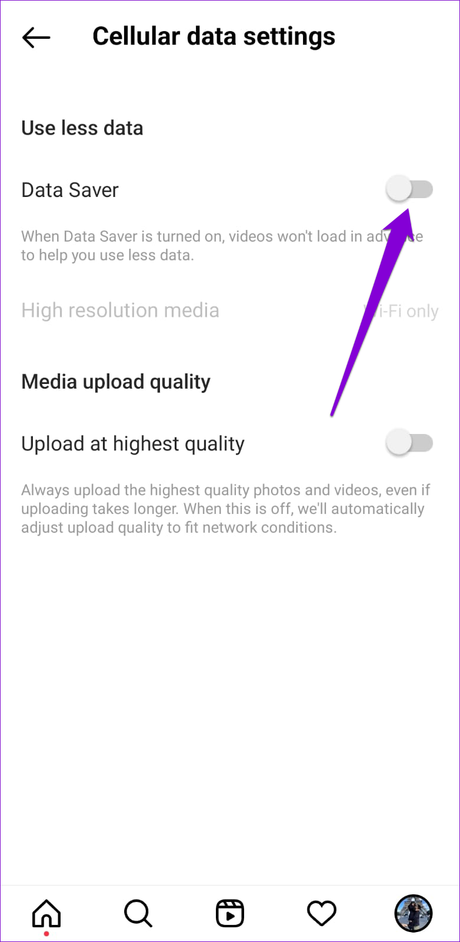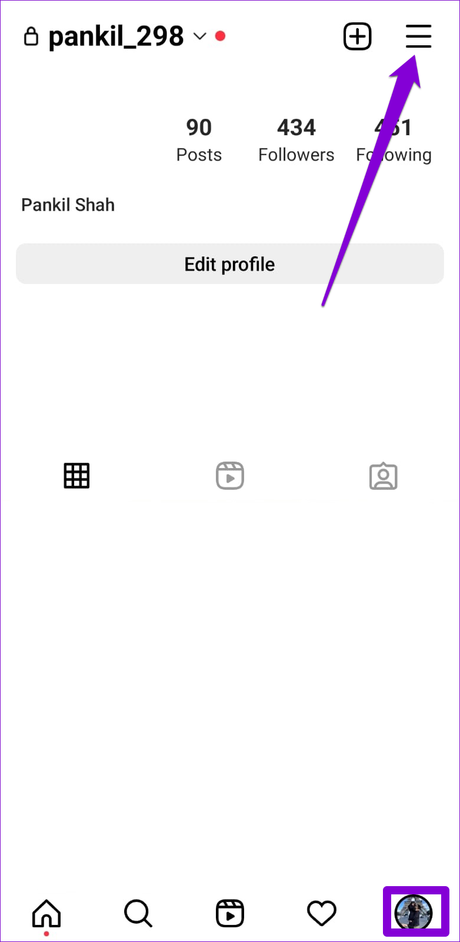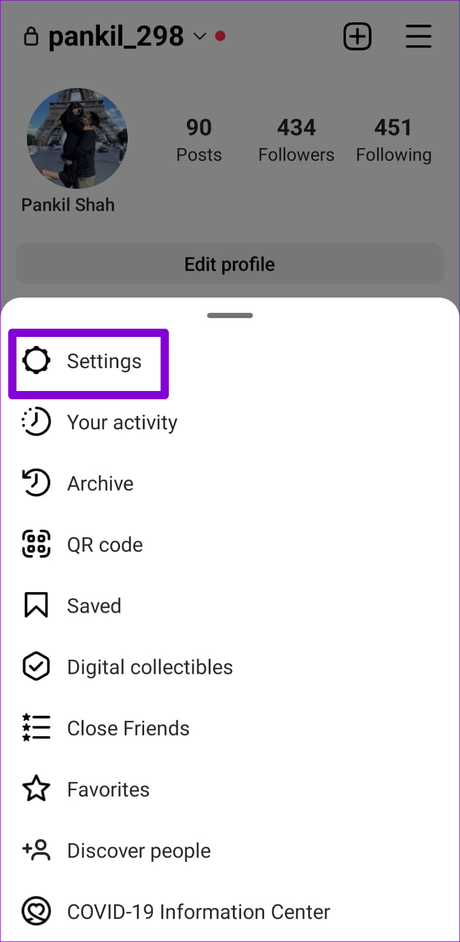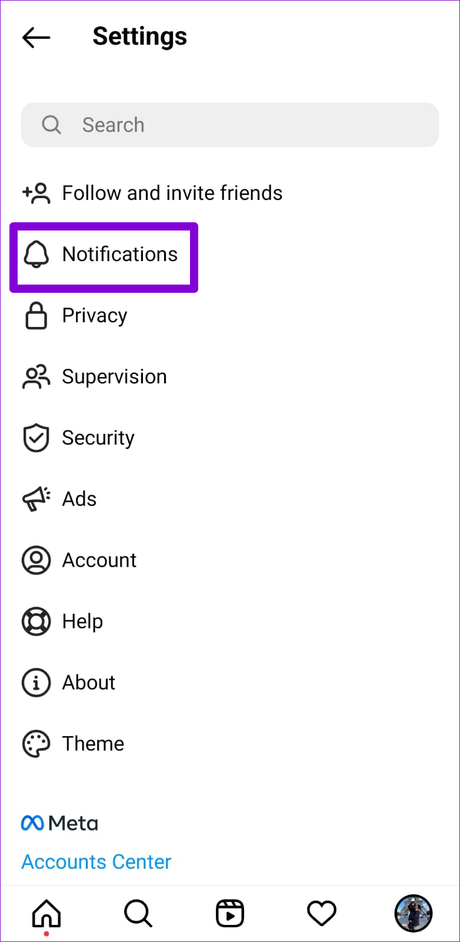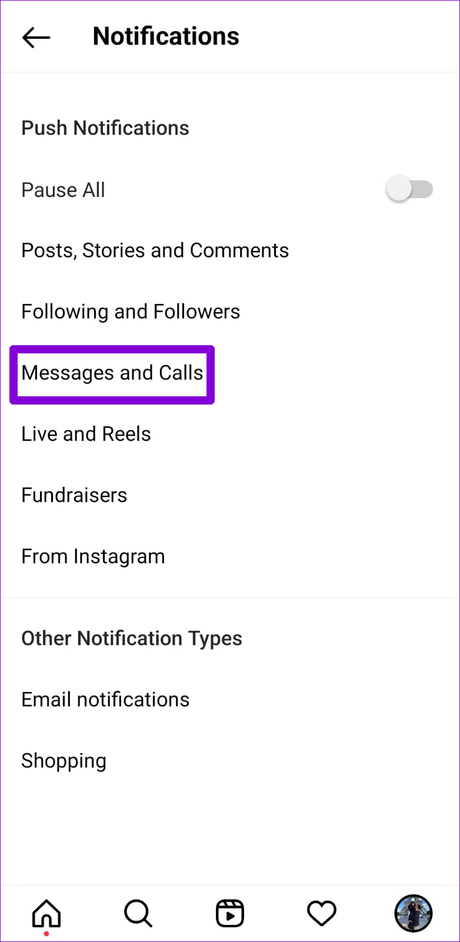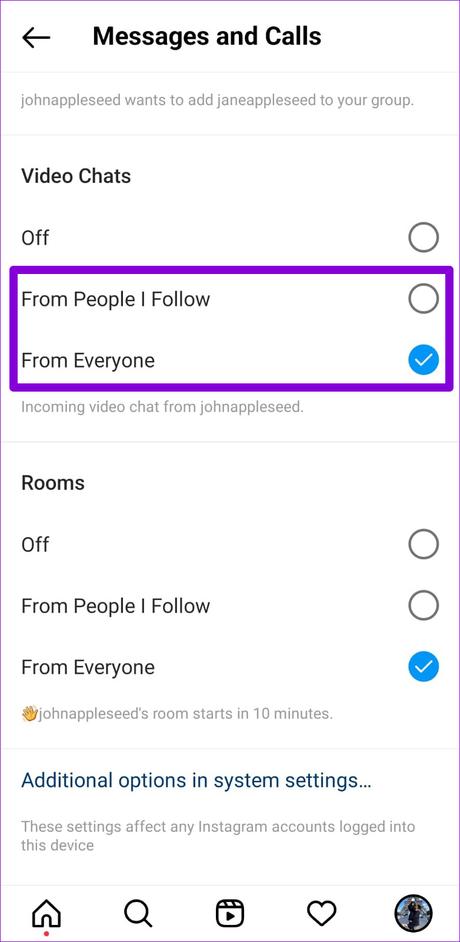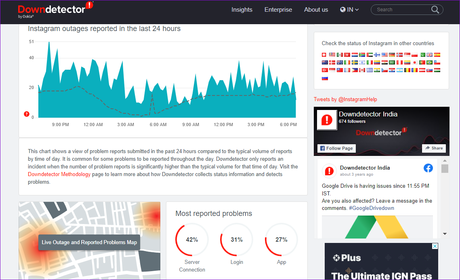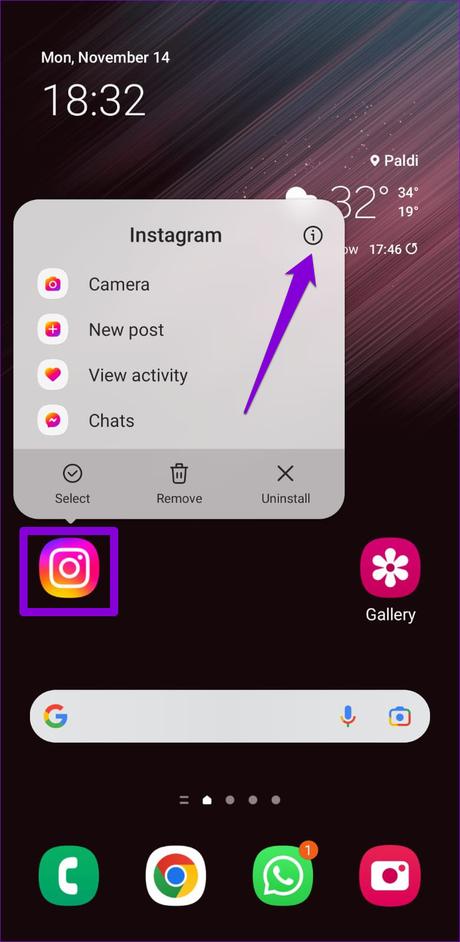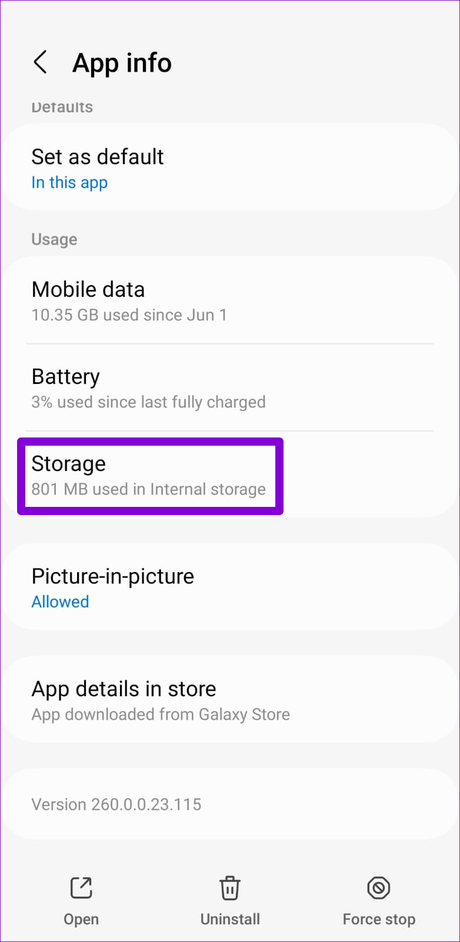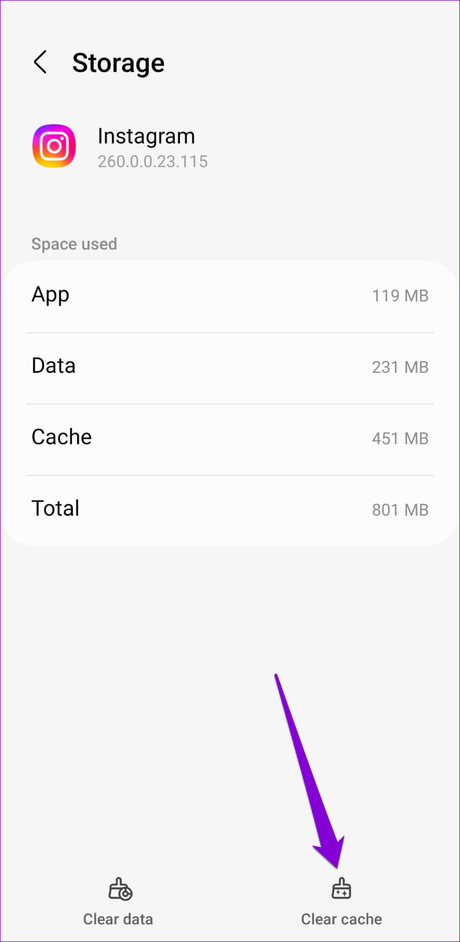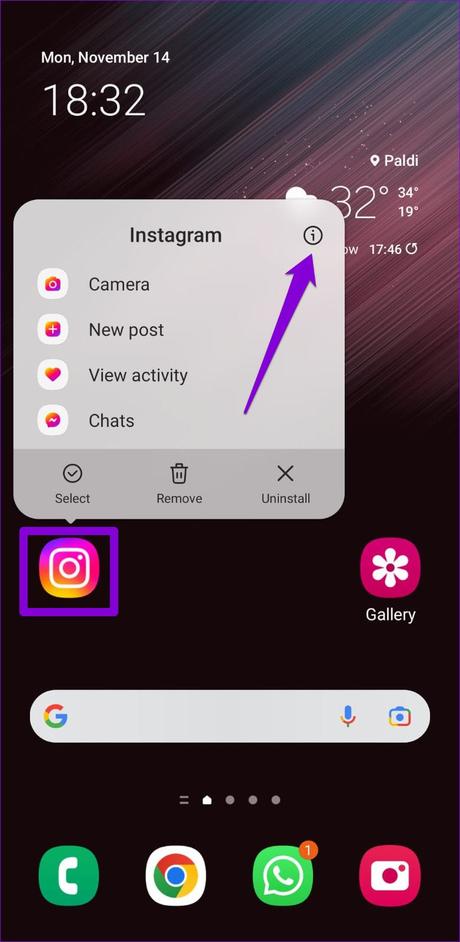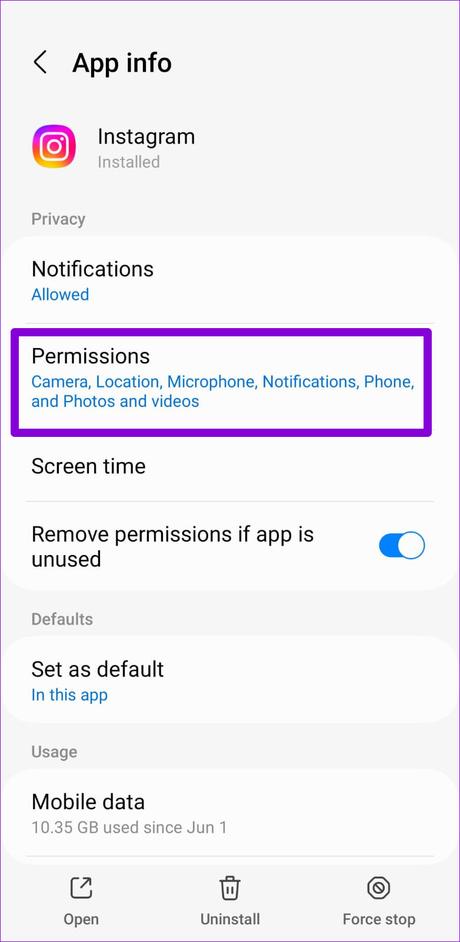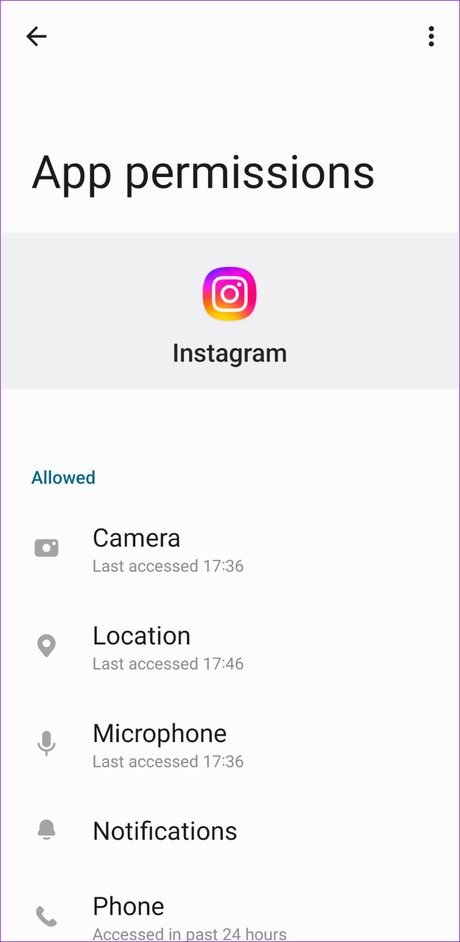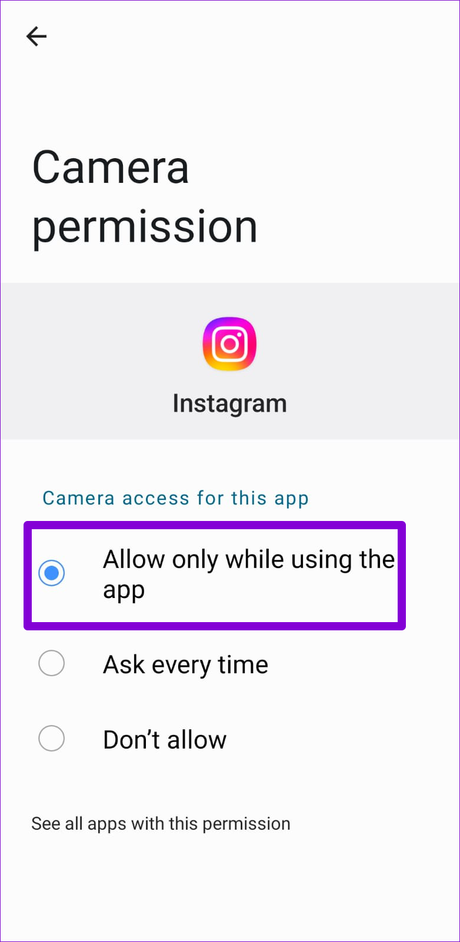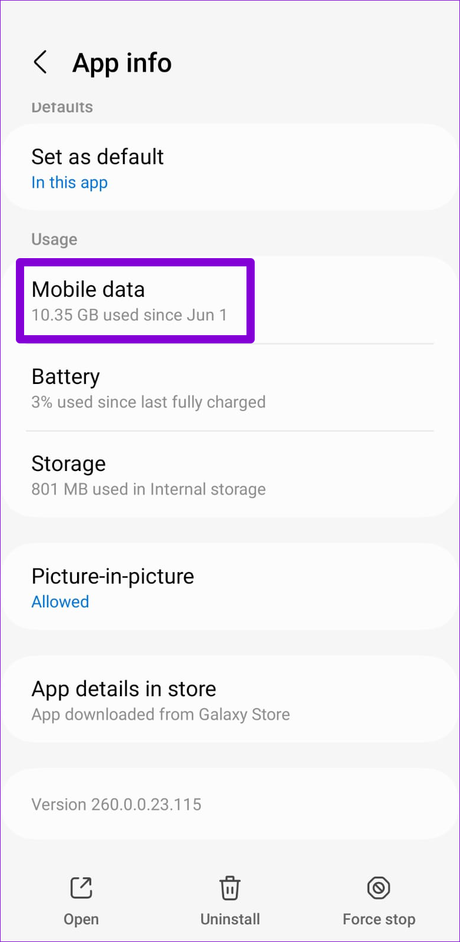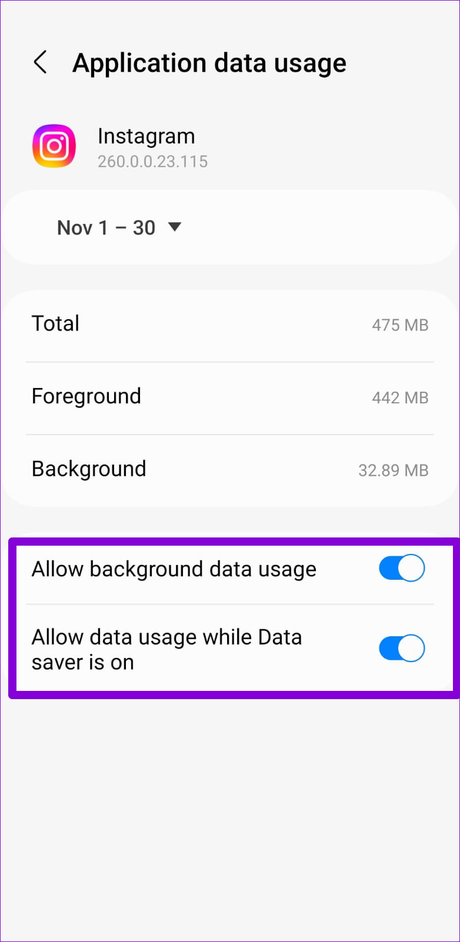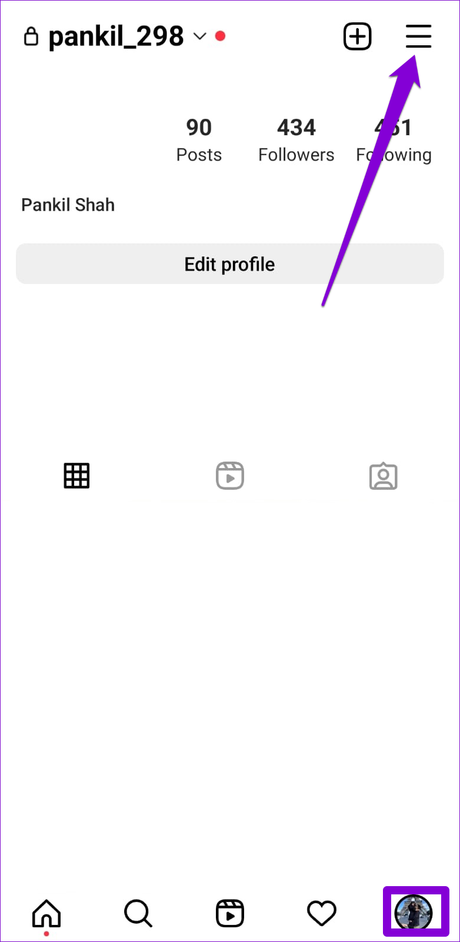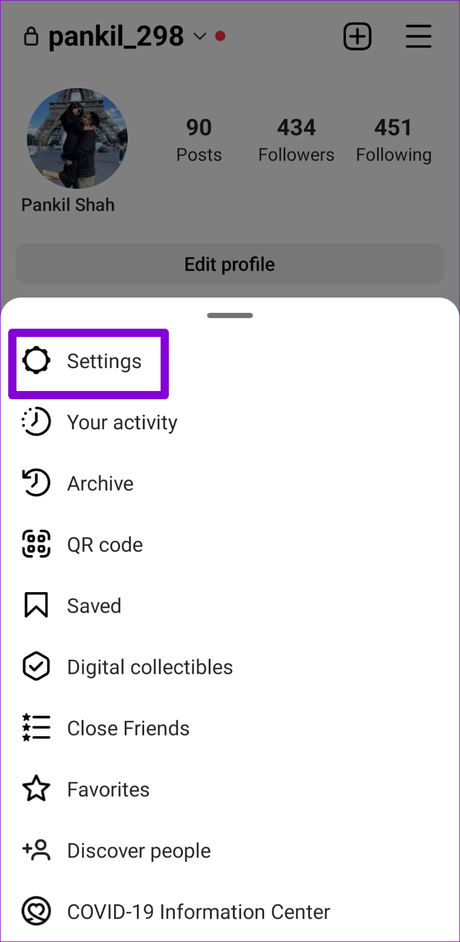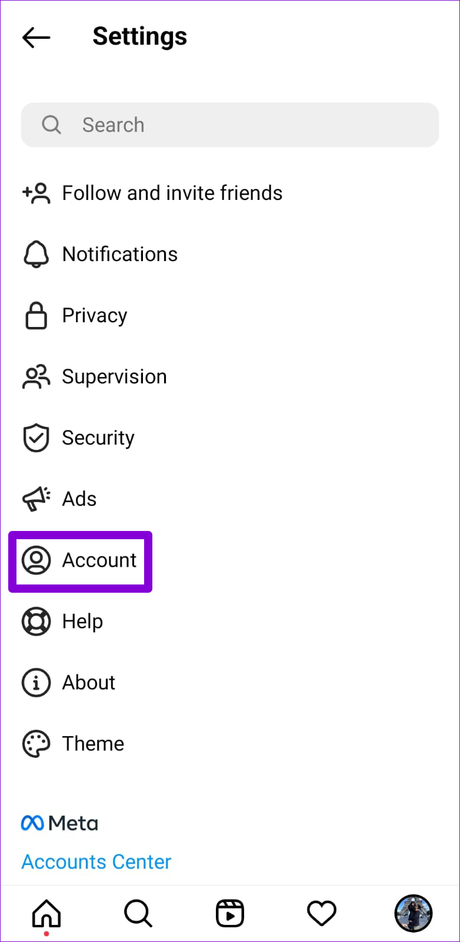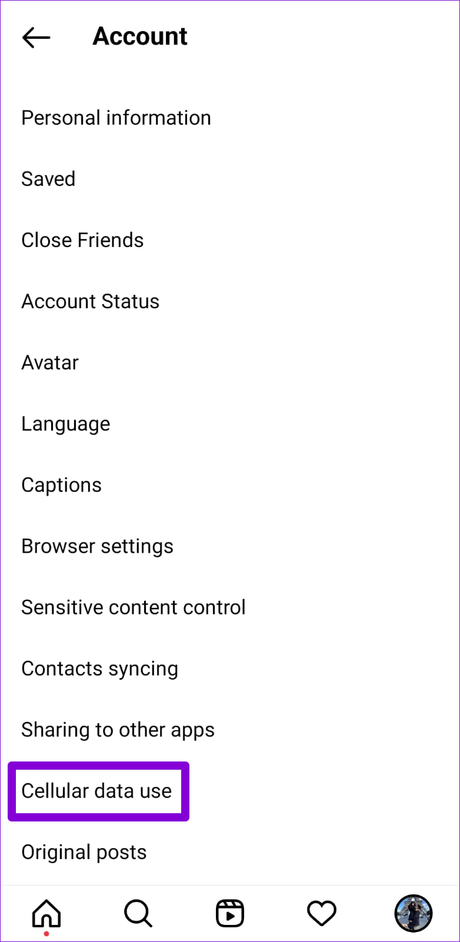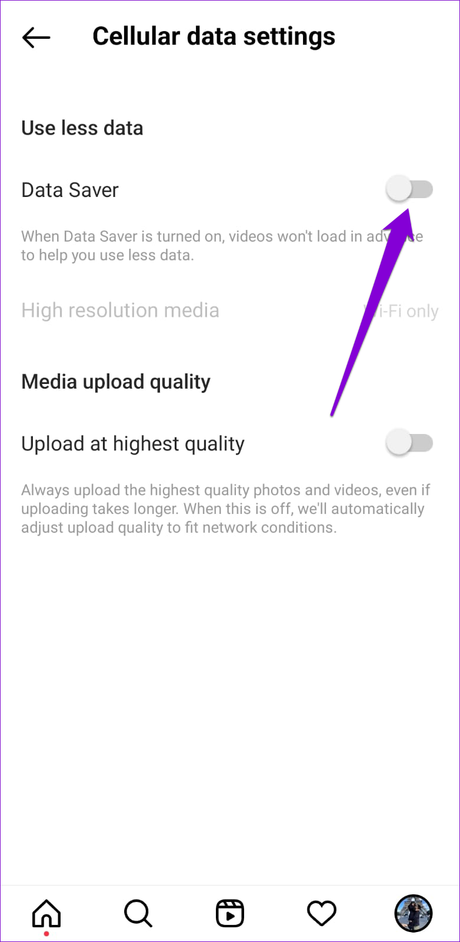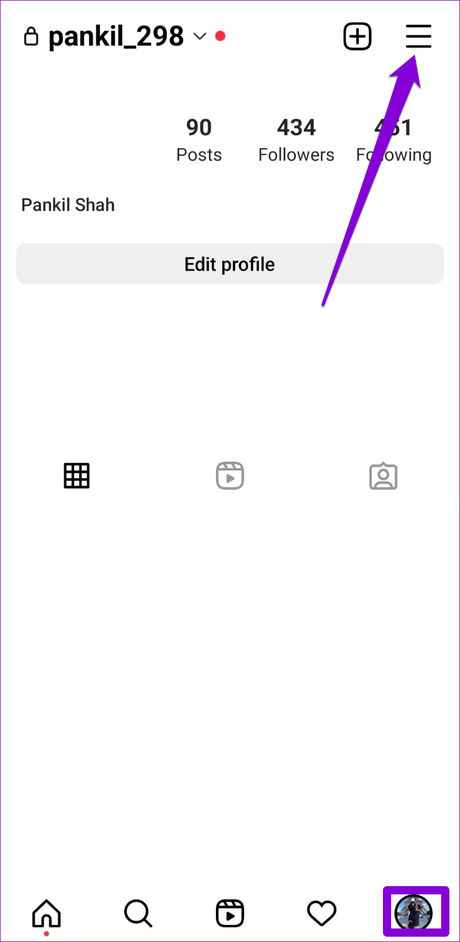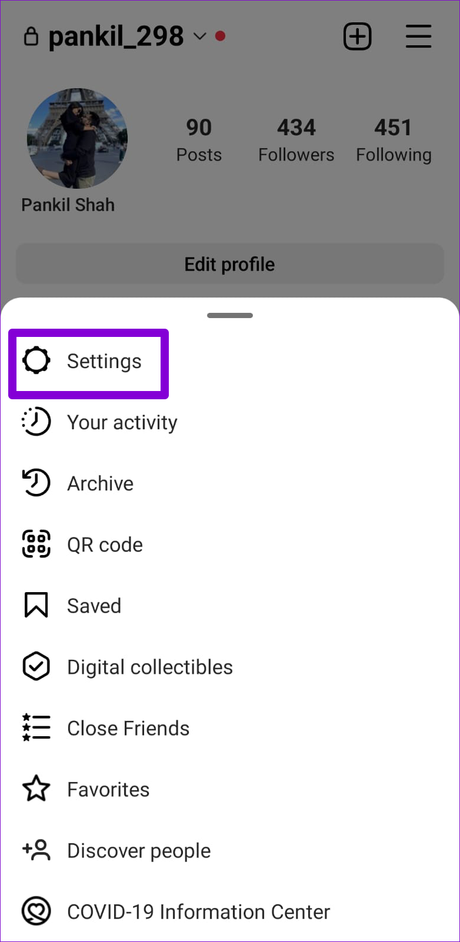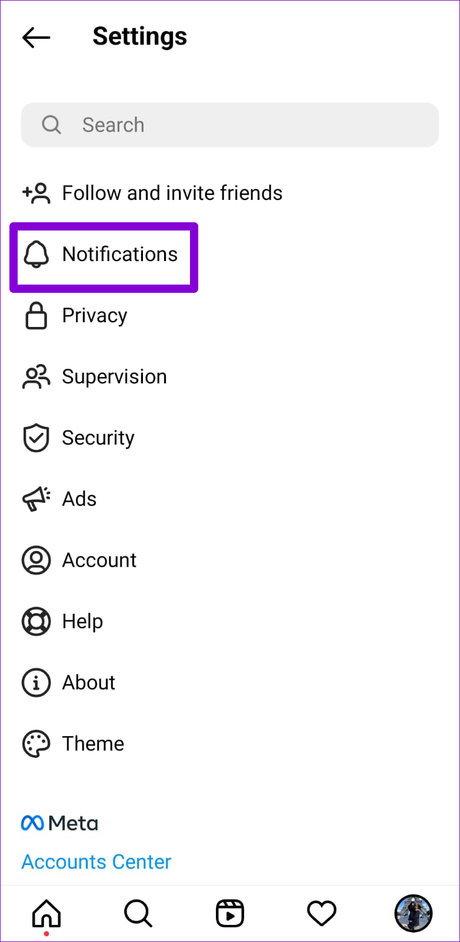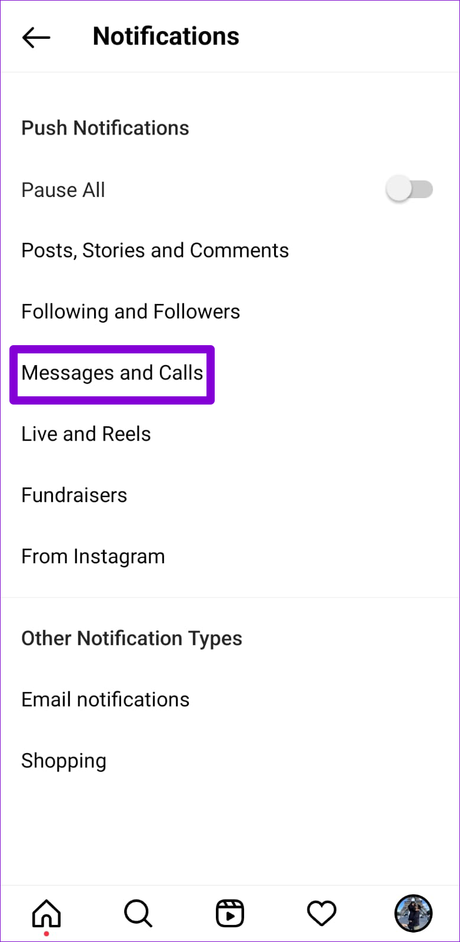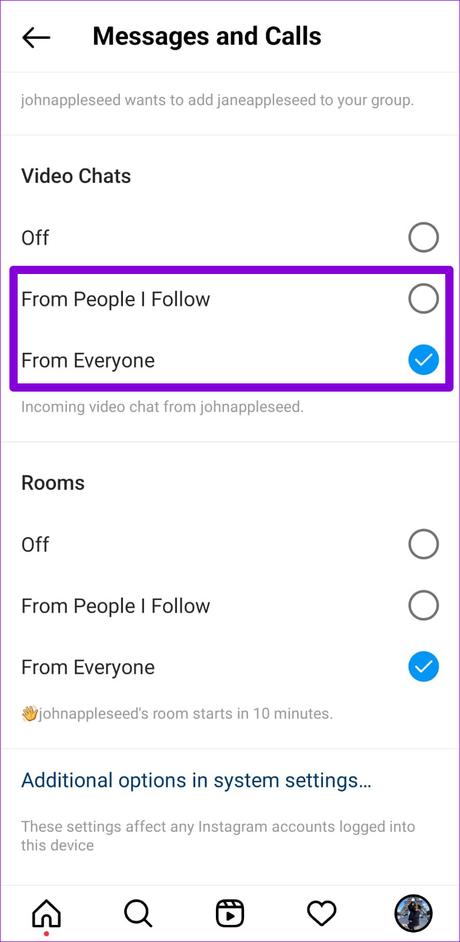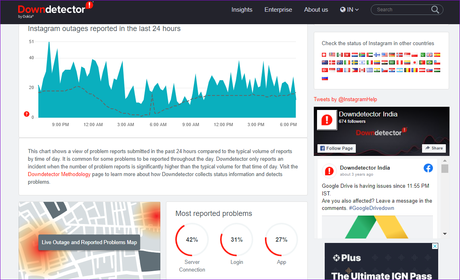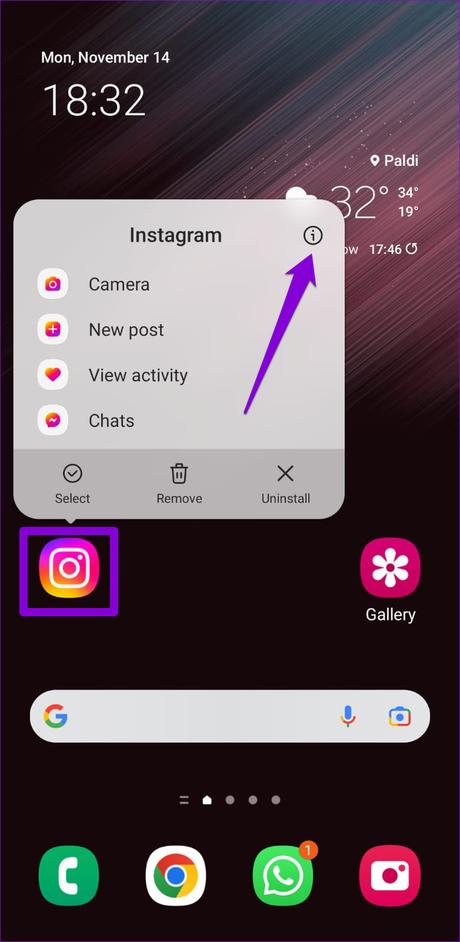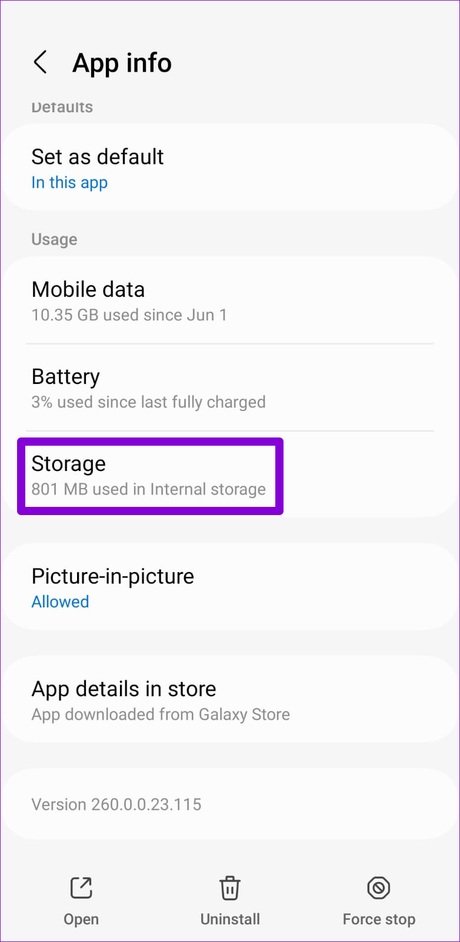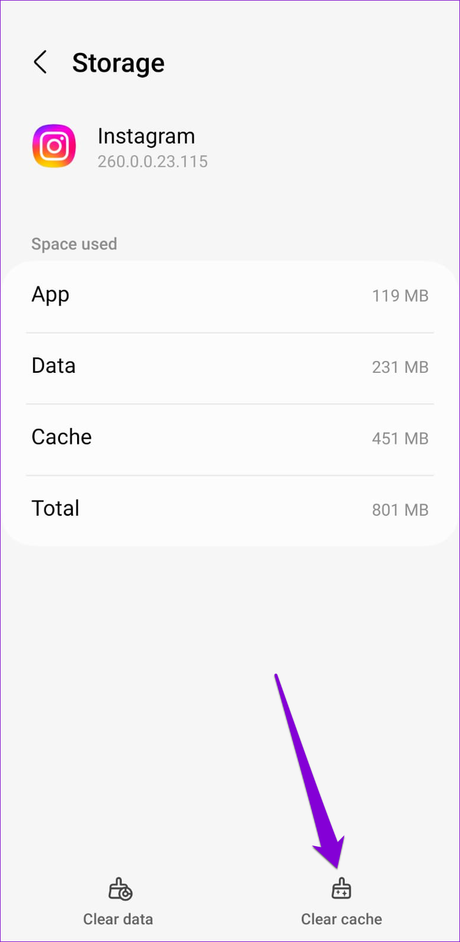Instagram vous permet de vous connecter avec vos personnes préférées via des appels vocaux et vidéo. En outre, des fonctionnalités telles que co-regarder rend certainement les appels Instagram beaucoup plus amusants. Cependant, toutes ces fonctionnalités intéressantes peuvent être dénuées de sens si les appels Instagram cessent de fonctionner sur votre téléphone Android.
<img loading="lazy" decoding="async" class="alignnone size-full wp-image-219107" src="https://www.guidingtech.com/wp-content/uploads/Top-Ways-to-Fix-Instagram-Calls-Not-Working-on-Android.jpg" alt="" width="1920" height="1080" srcset="https://www.guidingtech.com/wp-content/uploads/Top-Ways-to-Fix-Instagram-Calls-Not-Working-on-Android.jpg 1920w, https://www.guidingtech.com/wp-content/uploads/Top-Ways-to-Fix-Instagram-Calls-Not-Working-on-Android-1024x576.jpg 1024w, https://www.guidingtech.com/wp-content/uploads/Top-Ways-to-Fix-Instagram-Calls-Not-Working-on-Android-768x432.jpg 768w, https://www.guidingtech.com/wp-content/uploads/Top-Ways-to-Fix-Instagram-Calls-Not-Working-on-Android-1536x864.jpg 1536w, https://www.guidingtech.com/wp-content/uploads/Top-Ways-to-Fix-Instagram-Calls-Not-Working-on-Android-375x211.jpg 375w" sizes="(max-width: 1920px) 100vw, 1920px" />
Avant de passer à une autre application et de vous contenter d’une expérience ennuyeuse, essayez les conseils de dépannage ci-dessous pour résoudre le problème des appels Instagram qui ne fonctionnent pas sur Android.
1. Assurez-vous que votre Internet fonctionne
Instagram s’appuie sur les données mobiles pour fonctionner. Vérifiez donc si votre connexion réseau est active et fonctionne. Vous pouvez tester votre connexion Internet en ouvrant une application comme YouTube et en diffusant une vidéo. Ou vous pouvez exécuter des tests de vitesse Internet sur votre téléphone.
Si Internet semble correct, vous pouvez commencer à dépanner l’application Instagram. Sinon, vous devrez passer à une autre connexion réseau avant d’utiliser l’application Instagram.
2. Vérifiez les autorisations de l’application Instagram
Ensuite, vous devez vous assurer qu’Instagram peut accéder aux composants essentiels du système pour passer et recevoir des appels. Par exemple, Instagram nécessite l’accès à la caméra et au microphone de votre téléphone pour passer des appels audio et vidéo. Il a également besoin d’une autorisation pour afficher les notifications d’appels entrants. Vous pouvez utiliser les étapes suivantes pour vérifier autorisations d’application pour Instagram sur Android.
Étape 1: Appuyez longuement sur l’icône de l’application Instagram et appuyez sur l’icône d’informations dans le menu qui apparaît.
<img loading="lazy" decoding="async" class="alignnone wp-image-218886" src="https://www.guidingtech.com/wp-content/uploads/325x666xOpen-Instagram-App-Info-2.jpg.pagespeed.ic.p0Ijd2366T.jpg" alt="" width="325" height="666" srcset="https://www.guidingtech.com/wp-content/uploads/xOpen-Instagram-App-Info-2.jpg.pagespeed.ic.-eHe2Rps5E.jpg 782w, https://www.guidingtech.com/wp-content/uploads/Open-Instagram-App-Info-2-500x1024.jpg 500w, https://www.guidingtech.com/wp-content/uploads/Open-Instagram-App-Info-2-768x1573.jpg 768w, https://www.guidingtech.com/wp-content/uploads/Open-Instagram-App-Info-2-750x1536.jpg 750w" sizes="(max-width: 325px) 100vw, 325px" />
Étape 2: Appuyez sur Autorisations.
<img loading="lazy" decoding="async" class="alignnone wp-image-218879" src="https://www.guidingtech.com/wp-content/uploads/325x666xInstagram-App-Permissions-on-Android.jpg.pagespeed.ic.SmJsYEWHwv.jpg" alt="" width="325" height="666" srcset="https://www.guidingtech.com/wp-content/uploads/xInstagram-App-Permissions-on-Android.jpg.pagespeed.ic.QkfuqNPl40.jpg 782w, https://www.guidingtech.com/wp-content/uploads/Instagram-App-Permissions-on-Android-500x1024.jpg 500w, https://www.guidingtech.com/wp-content/uploads/Instagram-App-Permissions-on-Android-768x1573.jpg 768w, https://www.guidingtech.com/wp-content/uploads/Instagram-App-Permissions-on-Android-750x1536.jpg 750w" sizes="(max-width: 325px) 100vw, 325px" />
Étape 3: Activez chaque autorisation une par une.
<img loading="lazy" decoding="async" class="alignnone wp-image-218878" src="https://www.guidingtech.com/wp-content/uploads/325x666xInstagram-App-Permissions-Android.png.pagespeed.ic.rGFatSyY2v.png" alt="" width="325" height="666" srcset="https://www.guidingtech.com/wp-content/uploads/Instagram-App-Permissions-Android.png.pagespeed.ce.lKdlgxh5Pt.png 782w, https://www.guidingtech.com/wp-content/uploads/Instagram-App-Permissions-Android-500x1024.png 500w, https://www.guidingtech.com/wp-content/uploads/Instagram-App-Permissions-Android-768x1573.png 768w, https://www.guidingtech.com/wp-content/uploads/Instagram-App-Permissions-Android-750x1536.png 750w" sizes="(max-width: 325px) 100vw, 325px" />
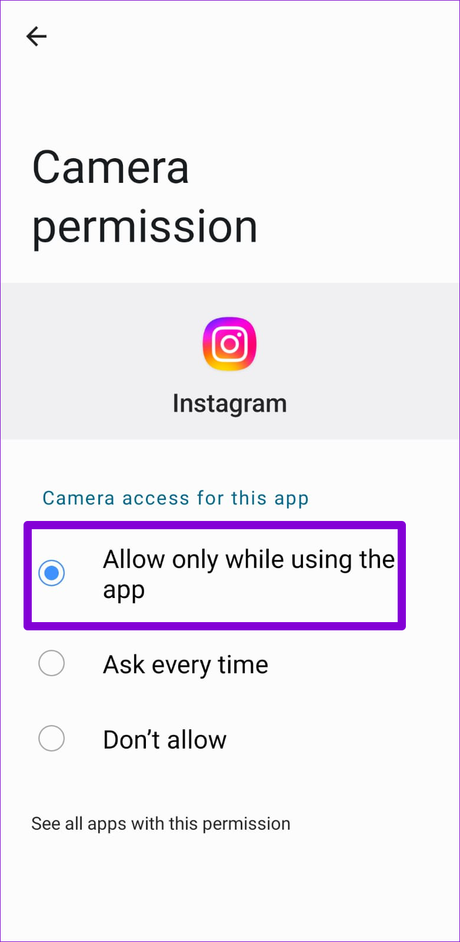
<img loading="lazy" decoding="async" class="alignnone wp-image-218870" src="https://www.guidingtech.com/wp-content/uploads/325x666xAllow-Instagram-App-Permissions-Android.png.pagespeed.ic.XG5FaxZUAU.png" alt="" width="325" height="666" srcset="https://www.guidingtech.com/wp-content/uploads/Allow-Instagram-App-Permissions-Android.png.pagespeed.ce.oEl86xBlaC.png 782w, https://www.guidingtech.com/wp-content/uploads/Allow-Instagram-App-Permissions-Android-500x1024.png 500w, https://www.guidingtech.com/wp-content/uploads/Allow-Instagram-App-Permissions-Android-768x1573.png 768w, https://www.guidingtech.com/wp-content/uploads/Allow-Instagram-App-Permissions-Android-750x1536.png 750w" sizes="(max-width: 325px) 100vw, 325px" />
Étape 4: Revenez à la page d’informations sur l’application et appuyez sur Données mobiles. Ensuite, activez les bascules pour “Autoriser l’utilisation des données en arrière-plan” et “Autoriser l’utilisation des données lorsque l’économiseur de données est activé”.
<img loading="lazy" decoding="async" class="alignnone wp-image-218883" src="https://www.guidingtech.com/wp-content/uploads/325x666xInstagram-Mobile-Data-Permission.png.pagespeed.ic.XZ5zcB9o4z.png" alt="" width="325" height="666" srcset="https://www.guidingtech.com/wp-content/uploads/Instagram-Mobile-Data-Permission.png.pagespeed.ce.Thdg-urv0_.png 782w, https://www.guidingtech.com/wp-content/uploads/Instagram-Mobile-Data-Permission-500x1024.png 500w, https://www.guidingtech.com/wp-content/uploads/Instagram-Mobile-Data-Permission-768x1573.png 768w, https://www.guidingtech.com/wp-content/uploads/Instagram-Mobile-Data-Permission-750x1536.png 750w" sizes="(max-width: 325px) 100vw, 325px" />
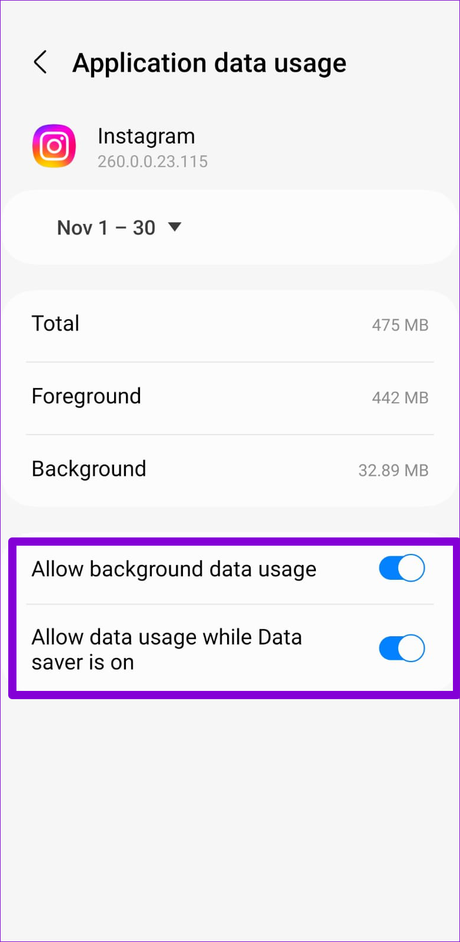
<img loading="lazy" decoding="async" class="alignnone wp-image-218871" src="https://www.guidingtech.com/wp-content/uploads/325x666xAllow-Instagram-to-Use-Mobile-Data-Android.png.pagespeed.ic.svTcPfcQLj.png" alt="" width="325" height="666" srcset="https://www.guidingtech.com/wp-content/uploads/Allow-Instagram-to-Use-Mobile-Data-Android.png.pagespeed.ce.jHCwgpIiqI.png 782w, https://www.guidingtech.com/wp-content/uploads/Allow-Instagram-to-Use-Mobile-Data-Android-500x1024.png 500w, https://www.guidingtech.com/wp-content/uploads/Allow-Instagram-to-Use-Mobile-Data-Android-768x1573.png 768w, https://www.guidingtech.com/wp-content/uploads/Allow-Instagram-to-Use-Mobile-Data-Android-750x1536.png 750w" sizes="(max-width: 325px) 100vw, 325px" />
Redémarrez l’application Instagram après cela et vérifiez si le problème persiste.
3. Désactivez la fonction d’économiseur de données
La fonction d’économiseur de données de l’application Instagram est pratique lorsque vous manquez de données mobiles. Cependant, si vous le laissez allumé tout le temps, votre expérience avec les appels audio et vidéo peut en souffrir. Par conséquent, il est préférable de désactiver la fonction d’économiseur de données d’Instagram lorsque vous n’en avez pas besoin.
Étape 1: Dans l’application Instagram, accédez à l’onglet Profil. Ensuite, appuyez sur l’icône de menu (trois lignes horizontales) dans le coin supérieur droit et sélectionnez Paramètres dans le menu qui apparaît.
<img loading="lazy" decoding="async" class="alignnone wp-image-218877" src="https://www.guidingtech.com/wp-content/uploads/325x666xInstagram-App-Menu-1.png.pagespeed.ic.1KDSwSD1ra.png" alt="" width="325" height="666" srcset="https://www.guidingtech.com/wp-content/uploads/Instagram-App-Menu-1.png.pagespeed.ce.Cwdkb0ha5v.png 782w, https://www.guidingtech.com/wp-content/uploads/Instagram-App-Menu-1-500x1024.png 500w, https://www.guidingtech.com/wp-content/uploads/Instagram-App-Menu-1-768x1573.png 768w, https://www.guidingtech.com/wp-content/uploads/Instagram-App-Menu-1-750x1536.png 750w" sizes="(max-width: 325px) 100vw, 325px" />
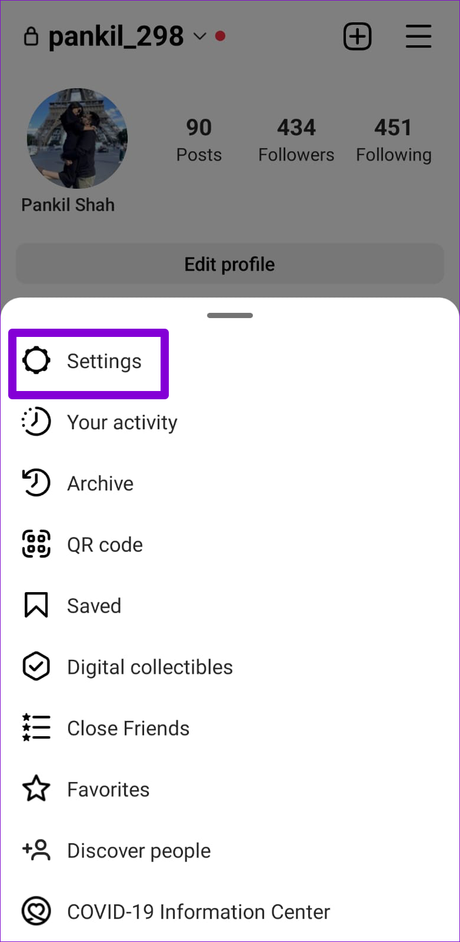
<img loading="lazy" decoding="async" class="alignnone wp-image-218880" src="https://www.guidingtech.com/wp-content/uploads/325x666xInstagram-App-Settings.png.pagespeed.ic.nla3v85-BP.png" alt="" width="325" height="666" srcset="https://www.guidingtech.com/wp-content/uploads/Instagram-App-Settings.png.pagespeed.ce.DDSHzngfN0.png 782w, https://www.guidingtech.com/wp-content/uploads/Instagram-App-Settings-500x1024.png 500w, https://www.guidingtech.com/wp-content/uploads/Instagram-App-Settings-768x1573.png 768w, https://www.guidingtech.com/wp-content/uploads/Instagram-App-Settings-750x1536.png 750w" sizes="(max-width: 325px) 100vw, 325px" />
Étape 3: Dans le menu Paramètres, appuyez sur Compte et sélectionnez “Utilisation des données cellulaires” dans le menu suivant.
<img loading="lazy" decoding="async" class="alignnone wp-image-218874" src="https://www.guidingtech.com/wp-content/uploads/325x666xInstagram-Account-Settings.png.pagespeed.ic.-OQGBIJUTI.png" alt="" width="325" height="666" srcset="https://www.guidingtech.com/wp-content/uploads/Instagram-Account-Settings.png.pagespeed.ce.Mv6hP8cLQJ.png 782w, https://www.guidingtech.com/wp-content/uploads/Instagram-Account-Settings-500x1024.png 500w, https://www.guidingtech.com/wp-content/uploads/Instagram-Account-Settings-768x1573.png 768w, https://www.guidingtech.com/wp-content/uploads/Instagram-Account-Settings-750x1536.png 750w" sizes="(max-width: 325px) 100vw, 325px" />
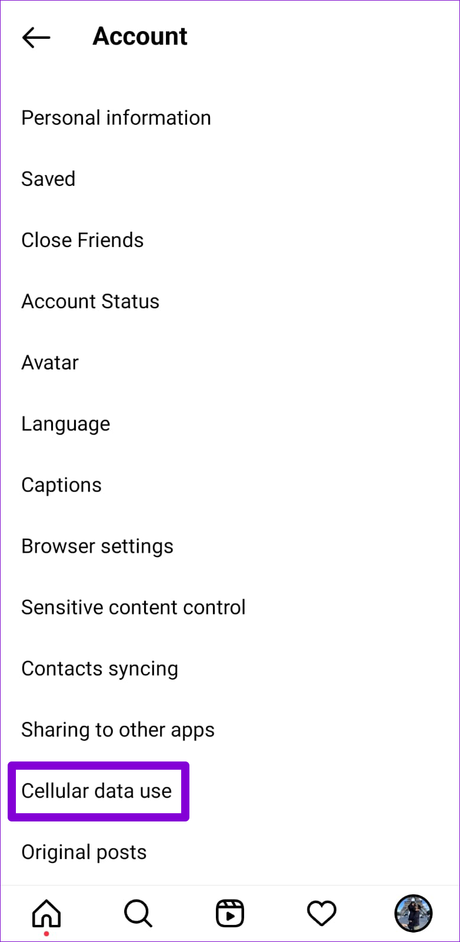
<img loading="lazy" decoding="async" class="alignnone wp-image-218881" src="https://www.guidingtech.com/wp-content/uploads/325x666xInstagram-Data-Usage-Settings.png.pagespeed.ic.yu9bJff1SH.png" alt="" width="325" height="666" srcset="https://www.guidingtech.com/wp-content/uploads/Instagram-Data-Usage-Settings.png.pagespeed.ce.VkBVNodnOF.png 782w, https://www.guidingtech.com/wp-content/uploads/Instagram-Data-Usage-Settings-500x1024.png 500w, https://www.guidingtech.com/wp-content/uploads/Instagram-Data-Usage-Settings-768x1573.png 768w, https://www.guidingtech.com/wp-content/uploads/Instagram-Data-Usage-Settings-750x1536.png 750w" sizes="(max-width: 325px) 100vw, 325px" />
Étape 4: Enfin, désactivez l’option Économiseur de données.
<img loading="lazy" decoding="async" class="alignnone wp-image-218873" src="https://www.guidingtech.com/wp-content/uploads/325x666xDisable-Instagram-Data-Saver.png.pagespeed.ic.jdGEcVUAi5.png" alt="" width="325" height="666" srcset="https://www.guidingtech.com/wp-content/uploads/Disable-Instagram-Data-Saver.png.pagespeed.ce.Gu30J-vNQV.png 782w, https://www.guidingtech.com/wp-content/uploads/Disable-Instagram-Data-Saver-500x1024.png 500w, https://www.guidingtech.com/wp-content/uploads/Disable-Instagram-Data-Saver-768x1573.png 768w, https://www.guidingtech.com/wp-content/uploads/Disable-Instagram-Data-Saver-750x1536.png 750w" sizes="(max-width: 325px) 100vw, 325px" />
Après avoir terminé les étapes ci-dessus, démarrez un appel audio ou vidéo dans l’application Instagram et voyez si cela fonctionne comme prévu.
4. L’autre personne vous a restreint
Si vous rencontrez des difficultés pour appeler une personne en particulier sur Instagram, l’autre personne peut vous avoir restreint. Dans ce cas, votre écran d’appel Instagram affichera “Appel” au lieu de “Sonnerie” même si l’autre personne est en ligne.
Contrairement à l’option de blocage d’Instagram, il n’existe aucun moyen infaillible de savoir si quelqu’un vous a restreint. Vous pouvez appeler quelqu’un d’autre pour voir si le problème est limité à une seule personne.
5. Activer les notifications pour les appels
Instagram vous offre plusieurs options pour gérer vos notifications. Nous vous recommandons de vérifier les paramètres de notification de l’application si l’application Instagram ne vous avertit pas des appels entrants.
Étape 1: Ouvrez Instagram sur votre téléphone et accédez à l’onglet Profil.
Étape 2: Appuyez sur l’icône du menu hamburger (trois points horizontaux) dans le coin supérieur droit et sélectionnez Paramètres.
<img loading="lazy" decoding="async" class="alignnone wp-image-218877" src="https://www.guidingtech.com/wp-content/uploads/325x666xInstagram-App-Menu-1.png.pagespeed.ic.1KDSwSD1ra.png" alt="" width="325" height="666" srcset="https://www.guidingtech.com/wp-content/uploads/Instagram-App-Menu-1.png.pagespeed.ce.Cwdkb0ha5v.png 782w, https://www.guidingtech.com/wp-content/uploads/Instagram-App-Menu-1-500x1024.png 500w, https://www.guidingtech.com/wp-content/uploads/Instagram-App-Menu-1-768x1573.png 768w, https://www.guidingtech.com/wp-content/uploads/Instagram-App-Menu-1-750x1536.png 750w" sizes="(max-width: 325px) 100vw, 325px" />
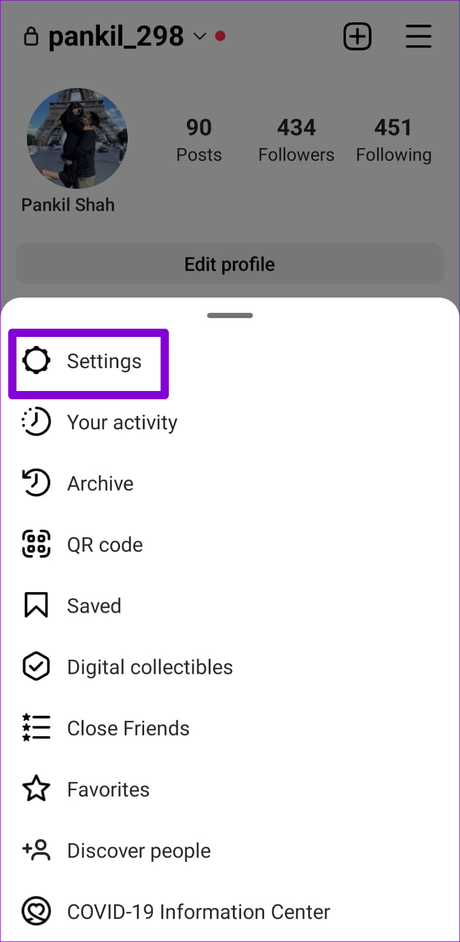
<img loading="lazy" decoding="async" class="alignnone wp-image-218880" src="https://www.guidingtech.com/wp-content/uploads/325x666xInstagram-App-Settings.png.pagespeed.ic.nla3v85-BP.png" alt="" width="325" height="666" srcset="https://www.guidingtech.com/wp-content/uploads/Instagram-App-Settings.png.pagespeed.ce.DDSHzngfN0.png 782w, https://www.guidingtech.com/wp-content/uploads/Instagram-App-Settings-500x1024.png 500w, https://www.guidingtech.com/wp-content/uploads/Instagram-App-Settings-768x1573.png 768w, https://www.guidingtech.com/wp-content/uploads/Instagram-App-Settings-750x1536.png 750w" sizes="(max-width: 325px) 100vw, 325px" />
Étape 3: Appuyez sur Notifications et sélectionnez “Messages et appels” dans le menu suivant.
<img loading="lazy" decoding="async" class="alignnone wp-image-218884" src="https://www.guidingtech.com/wp-content/uploads/Instagram-Notifications-Android.png" alt="" width="325" height="666" srcset="https://www.guidingtech.com/wp-content/uploads/Instagram-Notifications-Android.png 782w, https://www.guidingtech.com/wp-content/uploads/Instagram-Notifications-Android-500x1024.png 500w, https://www.guidingtech.com/wp-content/uploads/Instagram-Notifications-Android-768x1573.png 768w, https://www.guidingtech.com/wp-content/uploads/Instagram-Notifications-Android-750x1536.png 750w" sizes="(max-width: 325px) 100vw, 325px" />
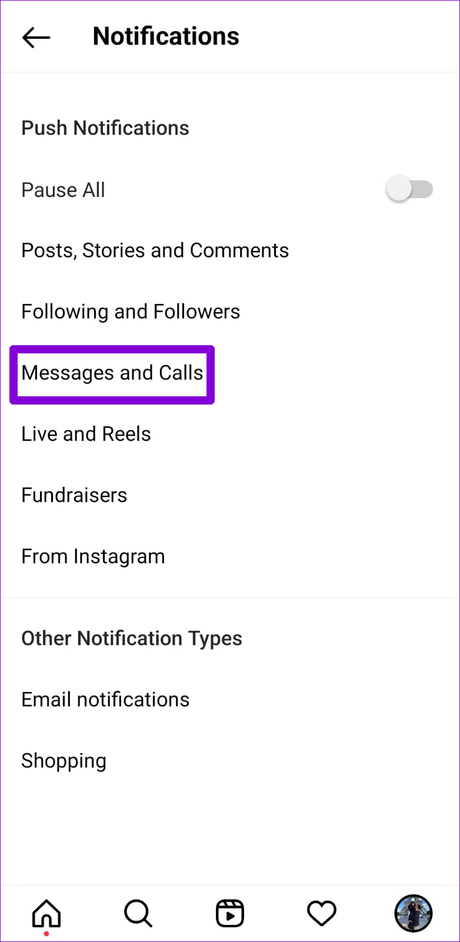
<img loading="lazy" decoding="async" class="alignnone wp-image-218885" src="https://www.guidingtech.com/wp-content/uploads/Instagram-Notifications-Settings.png" alt="" width="323" height="662" srcset="https://www.guidingtech.com/wp-content/uploads/Instagram-Notifications-Settings.png 782w, https://www.guidingtech.com/wp-content/uploads/Instagram-Notifications-Settings-500x1024.png 500w, https://www.guidingtech.com/wp-content/uploads/Instagram-Notifications-Settings-768x1573.png 768w, https://www.guidingtech.com/wp-content/uploads/Instagram-Notifications-Settings-750x1536.png 750w" sizes="(max-width: 323px) 100vw, 323px" />
Étape 4: Sous Chats vidéo, sélectionnez “Des personnes que je suis” ou “De tout le monde”.
<img loading="lazy" decoding="async" class="alignnone wp-image-218888" src="https://www.guidingtech.com/wp-content/uploads/Unmute-Instagram-Calls.jpg" alt="" width="325" height="666" srcset="https://www.guidingtech.com/wp-content/uploads/Unmute-Instagram-Calls.jpg 782w, https://www.guidingtech.com/wp-content/uploads/Unmute-Instagram-Calls-500x1024.jpg 500w, https://www.guidingtech.com/wp-content/uploads/Unmute-Instagram-Calls-768x1573.jpg 768w, https://www.guidingtech.com/wp-content/uploads/Unmute-Instagram-Calls-750x1536.jpg 750w" sizes="(max-width: 325px) 100vw, 325px" />
6. Vérifiez si Instagram est en panne
Les pannes de serveur sont une autre raison pour laquelle les appels Instagram peuvent ne pas fonctionner. Bien que de tels cas soient rares, ils se produisent. Vous pouvez visiter un site Web comme Downdetector sur votre téléphone ou votre ordinateur pour voir si d’autres personnes rencontrent des problèmes similaires.
Visitez Downdetector
<img loading="lazy" decoding="async" class="alignnone size-full wp-image-218905" src="https://www.guidingtech.com/wp-content/uploads/Instagram-Downdetector.png" alt="" width="1139" height="695" srcset="https://www.guidingtech.com/wp-content/uploads/Instagram-Downdetector.png 1139w, https://www.guidingtech.com/wp-content/uploads/Instagram-Downdetector-1024x625.png 1024w, https://www.guidingtech.com/wp-content/uploads/Instagram-Downdetector-768x469.png 768w" sizes="(max-width: 1139px) 100vw, 1139px" />
S’il y a un problème côté serveur, vous remarquerez d’énormes pics de panne. Dans ce cas, vous devrez attendre qu’Instagram résolve le problème. Cela peut prendre jusqu’à plusieurs heures dans certains cas.
7. Effacer le cache de l’application Instagram
La surcharge ou la corruption du cache de l’application pourrait être à l’origine du non-fonctionnement des appels Instagram. Heureusement, il est à la fois sûr et facile à se débarrasser du cache de l’application Instagram sur Androïd. Voici comment procéder.
Étape 1: Appuyez longuement sur l’icône de l’application Instagram et appuyez sur l’icône d’informations dans le menu qui apparaît.
<img loading="lazy" decoding="async" class="alignnone wp-image-218886" src="https://www.guidingtech.com/wp-content/uploads/325x666xOpen-Instagram-App-Info-2.jpg.pagespeed.ic.p0Ijd2366T.jpg" alt="" width="325" height="666" srcset="https://www.guidingtech.com/wp-content/uploads/xOpen-Instagram-App-Info-2.jpg.pagespeed.ic.-eHe2Rps5E.jpg 782w, https://www.guidingtech.com/wp-content/uploads/Open-Instagram-App-Info-2-500x1024.jpg 500w, https://www.guidingtech.com/wp-content/uploads/Open-Instagram-App-Info-2-768x1573.jpg 768w, https://www.guidingtech.com/wp-content/uploads/Open-Instagram-App-Info-2-750x1536.jpg 750w" sizes="(max-width: 325px) 100vw, 325px" />
Étape 2: Accédez à Stockage et appuyez sur l’option Effacer le cache dans le coin inférieur droit.
<img loading="lazy" decoding="async" class="alignnone wp-image-218876" src="https://www.guidingtech.com/wp-content/uploads/Instagram-App-Data-Android.png" alt="" width="325" height="666" srcset="https://www.guidingtech.com/wp-content/uploads/Instagram-App-Data-Android.png 782w, https://www.guidingtech.com/wp-content/uploads/Instagram-App-Data-Android-500x1024.png 500w, https://www.guidingtech.com/wp-content/uploads/Instagram-App-Data-Android-768x1573.png 768w, https://www.guidingtech.com/wp-content/uploads/Instagram-App-Data-Android-750x1536.png 750w" sizes="(max-width: 325px) 100vw, 325px" />
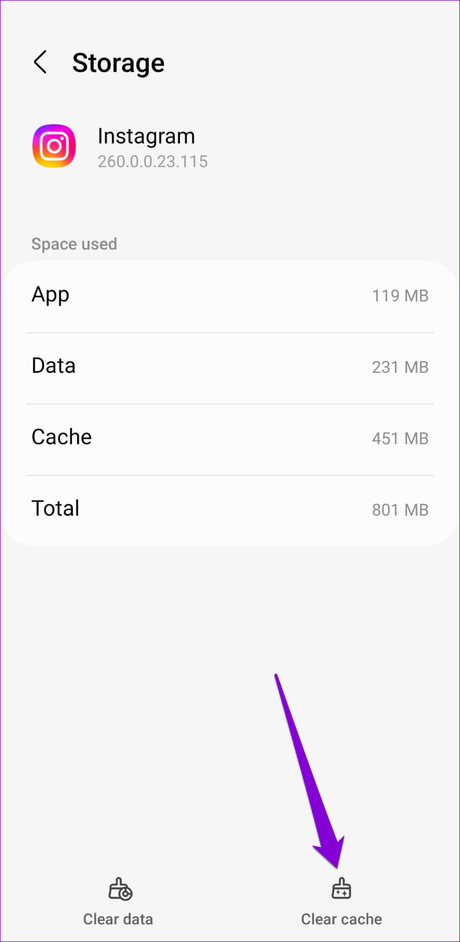
<img loading="lazy" decoding="async" class="alignnone wp-image-218872" src="https://www.guidingtech.com/wp-content/uploads/Clear-Instagram-App-Cache-1.png" alt="" width="325" height="666" srcset="https://www.guidingtech.com/wp-content/uploads/Clear-Instagram-App-Cache-1.png 782w, https://www.guidingtech.com/wp-content/uploads/Clear-Instagram-App-Cache-1-500x1024.png 500w, https://www.guidingtech.com/wp-content/uploads/Clear-Instagram-App-Cache-1-768x1573.png 768w, https://www.guidingtech.com/wp-content/uploads/Clear-Instagram-App-Cache-1-750x1536.png 750w" sizes="(max-width: 325px) 100vw, 325px" />
8. Mettez à jour l’application Instagram
À quand remonte la dernière fois que vous avez mis à jour l’application Instagram sur votre téléphone ? Si vous ne vous en souvenez pas, vous utilisez probablement une ancienne version de l’application. La mise à jour d’une application peut aider à résoudre plusieurs problèmes, dont celui-ci. Il est donc essentiel de ne pas les ignorer.
Rendez-vous sur Play Store et mettez à jour l’application Instagram à partir de là. Ensuite, les appels Instagram devraient fonctionner.
Instagram pour Androïd
Il est temps de passer des appels
Parfois, envoyer un message direct ne suffit pas. La fonction d’appel d’Instagram est utile pour voir ou entendre l’autre personne. Si vous comptez sur les appels Instagram pour communiquer avec vos proches, vous souhaiterez peut-être résoudre ces problèmes immédiatement. Parcourez nos solutions et dites-nous ce qui fonctionne dans les commentaires ci-dessous.
Instagram vous permet de vous connecter avec vos personnes préférées via des appels vocaux et vidéo. En outre, des fonctionnalités telles que co-regarder rend certainement les appels Instagram beaucoup plus amusants. Cependant, toutes ces fonctionnalités intéressantes peuvent être dénuées de sens si les appels Instagram cessent de fonctionner sur votre téléphone Android.

<img loading="lazy" decoding="async" class="alignnone size-full wp-image-219107" src="https://www.guidingtech.com/wp-content/uploads/Top-Ways-to-Fix-Instagram-Calls-Not-Working-on-Android.jpg" alt="" width="1920" height="1080" srcset="https://www.guidingtech.com/wp-content/uploads/Top-Ways-to-Fix-Instagram-Calls-Not-Working-on-Android.jpg 1920w, https://www.guidingtech.com/wp-content/uploads/Top-Ways-to-Fix-Instagram-Calls-Not-Working-on-Android-1024x576.jpg 1024w, https://www.guidingtech.com/wp-content/uploads/Top-Ways-to-Fix-Instagram-Calls-Not-Working-on-Android-768x432.jpg 768w, https://www.guidingtech.com/wp-content/uploads/Top-Ways-to-Fix-Instagram-Calls-Not-Working-on-Android-1536x864.jpg 1536w, https://www.guidingtech.com/wp-content/uploads/Top-Ways-to-Fix-Instagram-Calls-Not-Working-on-Android-375x211.jpg 375w" sizes="(max-width: 1920px) 100vw, 1920px" />
Avant de passer à une autre application et de vous contenter d’une expérience ennuyeuse, essayez les conseils de dépannage ci-dessous pour résoudre le problème des appels Instagram qui ne fonctionnent pas sur Android.
1. Assurez-vous que votre Internet fonctionne
Instagram s’appuie sur les données mobiles pour fonctionner. Vérifiez donc si votre connexion réseau est active et fonctionne. Vous pouvez tester votre connexion Internet en ouvrant une application comme YouTube et en diffusant une vidéo. Ou vous pouvez exécuter des tests de vitesse Internet sur votre téléphone.
Si Internet semble correct, vous pouvez commencer à dépanner l’application Instagram. Sinon, vous devrez passer à une autre connexion réseau avant d’utiliser l’application Instagram.
2. Vérifiez les autorisations de l’application Instagram
Ensuite, vous devez vous assurer qu’Instagram peut accéder aux composants essentiels du système pour passer et recevoir des appels. Par exemple, Instagram nécessite l’accès à la caméra et au microphone de votre téléphone pour passer des appels audio et vidéo. Il a également besoin d’une autorisation pour afficher les notifications d’appels entrants. Vous pouvez utiliser les étapes suivantes pour vérifier autorisations d’application pour Instagram sur Android.
Étape 1: Appuyez longuement sur l’icône de l’application Instagram et appuyez sur l’icône d’informations dans le menu qui apparaît.
<img loading="lazy" decoding="async" class="alignnone wp-image-218886" src="https://www.guidingtech.com/wp-content/uploads/325x666xOpen-Instagram-App-Info-2.jpg.pagespeed.ic.p0Ijd2366T.jpg" alt="" width="325" height="666" srcset="https://www.guidingtech.com/wp-content/uploads/xOpen-Instagram-App-Info-2.jpg.pagespeed.ic.-eHe2Rps5E.jpg 782w, https://www.guidingtech.com/wp-content/uploads/Open-Instagram-App-Info-2-500x1024.jpg 500w, https://www.guidingtech.com/wp-content/uploads/Open-Instagram-App-Info-2-768x1573.jpg 768w, https://www.guidingtech.com/wp-content/uploads/Open-Instagram-App-Info-2-750x1536.jpg 750w" sizes="(max-width: 325px) 100vw, 325px" />
Étape 2: Appuyez sur Autorisations.
<img loading="lazy" decoding="async" class="alignnone wp-image-218879" src="https://www.guidingtech.com/wp-content/uploads/325x666xInstagram-App-Permissions-on-Android.jpg.pagespeed.ic.SmJsYEWHwv.jpg" alt="" width="325" height="666" srcset="https://www.guidingtech.com/wp-content/uploads/xInstagram-App-Permissions-on-Android.jpg.pagespeed.ic.QkfuqNPl40.jpg 782w, https://www.guidingtech.com/wp-content/uploads/Instagram-App-Permissions-on-Android-500x1024.jpg 500w, https://www.guidingtech.com/wp-content/uploads/Instagram-App-Permissions-on-Android-768x1573.jpg 768w, https://www.guidingtech.com/wp-content/uploads/Instagram-App-Permissions-on-Android-750x1536.jpg 750w" sizes="(max-width: 325px) 100vw, 325px" />
Étape 3: Activez chaque autorisation une par une.
<img loading="lazy" decoding="async" class="alignnone wp-image-218878" src="https://www.guidingtech.com/wp-content/uploads/325x666xInstagram-App-Permissions-Android.png.pagespeed.ic.rGFatSyY2v.png" alt="" width="325" height="666" srcset="https://www.guidingtech.com/wp-content/uploads/Instagram-App-Permissions-Android.png.pagespeed.ce.lKdlgxh5Pt.png 782w, https://www.guidingtech.com/wp-content/uploads/Instagram-App-Permissions-Android-500x1024.png 500w, https://www.guidingtech.com/wp-content/uploads/Instagram-App-Permissions-Android-768x1573.png 768w, https://www.guidingtech.com/wp-content/uploads/Instagram-App-Permissions-Android-750x1536.png 750w" sizes="(max-width: 325px) 100vw, 325px" />
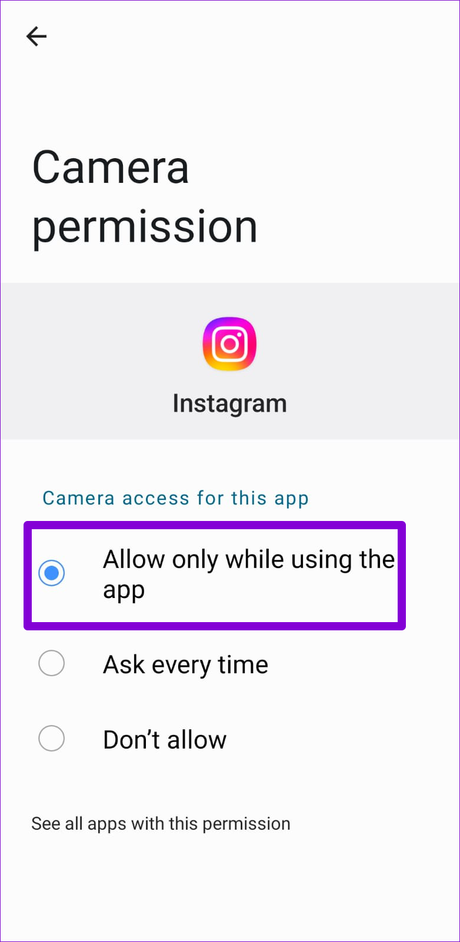
<img loading="lazy" decoding="async" class="alignnone wp-image-218870" src="https://www.guidingtech.com/wp-content/uploads/325x666xAllow-Instagram-App-Permissions-Android.png.pagespeed.ic.XG5FaxZUAU.png" alt="" width="325" height="666" srcset="https://www.guidingtech.com/wp-content/uploads/Allow-Instagram-App-Permissions-Android.png.pagespeed.ce.oEl86xBlaC.png 782w, https://www.guidingtech.com/wp-content/uploads/Allow-Instagram-App-Permissions-Android-500x1024.png 500w, https://www.guidingtech.com/wp-content/uploads/Allow-Instagram-App-Permissions-Android-768x1573.png 768w, https://www.guidingtech.com/wp-content/uploads/Allow-Instagram-App-Permissions-Android-750x1536.png 750w" sizes="(max-width: 325px) 100vw, 325px" />
Étape 4: Revenez à la page d’informations sur l’application et appuyez sur Données mobiles. Ensuite, activez les bascules pour “Autoriser l’utilisation des données en arrière-plan” et “Autoriser l’utilisation des données lorsque l’économiseur de données est activé”.
<img loading="lazy" decoding="async" class="alignnone wp-image-218883" src="https://www.guidingtech.com/wp-content/uploads/325x666xInstagram-Mobile-Data-Permission.png.pagespeed.ic.XZ5zcB9o4z.png" alt="" width="325" height="666" srcset="https://www.guidingtech.com/wp-content/uploads/Instagram-Mobile-Data-Permission.png.pagespeed.ce.Thdg-urv0_.png 782w, https://www.guidingtech.com/wp-content/uploads/Instagram-Mobile-Data-Permission-500x1024.png 500w, https://www.guidingtech.com/wp-content/uploads/Instagram-Mobile-Data-Permission-768x1573.png 768w, https://www.guidingtech.com/wp-content/uploads/Instagram-Mobile-Data-Permission-750x1536.png 750w" sizes="(max-width: 325px) 100vw, 325px" />
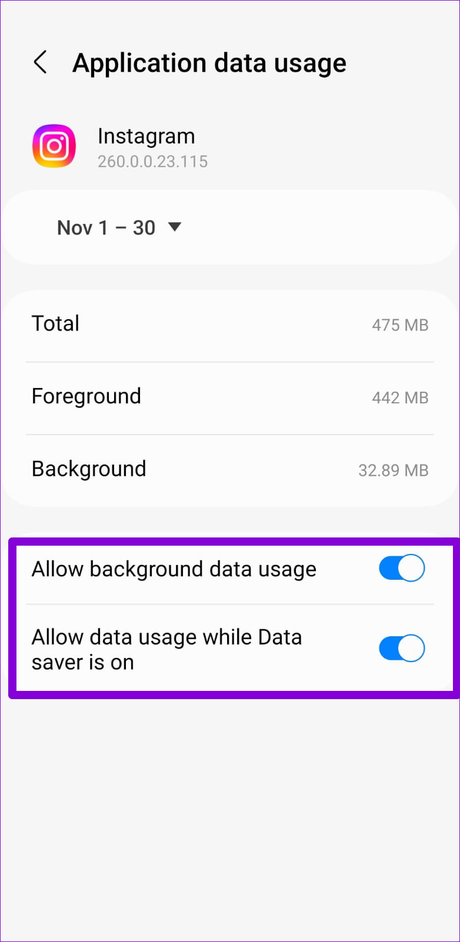
<img loading="lazy" decoding="async" class="alignnone wp-image-218871" src="https://www.guidingtech.com/wp-content/uploads/325x666xAllow-Instagram-to-Use-Mobile-Data-Android.png.pagespeed.ic.svTcPfcQLj.png" alt="" width="325" height="666" srcset="https://www.guidingtech.com/wp-content/uploads/Allow-Instagram-to-Use-Mobile-Data-Android.png.pagespeed.ce.jHCwgpIiqI.png 782w, https://www.guidingtech.com/wp-content/uploads/Allow-Instagram-to-Use-Mobile-Data-Android-500x1024.png 500w, https://www.guidingtech.com/wp-content/uploads/Allow-Instagram-to-Use-Mobile-Data-Android-768x1573.png 768w, https://www.guidingtech.com/wp-content/uploads/Allow-Instagram-to-Use-Mobile-Data-Android-750x1536.png 750w" sizes="(max-width: 325px) 100vw, 325px" />
Redémarrez l’application Instagram après cela et vérifiez si le problème persiste.
3. Désactivez la fonction d’économiseur de données
La fonction d’économiseur de données de l’application Instagram est pratique lorsque vous manquez de données mobiles. Cependant, si vous le laissez allumé tout le temps, votre expérience avec les appels audio et vidéo peut en souffrir. Par conséquent, il est préférable de désactiver la fonction d’économiseur de données d’Instagram lorsque vous n’en avez pas besoin.
Étape 1: Dans l’application Instagram, accédez à l’onglet Profil. Ensuite, appuyez sur l’icône de menu (trois lignes horizontales) dans le coin supérieur droit et sélectionnez Paramètres dans le menu qui apparaît.
<img loading="lazy" decoding="async" class="alignnone wp-image-218877" src="https://www.guidingtech.com/wp-content/uploads/325x666xInstagram-App-Menu-1.png.pagespeed.ic.1KDSwSD1ra.png" alt="" width="325" height="666" srcset="https://www.guidingtech.com/wp-content/uploads/Instagram-App-Menu-1.png.pagespeed.ce.Cwdkb0ha5v.png 782w, https://www.guidingtech.com/wp-content/uploads/Instagram-App-Menu-1-500x1024.png 500w, https://www.guidingtech.com/wp-content/uploads/Instagram-App-Menu-1-768x1573.png 768w, https://www.guidingtech.com/wp-content/uploads/Instagram-App-Menu-1-750x1536.png 750w" sizes="(max-width: 325px) 100vw, 325px" />
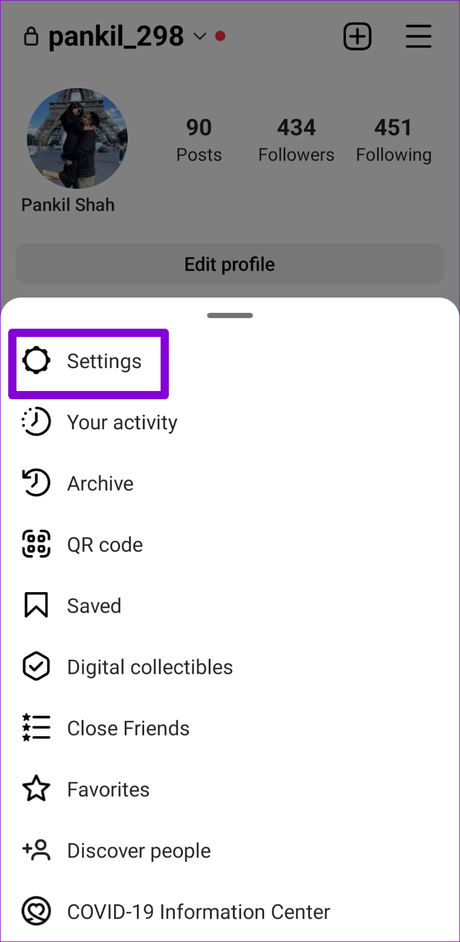
<img loading="lazy" decoding="async" class="alignnone wp-image-218880" src="https://www.guidingtech.com/wp-content/uploads/325x666xInstagram-App-Settings.png.pagespeed.ic.nla3v85-BP.png" alt="" width="325" height="666" srcset="https://www.guidingtech.com/wp-content/uploads/Instagram-App-Settings.png.pagespeed.ce.DDSHzngfN0.png 782w, https://www.guidingtech.com/wp-content/uploads/Instagram-App-Settings-500x1024.png 500w, https://www.guidingtech.com/wp-content/uploads/Instagram-App-Settings-768x1573.png 768w, https://www.guidingtech.com/wp-content/uploads/Instagram-App-Settings-750x1536.png 750w" sizes="(max-width: 325px) 100vw, 325px" />
Étape 3: Dans le menu Paramètres, appuyez sur Compte et sélectionnez “Utilisation des données cellulaires” dans le menu suivant.
<img loading="lazy" decoding="async" class="alignnone wp-image-218874" src="https://www.guidingtech.com/wp-content/uploads/325x666xInstagram-Account-Settings.png.pagespeed.ic.-OQGBIJUTI.png" alt="" width="325" height="666" srcset="https://www.guidingtech.com/wp-content/uploads/Instagram-Account-Settings.png.pagespeed.ce.Mv6hP8cLQJ.png 782w, https://www.guidingtech.com/wp-content/uploads/Instagram-Account-Settings-500x1024.png 500w, https://www.guidingtech.com/wp-content/uploads/Instagram-Account-Settings-768x1573.png 768w, https://www.guidingtech.com/wp-content/uploads/Instagram-Account-Settings-750x1536.png 750w" sizes="(max-width: 325px) 100vw, 325px" />
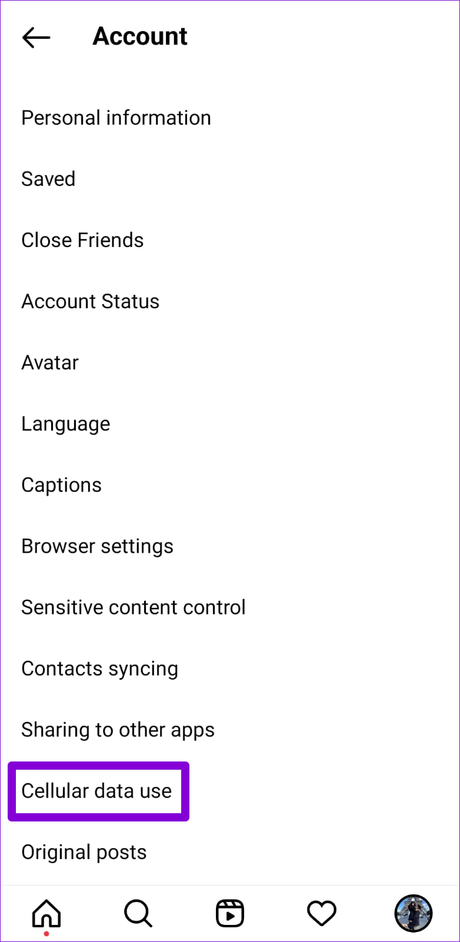
<img loading="lazy" decoding="async" class="alignnone wp-image-218881" src="https://www.guidingtech.com/wp-content/uploads/325x666xInstagram-Data-Usage-Settings.png.pagespeed.ic.yu9bJff1SH.png" alt="" width="325" height="666" srcset="https://www.guidingtech.com/wp-content/uploads/Instagram-Data-Usage-Settings.png.pagespeed.ce.VkBVNodnOF.png 782w, https://www.guidingtech.com/wp-content/uploads/Instagram-Data-Usage-Settings-500x1024.png 500w, https://www.guidingtech.com/wp-content/uploads/Instagram-Data-Usage-Settings-768x1573.png 768w, https://www.guidingtech.com/wp-content/uploads/Instagram-Data-Usage-Settings-750x1536.png 750w" sizes="(max-width: 325px) 100vw, 325px" />
Étape 4: Enfin, désactivez l’option Économiseur de données.
<img loading="lazy" decoding="async" class="alignnone wp-image-218873" src="https://www.guidingtech.com/wp-content/uploads/325x666xDisable-Instagram-Data-Saver.png.pagespeed.ic.jdGEcVUAi5.png" alt="" width="325" height="666" srcset="https://www.guidingtech.com/wp-content/uploads/Disable-Instagram-Data-Saver.png.pagespeed.ce.Gu30J-vNQV.png 782w, https://www.guidingtech.com/wp-content/uploads/Disable-Instagram-Data-Saver-500x1024.png 500w, https://www.guidingtech.com/wp-content/uploads/Disable-Instagram-Data-Saver-768x1573.png 768w, https://www.guidingtech.com/wp-content/uploads/Disable-Instagram-Data-Saver-750x1536.png 750w" sizes="(max-width: 325px) 100vw, 325px" />
Après avoir terminé les étapes ci-dessus, démarrez un appel audio ou vidéo dans l’application Instagram et voyez si cela fonctionne comme prévu.
4. L’autre personne vous a restreint
Si vous rencontrez des difficultés pour appeler une personne en particulier sur Instagram, l’autre personne peut vous avoir restreint. Dans ce cas, votre écran d’appel Instagram affichera “Appel” au lieu de “Sonnerie” même si l’autre personne est en ligne.
Contrairement à l’option de blocage d’Instagram, il n’existe aucun moyen infaillible de savoir si quelqu’un vous a restreint. Vous pouvez appeler quelqu’un d’autre pour voir si le problème est limité à une seule personne.
5. Activer les notifications pour les appels
Instagram vous offre plusieurs options pour gérer vos notifications. Nous vous recommandons de vérifier les paramètres de notification de l’application si l’application Instagram ne vous avertit pas des appels entrants.
Étape 1: Ouvrez Instagram sur votre téléphone et accédez à l’onglet Profil.
Étape 2: Appuyez sur l’icône du menu hamburger (trois points horizontaux) dans le coin supérieur droit et sélectionnez Paramètres.
<img loading="lazy" decoding="async" class="alignnone wp-image-218877" src="https://www.guidingtech.com/wp-content/uploads/325x666xInstagram-App-Menu-1.png.pagespeed.ic.1KDSwSD1ra.png" alt="" width="325" height="666" srcset="https://www.guidingtech.com/wp-content/uploads/Instagram-App-Menu-1.png.pagespeed.ce.Cwdkb0ha5v.png 782w, https://www.guidingtech.com/wp-content/uploads/Instagram-App-Menu-1-500x1024.png 500w, https://www.guidingtech.com/wp-content/uploads/Instagram-App-Menu-1-768x1573.png 768w, https://www.guidingtech.com/wp-content/uploads/Instagram-App-Menu-1-750x1536.png 750w" sizes="(max-width: 325px) 100vw, 325px" />
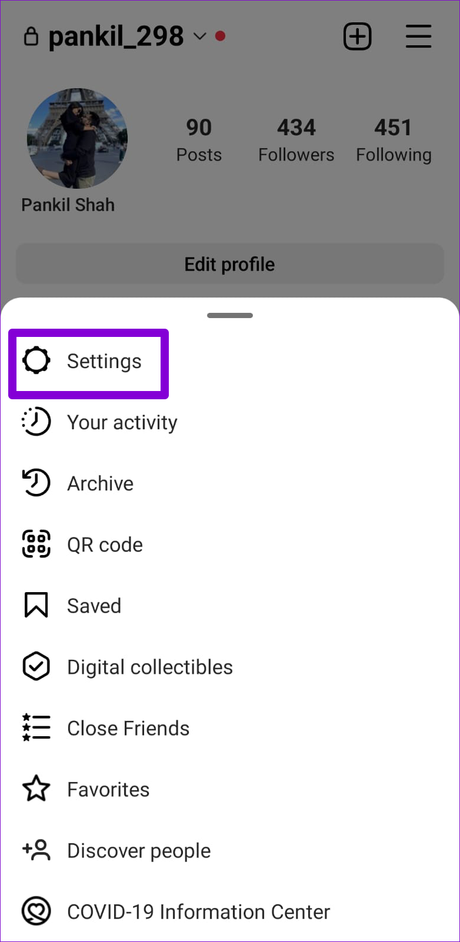
<img loading="lazy" decoding="async" class="alignnone wp-image-218880" src="https://www.guidingtech.com/wp-content/uploads/325x666xInstagram-App-Settings.png.pagespeed.ic.nla3v85-BP.png" alt="" width="325" height="666" srcset="https://www.guidingtech.com/wp-content/uploads/Instagram-App-Settings.png.pagespeed.ce.DDSHzngfN0.png 782w, https://www.guidingtech.com/wp-content/uploads/Instagram-App-Settings-500x1024.png 500w, https://www.guidingtech.com/wp-content/uploads/Instagram-App-Settings-768x1573.png 768w, https://www.guidingtech.com/wp-content/uploads/Instagram-App-Settings-750x1536.png 750w" sizes="(max-width: 325px) 100vw, 325px" />
Étape 3: Appuyez sur Notifications et sélectionnez “Messages et appels” dans le menu suivant.
<img loading="lazy" decoding="async" class="alignnone wp-image-218884" src="https://www.guidingtech.com/wp-content/uploads/Instagram-Notifications-Android.png" alt="" width="325" height="666" srcset="https://www.guidingtech.com/wp-content/uploads/Instagram-Notifications-Android.png 782w, https://www.guidingtech.com/wp-content/uploads/Instagram-Notifications-Android-500x1024.png 500w, https://www.guidingtech.com/wp-content/uploads/Instagram-Notifications-Android-768x1573.png 768w, https://www.guidingtech.com/wp-content/uploads/Instagram-Notifications-Android-750x1536.png 750w" sizes="(max-width: 325px) 100vw, 325px" />
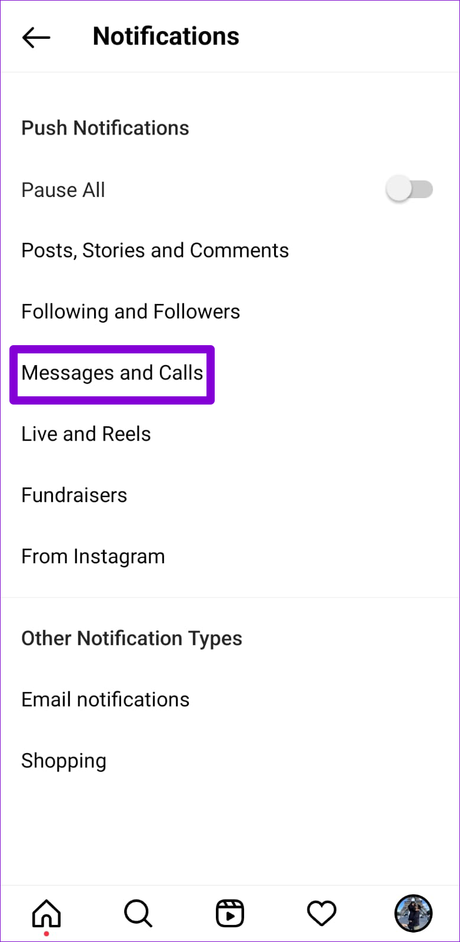
<img loading="lazy" decoding="async" class="alignnone wp-image-218885" src="https://www.guidingtech.com/wp-content/uploads/Instagram-Notifications-Settings.png" alt="" width="323" height="662" srcset="https://www.guidingtech.com/wp-content/uploads/Instagram-Notifications-Settings.png 782w, https://www.guidingtech.com/wp-content/uploads/Instagram-Notifications-Settings-500x1024.png 500w, https://www.guidingtech.com/wp-content/uploads/Instagram-Notifications-Settings-768x1573.png 768w, https://www.guidingtech.com/wp-content/uploads/Instagram-Notifications-Settings-750x1536.png 750w" sizes="(max-width: 323px) 100vw, 323px" />
Étape 4: Sous Chats vidéo, sélectionnez “Des personnes que je suis” ou “De tout le monde”.
<img loading="lazy" decoding="async" class="alignnone wp-image-218888" src="https://www.guidingtech.com/wp-content/uploads/Unmute-Instagram-Calls.jpg" alt="" width="325" height="666" srcset="https://www.guidingtech.com/wp-content/uploads/Unmute-Instagram-Calls.jpg 782w, https://www.guidingtech.com/wp-content/uploads/Unmute-Instagram-Calls-500x1024.jpg 500w, https://www.guidingtech.com/wp-content/uploads/Unmute-Instagram-Calls-768x1573.jpg 768w, https://www.guidingtech.com/wp-content/uploads/Unmute-Instagram-Calls-750x1536.jpg 750w" sizes="(max-width: 325px) 100vw, 325px" />
6. Vérifiez si Instagram est en panne
Les pannes de serveur sont une autre raison pour laquelle les appels Instagram peuvent ne pas fonctionner. Bien que de tels cas soient rares, ils se produisent. Vous pouvez visiter un site Web comme Downdetector sur votre téléphone ou votre ordinateur pour voir si d’autres personnes rencontrent des problèmes similaires.
Visitez Downdetector
<img loading="lazy" decoding="async" class="alignnone size-full wp-image-218905" src="https://www.guidingtech.com/wp-content/uploads/Instagram-Downdetector.png" alt="" width="1139" height="695" srcset="https://www.guidingtech.com/wp-content/uploads/Instagram-Downdetector.png 1139w, https://www.guidingtech.com/wp-content/uploads/Instagram-Downdetector-1024x625.png 1024w, https://www.guidingtech.com/wp-content/uploads/Instagram-Downdetector-768x469.png 768w" sizes="(max-width: 1139px) 100vw, 1139px" />
S’il y a un problème côté serveur, vous remarquerez d’énormes pics de panne. Dans ce cas, vous devrez attendre qu’Instagram résolve le problème. Cela peut prendre jusqu’à plusieurs heures dans certains cas.
7. Effacer le cache de l’application Instagram
La surcharge ou la corruption du cache de l’application pourrait être à l’origine du non-fonctionnement des appels Instagram. Heureusement, il est à la fois sûr et facile à se débarrasser du cache de l’application Instagram sur Androïd. Voici comment procéder.
Étape 1: Appuyez longuement sur l’icône de l’application Instagram et appuyez sur l’icône d’informations dans le menu qui apparaît.
<img loading="lazy" decoding="async" class="alignnone wp-image-218886" src="https://www.guidingtech.com/wp-content/uploads/325x666xOpen-Instagram-App-Info-2.jpg.pagespeed.ic.p0Ijd2366T.jpg" alt="" width="325" height="666" srcset="https://www.guidingtech.com/wp-content/uploads/xOpen-Instagram-App-Info-2.jpg.pagespeed.ic.-eHe2Rps5E.jpg 782w, https://www.guidingtech.com/wp-content/uploads/Open-Instagram-App-Info-2-500x1024.jpg 500w, https://www.guidingtech.com/wp-content/uploads/Open-Instagram-App-Info-2-768x1573.jpg 768w, https://www.guidingtech.com/wp-content/uploads/Open-Instagram-App-Info-2-750x1536.jpg 750w" sizes="(max-width: 325px) 100vw, 325px" />
Étape 2: Accédez à Stockage et appuyez sur l’option Effacer le cache dans le coin inférieur droit.
<img loading="lazy" decoding="async" class="alignnone wp-image-218876" src="https://www.guidingtech.com/wp-content/uploads/Instagram-App-Data-Android.png" alt="" width="325" height="666" srcset="https://www.guidingtech.com/wp-content/uploads/Instagram-App-Data-Android.png 782w, https://www.guidingtech.com/wp-content/uploads/Instagram-App-Data-Android-500x1024.png 500w, https://www.guidingtech.com/wp-content/uploads/Instagram-App-Data-Android-768x1573.png 768w, https://www.guidingtech.com/wp-content/uploads/Instagram-App-Data-Android-750x1536.png 750w" sizes="(max-width: 325px) 100vw, 325px" />
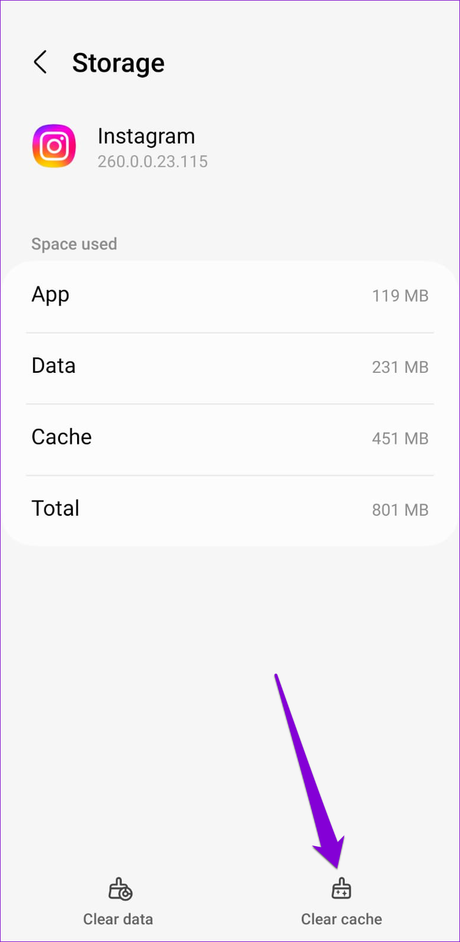
<img loading="lazy" decoding="async" class="alignnone wp-image-218872" src="https://www.guidingtech.com/wp-content/uploads/Clear-Instagram-App-Cache-1.png" alt="" width="325" height="666" srcset="https://www.guidingtech.com/wp-content/uploads/Clear-Instagram-App-Cache-1.png 782w, https://www.guidingtech.com/wp-content/uploads/Clear-Instagram-App-Cache-1-500x1024.png 500w, https://www.guidingtech.com/wp-content/uploads/Clear-Instagram-App-Cache-1-768x1573.png 768w, https://www.guidingtech.com/wp-content/uploads/Clear-Instagram-App-Cache-1-750x1536.png 750w" sizes="(max-width: 325px) 100vw, 325px" />
8. Mettez à jour l’application Instagram
À quand remonte la dernière fois que vous avez mis à jour l’application Instagram sur votre téléphone ? Si vous ne vous en souvenez pas, vous utilisez probablement une ancienne version de l’application. La mise à jour d’une application peut aider à résoudre plusieurs problèmes, dont celui-ci. Il est donc essentiel de ne pas les ignorer.
Rendez-vous sur Play Store et mettez à jour l’application Instagram à partir de là. Ensuite, les appels Instagram devraient fonctionner.
Instagram pour Androïd
Il est temps de passer des appels
Parfois, envoyer un message direct ne suffit pas. La fonction d’appel d’Instagram est utile pour voir ou entendre l’autre personne. Si vous comptez sur les appels Instagram pour communiquer avec vos proches, vous souhaiterez peut-être résoudre ces problèmes immédiatement. Parcourez nos solutions et dites-nous ce qui fonctionne dans les commentaires ci-dessous.
— to news.google.com