Si YouTube ne fonctionne pas sur Chrome, il existe plusieurs façons de résoudre le problème. Voici comment résoudre les problèmes les plus courants avec YouTube sur Chrome.
Plusieurs facteurs influencent le fonctionnement de Google Chrome et sa communication avec YouTube. Il peut s’agir de votre vitesse Internet ou d’un problème de données de navigateur corrompues. Suivez donc les étapes de dépannage ci-dessous pour que YouTube fonctionne à nouveau sur vos systèmes Windows PC, Mac, Android ou iOS.

1. Vérifiez votre connexion Internet
Vitesse Internet lente ou pas de connexion à internet entraînera la non lecture des vidéos YouTube dans Google Chrome. Assurez-vous que votre ordinateur est correctement connecté à Internet. Vérifiez les câbles ou, si vous utilisez le Wi-Fi, vérifiez la force de la connexion.
Utilisez un testeur de vitesse Internet gratuit comme Test de vitesse par Ookla pour vérifier votre connexion. Lorsque la page se charge, sélectionnez Aller et attendez les résultats.
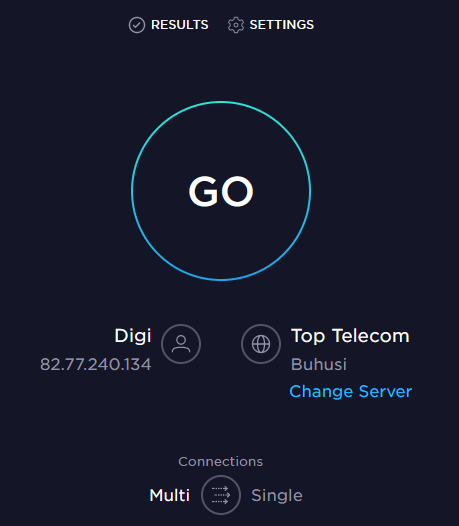
Ce test de vitesse vous montre les vitesses de téléchargement et de téléchargement. Si le résultat correspond à votre plan d’abonnement avec le fournisseur d’accès Internet, tout devrait être en ordre. Mais si le test montre que votre connexion Internet est plus lente qu’elle ne devrait l’être, vous devrez vérifier la cause du problème de réseau. Essayer redémarrage de votre routeur et PC et voyez si cela corrige la lenteur de la connexion Internet.
2. Utilisez le mode navigation privée
Parfois, la cause de vos problèmes YouTube peut ne pas être la connexion Internet ou le navigateur Chrome. Il pourrait s’agir de votre compte Google. Pour tester si c’est le problème, essayez utiliser Chrome en mode navigation privée.
- Ouvrez Google Chrome et accédez au menu des paramètres en cliquant sur le menu à trois points dans le coin supérieur droit du navigateur.
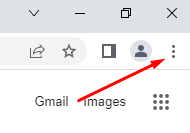
- Sélectionner Nouvelle fenêtre incognito. Un nouvel onglet de navigation privée s’ouvrira. Essayez de parcourir YouTube dessus.
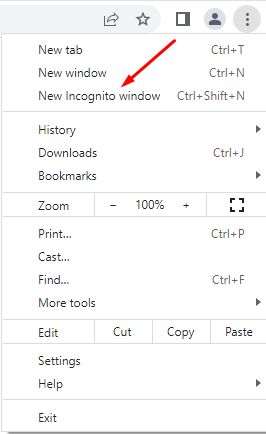
3. Vérifiez si les serveurs YouTube fonctionnent correctement
Parfois, le problème avec YouTube qui ne fonctionne pas dans Google Chrome peut ne pas être de votre côté. Les serveurs YouTube tombent parfois en panne, il se peut donc que vous rencontriez une panne. Vous pouvez vérifier l’état de YouTube et d’autres plates-formes en ligne en visitant la page Web DownDetector.
- Visite downdetector.com.
- Tapez “YouTube” dans la barre de recherche, sélectionnez le service YouTube que vous souhaitez vérifier (les options sont YouTube, YouTube Music ou YouTubeTV) et attendez les résultats.
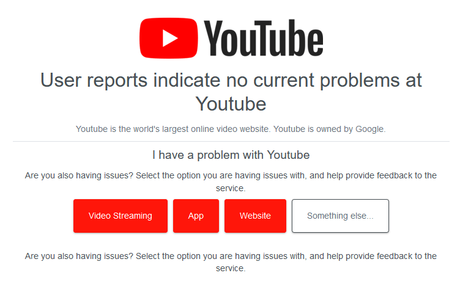
4. Désactiver ou supprimer les extensions de navigateur et les plugins
Les extensions Google Chrome améliorent les fonctionnalités du navigateur et facilitent la navigation. Cependant, ces extensions peuvent parfois causer des problèmes. Par exemple, les bloqueurs de publicités peuvent parfois entrer en conflit avec certaines fonctionnalités du site Web. Essayez de désactiver toutes vos extensions Chrome.
- Lancez Google Chrome et sélectionnez les trois points pour ouvrir le menu des paramètres.
- Aller à Plus d’outilset lorsque le menu latéral s’ouvre, sélectionnez Rallonges.
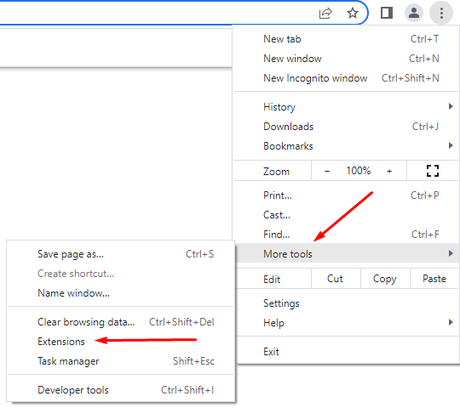
- Une nouvelle fenêtre s’ouvrira avec toutes les extensions que vous avez installées. Vous pouvez les supprimer ou les désactiver en activant ou désactivant le curseur.
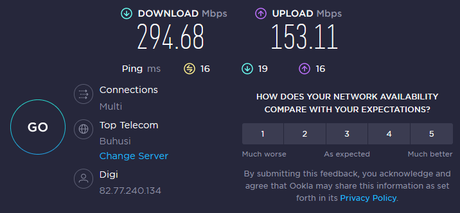
Si cela ne résout pas le problème de YouTube qui ne fonctionne pas dans Google Chrome, essayez l’étape suivante.
5. Effacer le cache et les cookies
Les navigateurs Web stockent généralement des images en cache, de sorte que les sites Web que vous visitez fréquemment se chargent plus rapidement. Parfois, ces fichiers sont corrompus et causent des problèmes la prochaine fois que vous essayez d’ouvrir un site Web. Vous pouvez résoudre rapidement ce problème en vider le cache du navigateur et biscuits. Voici un guide rapide sur la façon de le faire :
- Ouvrez Google Chrome et accédez au menu des trois points. Sélectionner Plus d’outilsAlors choisi Effacer les données de navigation.
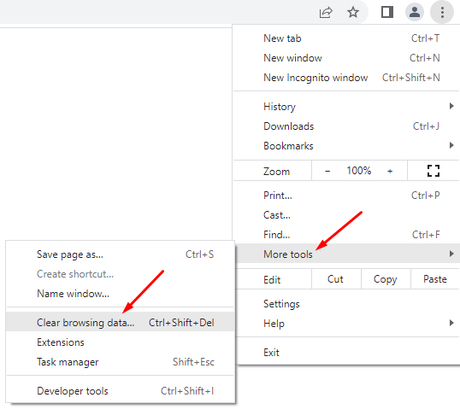
- Dans la fenêtre contextuelle, vous devez choisir la plage de temps pour les données que vous souhaitez effacer. Si vous rencontrez des problèmes avec YouTube qui ne s’ouvre pas dans Google Chrome, nous vous recommandons de choisir Tout le temps car vous ne pouvez pas savoir exactement quand les fichiers de données ont été corrompus.
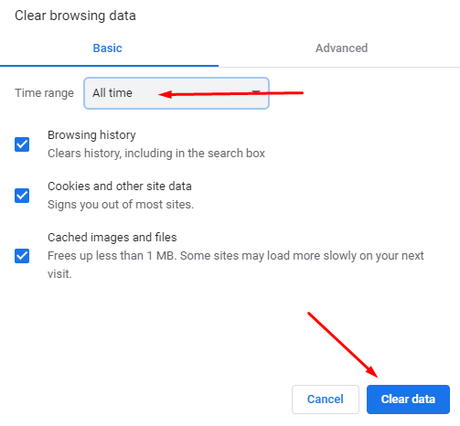
- Après avoir défini la plage horaire, sélectionnez Effacer les données dans le coin inférieur droit.
Relancez votre navigateur Chrome et essayez à nouveau d’ouvrir YouTube. Voyez si cela a résolu votre problème. Sinon, continuez à lire.
6. Désactiver l’accélération matérielle
Accélération matérielle est utilisé par Chrome et d’autres navigateurs pour tirer parti de votre GPU lors du traitement d’éléments graphiques lourds. Mais cette fonctionnalité peut parfois causer des problèmes avec YouTube. Essayez de le désactiver pour voir si cela vous aidera avec YouTube qui ne fonctionne pas dans Chrome. Voici comment:
- Ouvrez le navigateur Chrome et accédez à l’icône du menu à trois points dans le coin supérieur droit. Choisir Réglages.
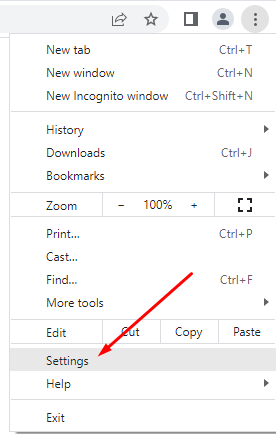
- Dans la barre de recherche, saisissez “Accélération matérielle”. Le navigateur vous proposera des options pour toutes les fonctions qui utilisent ces mots-clés. Trouver Utiliser l’accélération matérielle si disponibleet cliquez sur le bouton du curseur à côté pour le désactiver.
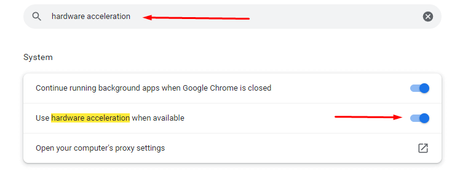
Après avoir désactivé cette fonctionnalité, lancez YouTube pour voir si cela a aidé à résoudre votre problème.
7. Activer Javascript
Vous devez vous assurer que JavaScript (JS) est activé pour votre navigateur Chrome si vous souhaitez lire des vidéos YouTube sans problème. JavaScript est l’une des technologies de base du World Wide Web, et sans lui, les vidéos en ligne ne fonctionneront jamais correctement. Saviez-vous qu’environ 98 % des sites Web utilisent JavaScript ? C’est tellement important.
- Ouvrez le navigateur Google Chrome et accédez au menu à trois points pour ouvrir Réglages.
- Utilisez la barre de recherche pour taper “JavaScript”. Trouvez l’option JS dans le Contenu menu.
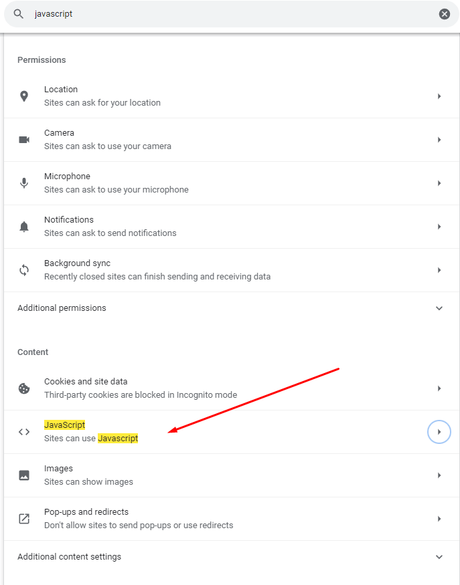
- Sélectionner Javascript. S’il est désactivé, assurez-vous de cliquer sur le Les sites peuvent utiliser Javascript option.
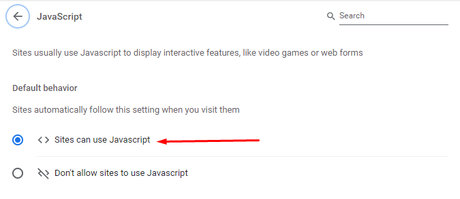
- Redémarrez votre navigateur Google Chrome et essayez de regarder une vidéo YouTube.
8. Mettre à jour Chrome
La dernière version du navigateur Chrome disposera de toutes les dernières améliorations de performances. Il viendra également avec des corrections de bogues qui devraient permettre à YouTube de fonctionner correctement. Assurez-vous donc toujours que votre Google Chrome est à jour. Si ce n’est pas le cas, voici comment effectuer la mise à jour vous-même :
- Ouvrez le navigateur Chrome et cliquez sur le menu à trois points. Aller à Aider > À propos de Google Chrome.
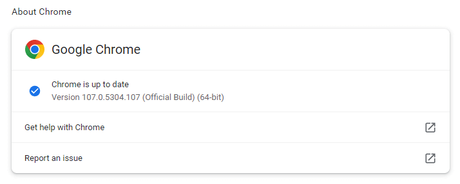
- Choisir la Mettre à jour Google Chrome option. Si vous ne pouvez pas le voir, cela signifie que vous avez la dernière version. Le navigateur l’indiquera avec un message disant Chrome est à jour.
9. Réinitialisez le navigateur Chrome aux paramètres par défaut
Certains paramètres de Google Chrome peuvent interférer avec YouTube et l’empêcher de fonctionner correctement. Cela peut arriver si vous jouez et personnalisez les paramètres du navigateur. Pour résoudre ce problème, vous pouvez simplement réinitialiser Chrome aux paramètres par défaut.
- Ouvrez votre navigateur Chrome et ouvrez le menu à trois points. Aller à Réglageset dans le menu latéral, sélectionnez Réinitialiser et nettoyer.
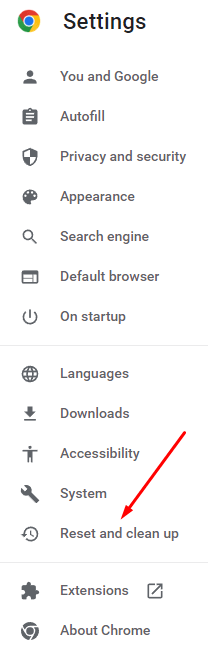
- Choisir Restaurer les paramètres à leurs valeurs par défaut d’origine.
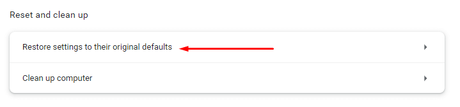
- Dans la nouvelle fenêtre qui apparaît, sélectionnez Réinitialiser les options. Notez qu’en réinitialisant les paramètres de Chrome, vous désactiverez également toutes les extensions et supprimerez les paramètres de votre site, l’historique de navigation, les favoris et les autres données du site.
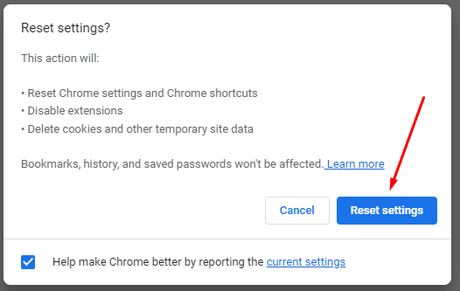
10. Réinstallez Google Chrome
Si vous avez tout essayé jusqu’à présent mais que vous rencontrez toujours des difficultés pour ouvrir des vidéos YouTube dans Chrome, vous devriez envisager de réinstaller votre navigateur.
11. Mettre à jour les pilotes graphiques
Parfois, le problème ne vient pas du navigateur Chrome mais de vos pilotes. Vous devriez essayer de mettre à jour votre PC. Cela peut résoudre votre problème YouTube.
- Dans la barre de recherche de Windows, tapez Gestionnaire de périphériques.
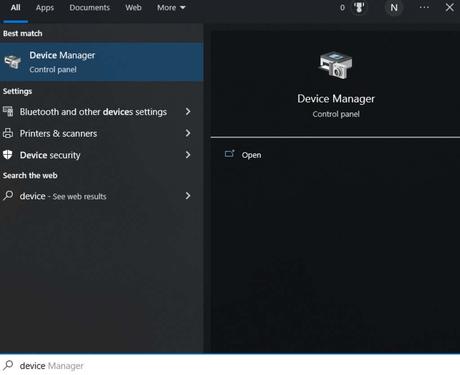
- Ouvert Gestionnaire de périphériques, et dans la liste, trouvez Prises d’écran.
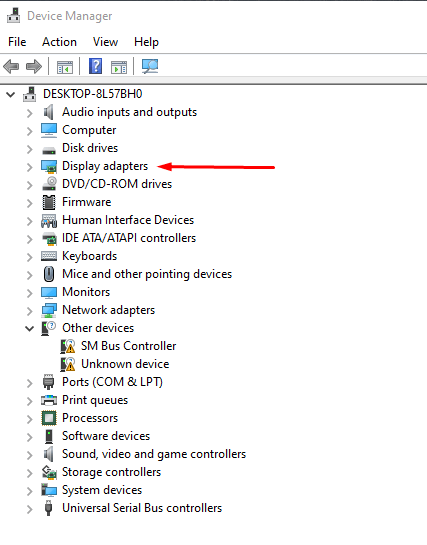
- Sélectionner Prises d’écran, et en dessous, vous devriez voir le nom de votre carte graphique. Faites un clic droit dessus et choisissez Mettre à jour le pilote. Windows lancera automatiquement la mise à jour.
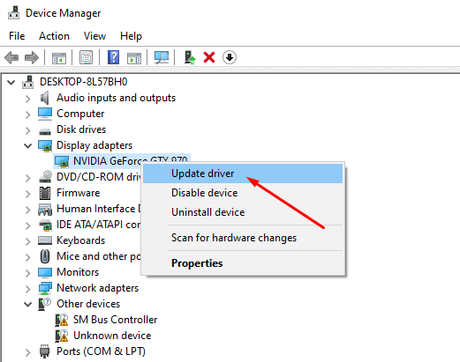
Vous disposerez désormais des derniers pilotes de carte graphique, ce qui devrait garantir le bon fonctionnement de YouTube dans n’importe quel navigateur, y compris Google Chrome.
12. Utilisez un autre navigateur
Enfin, si YouTube ne fonctionne toujours pas dans Chrome, optez pour un navigateur alternatif. Essayez Brave, Opera, Firefox ou Microsoft Edge. Ces navigateurs devraient lire les vidéos YouTube sans aucun problème si Chrome est à l’origine des problèmes.
YouTube fonctionne-t-il maintenant dans votre navigateur Chrome ? Quelle solution a fonctionné pour vous ? S’il vous plaît laissez-nous savoir dans la section des commentaires ci-dessous!
Si YouTube ne fonctionne pas sur Chrome, il existe plusieurs façons de résoudre le problème. Voici comment résoudre les problèmes les plus courants avec YouTube sur Chrome.
Plusieurs facteurs influencent le fonctionnement de Google Chrome et sa communication avec YouTube. Il peut s’agir de votre vitesse Internet ou d’un problème de données de navigateur corrompues. Suivez donc les étapes de dépannage ci-dessous pour que YouTube fonctionne à nouveau sur vos systèmes Windows PC, Mac, Android ou iOS.

1. Vérifiez votre connexion Internet
Vitesse Internet lente ou pas de connexion à internet entraînera la non lecture des vidéos YouTube dans Google Chrome. Assurez-vous que votre ordinateur est correctement connecté à Internet. Vérifiez les câbles ou, si vous utilisez le Wi-Fi, vérifiez la force de la connexion.
Utilisez un testeur de vitesse Internet gratuit comme Test de vitesse par Ookla pour vérifier votre connexion. Lorsque la page se charge, sélectionnez Aller et attendez les résultats.
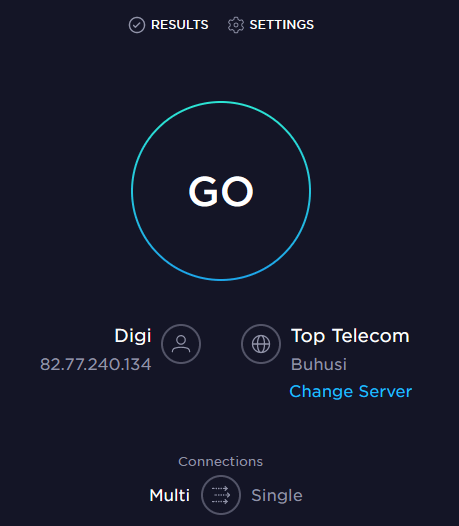
Ce test de vitesse vous montre les vitesses de téléchargement et de téléchargement. Si le résultat correspond à votre plan d’abonnement avec le fournisseur d’accès Internet, tout devrait être en ordre. Mais si le test montre que votre connexion Internet est plus lente qu’elle ne devrait l’être, vous devrez vérifier la cause du problème de réseau. Essayer redémarrage de votre routeur et PC et voyez si cela corrige la lenteur de la connexion Internet.
2. Utilisez le mode navigation privée
Parfois, la cause de vos problèmes YouTube peut ne pas être la connexion Internet ou le navigateur Chrome. Il pourrait s’agir de votre compte Google. Pour tester si c’est le problème, essayez utiliser Chrome en mode navigation privée.
- Ouvrez Google Chrome et accédez au menu des paramètres en cliquant sur le menu à trois points dans le coin supérieur droit du navigateur.
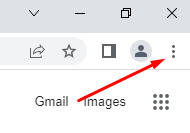
- Sélectionner Nouvelle fenêtre incognito. Un nouvel onglet de navigation privée s’ouvrira. Essayez de parcourir YouTube dessus.
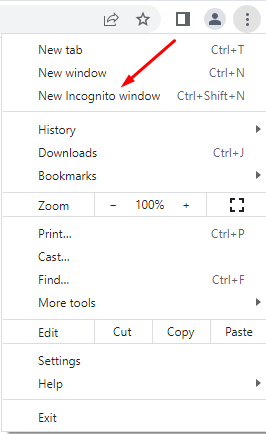
3. Vérifiez si les serveurs YouTube fonctionnent correctement
Parfois, le problème avec YouTube qui ne fonctionne pas dans Google Chrome peut ne pas être de votre côté. Les serveurs YouTube tombent parfois en panne, il se peut donc que vous rencontriez une panne. Vous pouvez vérifier l’état de YouTube et d’autres plates-formes en ligne en visitant la page Web DownDetector.
- Visite downdetector.com.
- Tapez “YouTube” dans la barre de recherche, sélectionnez le service YouTube que vous souhaitez vérifier (les options sont YouTube, YouTube Music ou YouTubeTV) et attendez les résultats.
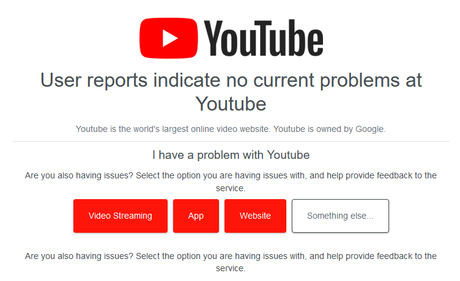
4. Désactiver ou supprimer les extensions de navigateur et les plugins
Les extensions Google Chrome améliorent les fonctionnalités du navigateur et facilitent la navigation. Cependant, ces extensions peuvent parfois causer des problèmes. Par exemple, les bloqueurs de publicités peuvent parfois entrer en conflit avec certaines fonctionnalités du site Web. Essayez de désactiver toutes vos extensions Chrome.
- Lancez Google Chrome et sélectionnez les trois points pour ouvrir le menu des paramètres.
- Aller à Plus d’outilset lorsque le menu latéral s’ouvre, sélectionnez Rallonges.
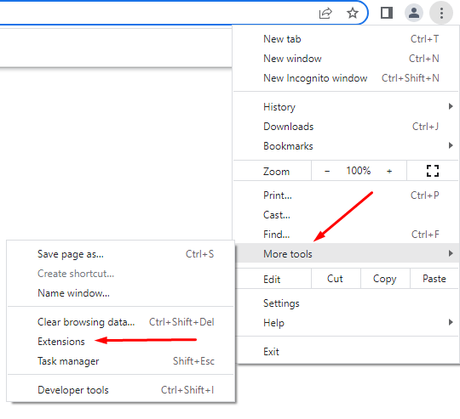
- Une nouvelle fenêtre s’ouvrira avec toutes les extensions que vous avez installées. Vous pouvez les supprimer ou les désactiver en activant ou désactivant le curseur.
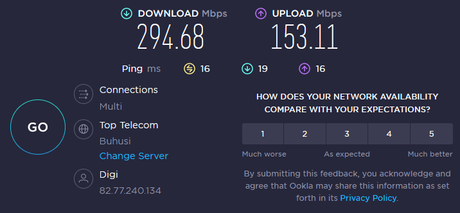
Si cela ne résout pas le problème de YouTube qui ne fonctionne pas dans Google Chrome, essayez l’étape suivante.
5. Effacer le cache et les cookies
Les navigateurs Web stockent généralement des images en cache, de sorte que les sites Web que vous visitez fréquemment se chargent plus rapidement. Parfois, ces fichiers sont corrompus et causent des problèmes la prochaine fois que vous essayez d’ouvrir un site Web. Vous pouvez résoudre rapidement ce problème en vider le cache du navigateur et biscuits. Voici un guide rapide sur la façon de le faire :
- Ouvrez Google Chrome et accédez au menu des trois points. Sélectionner Plus d’outilsAlors choisi Effacer les données de navigation.
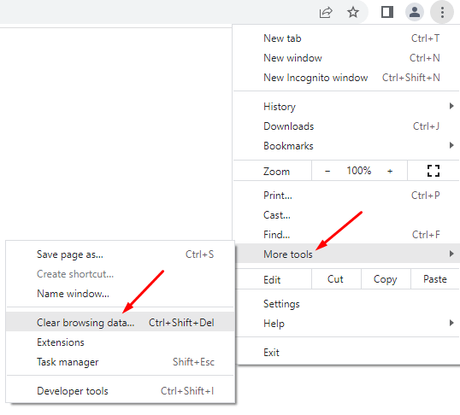
- Dans la fenêtre contextuelle, vous devez choisir la plage de temps pour les données que vous souhaitez effacer. Si vous rencontrez des problèmes avec YouTube qui ne s’ouvre pas dans Google Chrome, nous vous recommandons de choisir Tout le temps car vous ne pouvez pas savoir exactement quand les fichiers de données ont été corrompus.
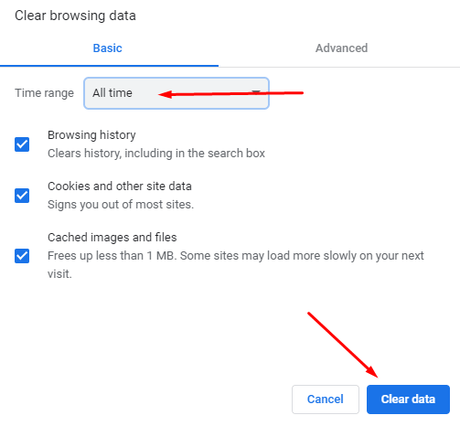
- Après avoir défini la plage horaire, sélectionnez Effacer les données dans le coin inférieur droit.
Relancez votre navigateur Chrome et essayez à nouveau d’ouvrir YouTube. Voyez si cela a résolu votre problème. Sinon, continuez à lire.
6. Désactiver l’accélération matérielle
Accélération matérielle est utilisé par Chrome et d’autres navigateurs pour tirer parti de votre GPU lors du traitement d’éléments graphiques lourds. Mais cette fonctionnalité peut parfois causer des problèmes avec YouTube. Essayez de le désactiver pour voir si cela vous aidera avec YouTube qui ne fonctionne pas dans Chrome. Voici comment:
- Ouvrez le navigateur Chrome et accédez à l’icône du menu à trois points dans le coin supérieur droit. Choisir Réglages.
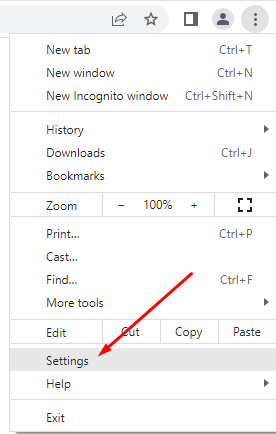
- Dans la barre de recherche, saisissez “Accélération matérielle”. Le navigateur vous proposera des options pour toutes les fonctions qui utilisent ces mots-clés. Trouver Utiliser l’accélération matérielle si disponibleet cliquez sur le bouton du curseur à côté pour le désactiver.
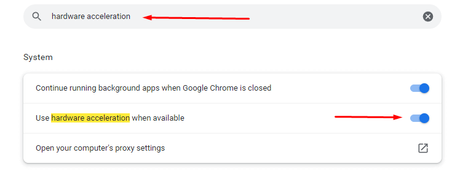
Après avoir désactivé cette fonctionnalité, lancez YouTube pour voir si cela a aidé à résoudre votre problème.
7. Activer Javascript
Vous devez vous assurer que JavaScript (JS) est activé pour votre navigateur Chrome si vous souhaitez lire des vidéos YouTube sans problème. JavaScript est l’une des technologies de base du World Wide Web, et sans lui, les vidéos en ligne ne fonctionneront jamais correctement. Saviez-vous qu’environ 98 % des sites Web utilisent JavaScript ? C’est tellement important.
- Ouvrez le navigateur Google Chrome et accédez au menu à trois points pour ouvrir Réglages.
- Utilisez la barre de recherche pour taper “JavaScript”. Trouvez l’option JS dans le Contenu menu.
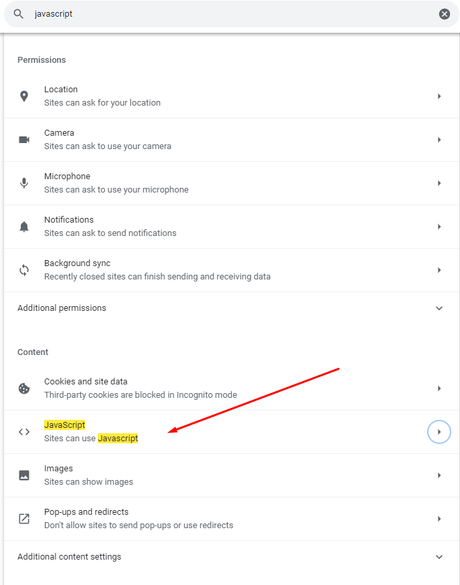
- Sélectionner Javascript. S’il est désactivé, assurez-vous de cliquer sur le Les sites peuvent utiliser Javascript option.
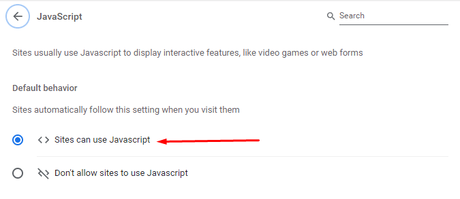
- Redémarrez votre navigateur Google Chrome et essayez de regarder une vidéo YouTube.
8. Mettre à jour Chrome
La dernière version du navigateur Chrome disposera de toutes les dernières améliorations de performances. Il viendra également avec des corrections de bogues qui devraient permettre à YouTube de fonctionner correctement. Assurez-vous donc toujours que votre Google Chrome est à jour. Si ce n’est pas le cas, voici comment effectuer la mise à jour vous-même :
- Ouvrez le navigateur Chrome et cliquez sur le menu à trois points. Aller à Aider > À propos de Google Chrome.
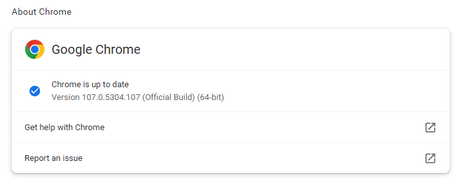
- Choisir la Mettre à jour Google Chrome option. Si vous ne pouvez pas le voir, cela signifie que vous avez la dernière version. Le navigateur l’indiquera avec un message disant Chrome est à jour.
9. Réinitialisez le navigateur Chrome aux paramètres par défaut
Certains paramètres de Google Chrome peuvent interférer avec YouTube et l’empêcher de fonctionner correctement. Cela peut arriver si vous jouez et personnalisez les paramètres du navigateur. Pour résoudre ce problème, vous pouvez simplement réinitialiser Chrome aux paramètres par défaut.
- Ouvrez votre navigateur Chrome et ouvrez le menu à trois points. Aller à Réglageset dans le menu latéral, sélectionnez Réinitialiser et nettoyer.
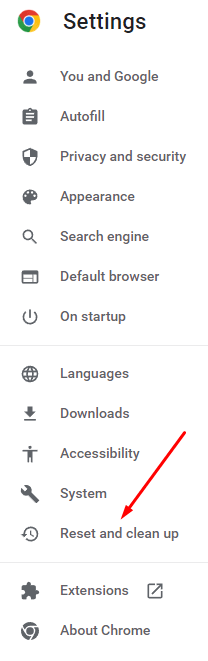
- Choisir Restaurer les paramètres à leurs valeurs par défaut d’origine.
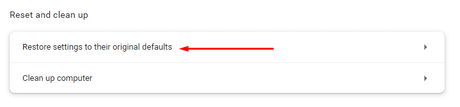
- Dans la nouvelle fenêtre qui apparaît, sélectionnez Réinitialiser les options. Notez qu’en réinitialisant les paramètres de Chrome, vous désactiverez également toutes les extensions et supprimerez les paramètres de votre site, l’historique de navigation, les favoris et les autres données du site.
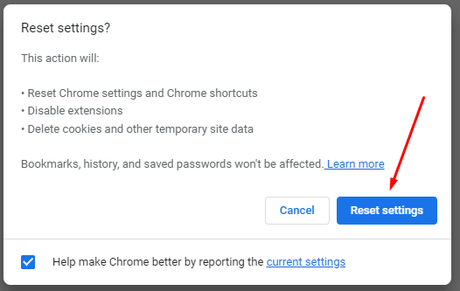
10. Réinstallez Google Chrome
Si vous avez tout essayé jusqu’à présent mais que vous rencontrez toujours des difficultés pour ouvrir des vidéos YouTube dans Chrome, vous devriez envisager de réinstaller votre navigateur.
11. Mettre à jour les pilotes graphiques
Parfois, le problème ne vient pas du navigateur Chrome mais de vos pilotes. Vous devriez essayer de mettre à jour votre PC. Cela peut résoudre votre problème YouTube.
- Dans la barre de recherche de Windows, tapez Gestionnaire de périphériques.
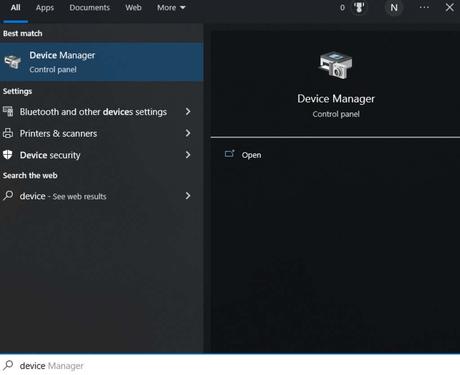
- Ouvert Gestionnaire de périphériques, et dans la liste, trouvez Prises d’écran.
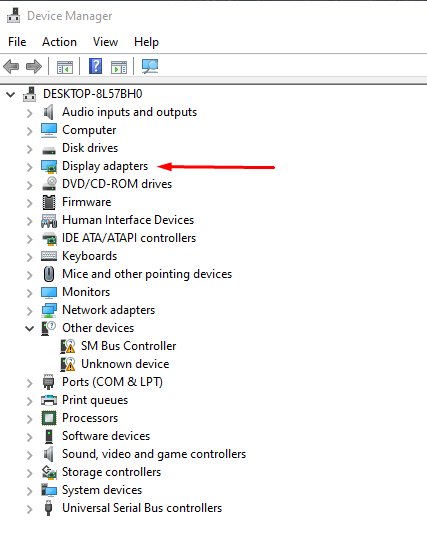
- Sélectionner Prises d’écran, et en dessous, vous devriez voir le nom de votre carte graphique. Faites un clic droit dessus et choisissez Mettre à jour le pilote. Windows lancera automatiquement la mise à jour.
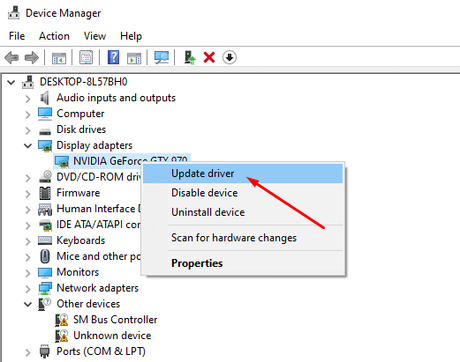
Vous disposerez désormais des derniers pilotes de carte graphique, ce qui devrait garantir le bon fonctionnement de YouTube dans n’importe quel navigateur, y compris Google Chrome.
12. Utilisez un autre navigateur
Enfin, si YouTube ne fonctionne toujours pas dans Chrome, optez pour un navigateur alternatif. Essayez Brave, Opera, Firefox ou Microsoft Edge. Ces navigateurs devraient lire les vidéos YouTube sans aucun problème si Chrome est à l’origine des problèmes.
YouTube fonctionne-t-il maintenant dans votre navigateur Chrome ? Quelle solution a fonctionné pour vous ? S’il vous plaît laissez-nous savoir dans la section des commentaires ci-dessous!
— to news.google.com
