Code d’erreur 400 est un problème courant auquel de nombreux joueurs de Roblox sont confrontés lors de l’ouverture du client du jeu. Si vous êtes concerné par ce problème, vous ne pouvez probablement pas rejoindre de jeu ni en héberger un, car vous ne pouvez pas accéder au lobby principal de Roblox.
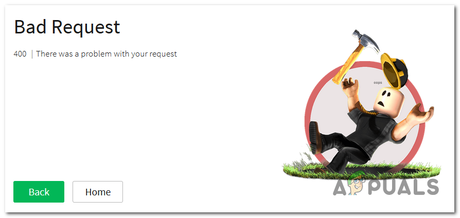 Correction du code d’erreur Roblox 400
Correction du code d’erreur Roblox 400
Cette erreur se produit dans la plupart des cas car les serveurs rencontrent des problèmes ou sont en cours de maintenance. En plus de cela, cela peut également arriver lorsque votre client de jeu Roblox est obsolète.
Voici une liste de toutes les méthodes que vous devez suivre pour corriger l’erreur suivante :
1. Recherchez un problème de serveur
La plupart du temps, un problème de serveur ou une maintenance planifiée est la principale cause du code d’erreur Roblox 400. Vous devez d’abord vérifier l’état du serveur pour voir s’il est en panne.
Très probablement, le serveur central de recherche de correspondances est en panne et les développeurs y travaillent pour le réparer.
Vous pouvez utiliser des sites comme Détecteur de descente pour vérifier l’état du serveur et voir si d’autres personnes ont signalé des problèmes avec le serveur. Ce site montrera combien de signalements ont été effectués au cours des dernières 24 heures.
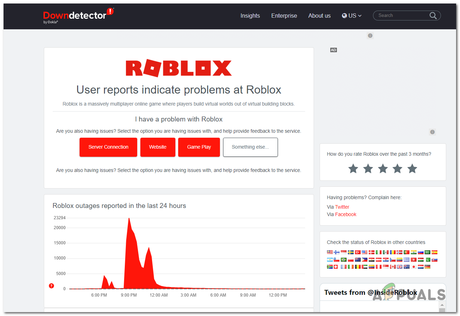
Cela vous permettra de savoir si le code d’erreur 400 dans Roblox arrive à d’autres ou juste à vous.
Vous pouvez également vous rendre au Gazouillement Roblox page pour voir si les développeurs ont dit quoi que ce soit sur les serveurs en panne. Cette page est dédiée à la mise à jour des utilisateurs sur l’état actuel du serveur.
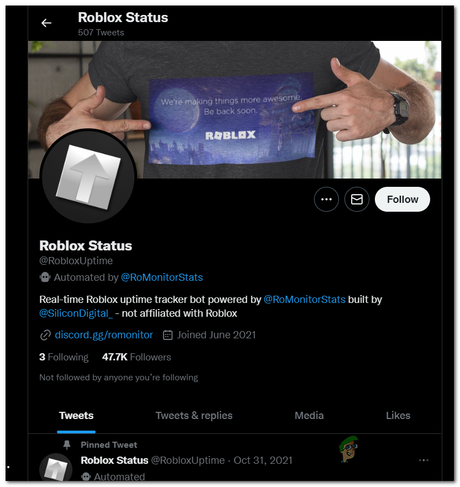
Si vous avez trouvé des messages récents sur des problèmes de serveur, lisez les commentaires pour savoir ce que d’autres joueurs en ont dit.
Si vous pouvez confirmer qu’il y a un problème avec le serveur et que d’autres personnes rencontrent également le code d’erreur 400, vous ne pouvez qu’attendre que les développeurs le corrigent.
2. Effectuez une réinitialisation Winsock
Le code d’erreur Roblox 400 peut être causé par des incohérences du réseau. Une réinitialisation de Winsock devrait suffire à résoudre ces problèmes car elle effacera les données réseau temporaires.
Une réinitialisation Winsock est une commande qui réinitialisera également certains paramètres importants sur les valeurs par défaut “sûres”, ce qui peut résoudre le problème dans votre cas. Tout ce que vous avez à faire est d’utiliser l’invite de commande avec des privilèges d’administrateur.
Noter: Cette commande n’affectera pas vos fichiers informatiques ni votre accès à Internet.
Voici les étapes que vous devez suivre :
- appuyez sur la Windows + R bouton pour ouvrir un Courir boîte de dialogue, puis tapez ‘commande‘ dans la barre de recherche et appuyez sur CTRL + Maj + Entrée pour ouvrir le Invite de commandes avec des privilèges d’administrateur.
Ouverture de l’invite de commande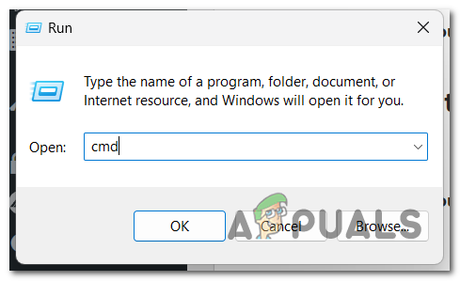
- Vous devez cliquer Oui pour confirmer que vous accordez les privilèges d’administrateur de l’invite de commande.
- Une fois que vous êtes dans l’invite de commande, vous devez taper les commandes suivantes à l’intérieur, puis appuyer sur Entrer l’un après l’autre :
ipconfig /flushdns netsh winsock reset
- Lorsque vous avez déployé les deux commandes avec succès, fermez l’invite de commande en tapant sortir ou en cliquant sur le X bouton.
- Vous devez maintenant lancer Roblox pour voir si le problème est résolu.
Si le code d’erreur 400 apparaît toujours même après cela, essayez le correctif suivant ci-dessous.
3. Exécutez l’utilitaire de résolution des problèmes de diagnostic Windows
Une autre chose que vous pouvez essayer est d’exécuter l’utilitaire de résolution des problèmes de réseau Windows. Ce processus analysera votre réseau pour voir s’il détecte des problèmes. Si des problèmes sont détectés, le dépanneur tentera de résoudre automatiquement les problèmes de réseau.
Pour exécuter l’outil de dépannage des diagnostics Windows, vous devez accéder à la Paramètres Windows et trouvez les autres dépanneurs. L’adaptateur réseau devrait être là – exécutez-le pour démarrer le dépanneur.
Voici comment procéder :
- Vous devez commencer par ouvrir le Paramètres Windows. Ouvrez la barre des tâches et recherchez Réglagespuis appuyez Entrer pour l’ouvrir.
Ouvrir les paramètres Windows à partir de la barre des tâches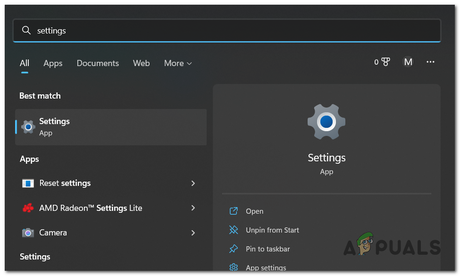
- Une fois que vous êtes dans les paramètres, sélectionnez le Système onglet et cliquez sur le Dépanner languette.
- Cliquez maintenant sur le Autre dépanneurs onglet pour voir la liste de tous les dépanneurs.
Ouverture de l’onglet Autres dépanneurs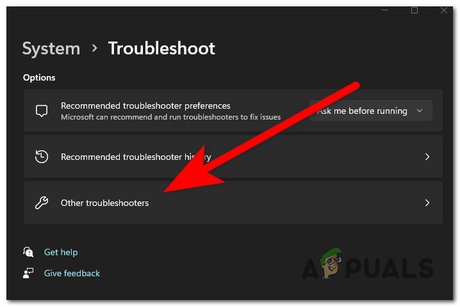
- Faites défiler vers le bas jusqu’à ce que vous trouviez le Adaptateurs réseau dépanneur, puis cliquez sur Courir.
Exécution de l’utilitaire de résolution des problèmes de carte réseau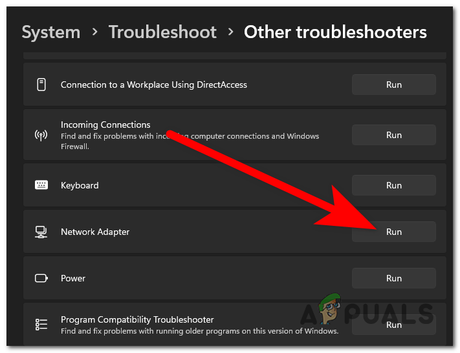
- Si le dépanneur détecte des problèmes, laissez-le les résoudre.
- Une fois le processus de dépannage terminé, fermez la fenêtre et lancez Roblox pour voir si le code d’erreur 400 est maintenant corrigé.
Si vous avez tout essayé et que l’erreur apparaît toujours lors de la lecture de Roblox, passez à la prochaine et dernière méthode disponible.
4. Changez DNS en CloudFlare ou Google
La dernière chose que vous devriez essayer est de changer le DNS en équivalents Cloudflare. Cela devrait résoudre votre problème car vous déplacez votre plage DNS vers une adresse de nom de domaine plus stable.
Cela peut être fait à partir de la fenêtre du Panneau de configuration de votre ordinateur. Ce correctif peut être répliqué sur toutes les versions récentes de Windows.
Voici un guide qui vous montrera comment procéder :
- La première chose à faire est d’ouvrir le Les connexions de réseau la fenêtre. appuyez sur la Touche Windows + R et tapez ‘ncpa.cpl‘, puis appuyez Entrer.
Ouverture des connexions réseau à l’aide d’une boîte de dialogue Exécuter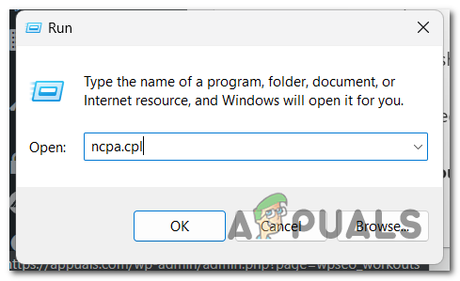
- Vous devez maintenant localiser la connexion Internet que vous utilisez actuellement. Lorsque vous le voyez, faites un clic droit dessus et cliquez sur Propriétés.
Ouvrir les propriétés de votre connexion Internet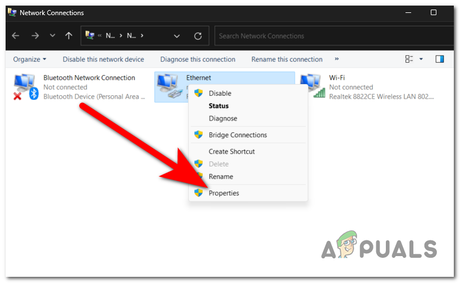
- Lorsque les Propriétés apparaissent sur votre écran, sélectionnez le La mise en réseau onglet et recherchez Protocole Internet Version 4 (TCP/IPv4). Sélectionnez-le et cliquez sur Propriétés.
Ouverture des propriétés de l’IPv4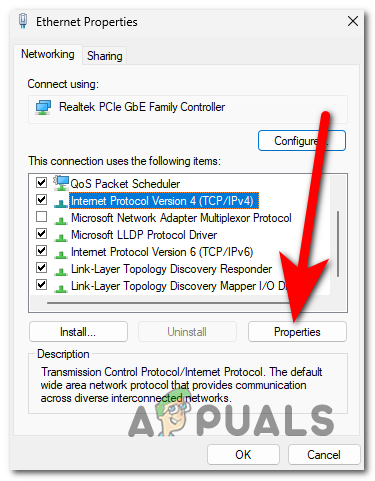
- Une fois cela fait, cliquez sur Utilisez les adresses de serveur DNS suivantes et tapez les chiffres suivants à l’intérieur :
1.1.1.1 for Preferred DNS server 1.0.0.1 for Alternate DNS server
Changer le DNS en CloudFlare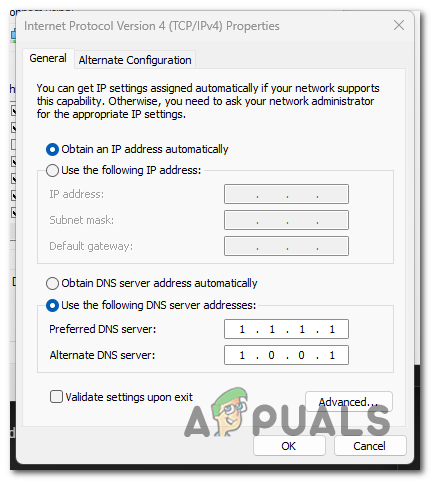
Noter: Ces chiffres sont les équivalents pour le DNS CloudFlare.
- Lorsque vous avez terminé, cliquez sur D’ACCORDet le DNS doit être modifié avec succès.
- Il ne reste plus qu’à lancer Roblox pour voir si le code d’erreur 400 persiste.
Code d’erreur 400 est un problème courant auquel de nombreux joueurs de Roblox sont confrontés lors de l’ouverture du client du jeu. Si vous êtes concerné par ce problème, vous ne pouvez probablement pas rejoindre de jeu ni en héberger un, car vous ne pouvez pas accéder au lobby principal de Roblox.
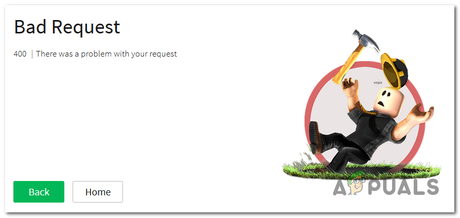
Cette erreur se produit dans la plupart des cas car les serveurs rencontrent des problèmes ou sont en cours de maintenance. En plus de cela, cela peut également arriver lorsque votre client de jeu Roblox est obsolète.
Voici une liste de toutes les méthodes que vous devez suivre pour corriger l’erreur suivante :
1. Recherchez un problème de serveur
La plupart du temps, un problème de serveur ou une maintenance planifiée est la principale cause du code d’erreur Roblox 400. Vous devez d’abord vérifier l’état du serveur pour voir s’il est en panne.
Très probablement, le serveur central de recherche de correspondances est en panne et les développeurs y travaillent pour le réparer.
Vous pouvez utiliser des sites comme Détecteur de descente pour vérifier l’état du serveur et voir si d’autres personnes ont signalé des problèmes avec le serveur. Ce site montrera combien de signalements ont été effectués au cours des dernières 24 heures.
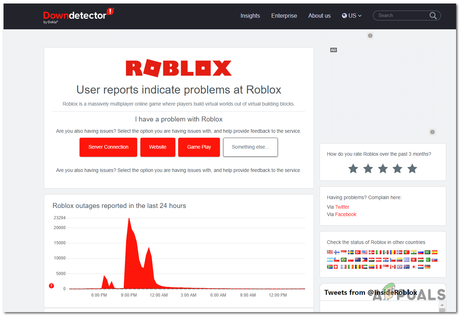
Cela vous permettra de savoir si le code d’erreur 400 dans Roblox arrive à d’autres ou juste à vous.
Vous pouvez également vous rendre au Gazouillement Roblox page pour voir si les développeurs ont dit quoi que ce soit sur les serveurs en panne. Cette page est dédiée à la mise à jour des utilisateurs sur l’état actuel du serveur.
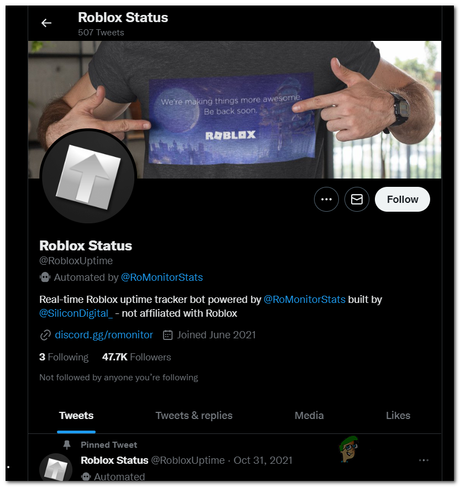
Si vous avez trouvé des messages récents sur des problèmes de serveur, lisez les commentaires pour savoir ce que d’autres joueurs en ont dit.
Si vous pouvez confirmer qu’il y a un problème avec le serveur et que d’autres personnes rencontrent également le code d’erreur 400, vous ne pouvez qu’attendre que les développeurs le corrigent.
2. Effectuez une réinitialisation Winsock
Le code d’erreur Roblox 400 peut être causé par des incohérences du réseau. Une réinitialisation de Winsock devrait suffire à résoudre ces problèmes car elle effacera les données réseau temporaires.
Une réinitialisation Winsock est une commande qui réinitialisera également certains paramètres importants sur les valeurs par défaut “sûres”, ce qui peut résoudre le problème dans votre cas. Tout ce que vous avez à faire est d’utiliser l’invite de commande avec des privilèges d’administrateur.
Noter: Cette commande n’affectera pas vos fichiers informatiques ni votre accès à Internet.
Voici les étapes que vous devez suivre :
- appuyez sur la Windows + R bouton pour ouvrir un Courir boîte de dialogue, puis tapez ‘commande‘ dans la barre de recherche et appuyez sur CTRL + Maj + Entrée pour ouvrir le Invite de commandes avec des privilèges d’administrateur.
Ouverture de l’invite de commande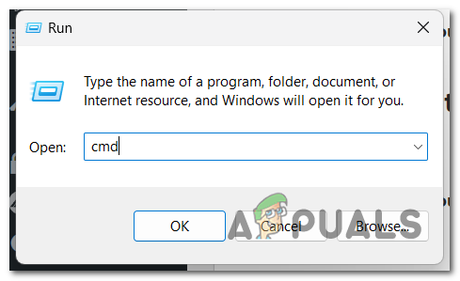
- Vous devez cliquer Oui pour confirmer que vous accordez les privilèges d’administrateur de l’invite de commande.
- Une fois que vous êtes dans l’invite de commande, vous devez taper les commandes suivantes à l’intérieur, puis appuyer sur Entrer l’un après l’autre :
ipconfig /flushdns netsh winsock reset
- Lorsque vous avez déployé les deux commandes avec succès, fermez l’invite de commande en tapant sortir ou en cliquant sur le X bouton.
- Vous devez maintenant lancer Roblox pour voir si le problème est résolu.
Si le code d’erreur 400 apparaît toujours même après cela, essayez le correctif suivant ci-dessous.
3. Exécutez l’utilitaire de résolution des problèmes de diagnostic Windows
Une autre chose que vous pouvez essayer est d’exécuter l’utilitaire de résolution des problèmes de réseau Windows. Ce processus analysera votre réseau pour voir s’il détecte des problèmes. Si des problèmes sont détectés, le dépanneur tentera de résoudre automatiquement les problèmes de réseau.
Pour exécuter l’outil de dépannage des diagnostics Windows, vous devez accéder à la Paramètres Windows et trouvez les autres dépanneurs. L’adaptateur réseau devrait être là – exécutez-le pour démarrer le dépanneur.
Voici comment procéder :
- Vous devez commencer par ouvrir le Paramètres Windows. Ouvrez la barre des tâches et recherchez Réglagespuis appuyez Entrer pour l’ouvrir.
Ouvrir les paramètres Windows à partir de la barre des tâches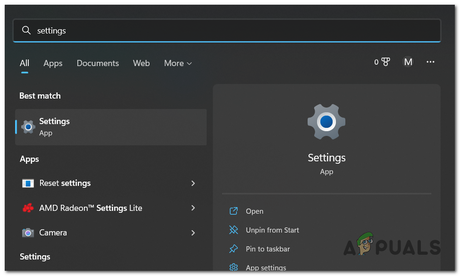
- Une fois que vous êtes dans les paramètres, sélectionnez le Système onglet et cliquez sur le Dépanner languette.
- Cliquez maintenant sur le Autre dépanneurs onglet pour voir la liste de tous les dépanneurs.
Ouverture de l’onglet Autres dépanneurs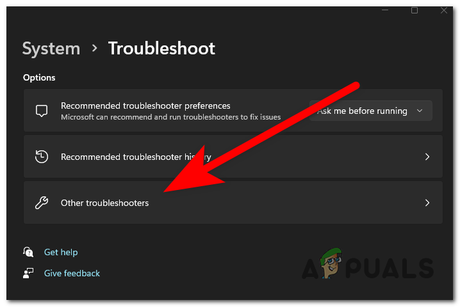
- Faites défiler vers le bas jusqu’à ce que vous trouviez le Adaptateurs réseau dépanneur, puis cliquez sur Courir.
Exécution de l’utilitaire de résolution des problèmes de carte réseau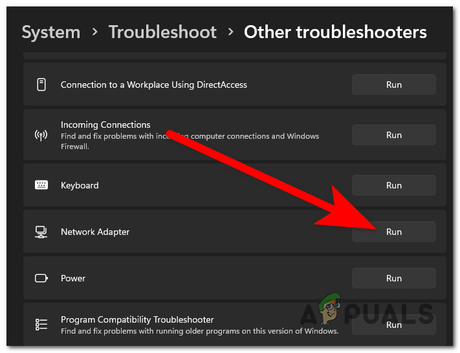
- Si le dépanneur détecte des problèmes, laissez-le les résoudre.
- Une fois le processus de dépannage terminé, fermez la fenêtre et lancez Roblox pour voir si le code d’erreur 400 est maintenant corrigé.
Si vous avez tout essayé et que l’erreur apparaît toujours lors de la lecture de Roblox, passez à la prochaine et dernière méthode disponible.
4. Changez DNS en CloudFlare ou Google
La dernière chose que vous devriez essayer est de changer le DNS en équivalents Cloudflare. Cela devrait résoudre votre problème car vous déplacez votre plage DNS vers une adresse de nom de domaine plus stable.
Cela peut être fait à partir de la fenêtre du Panneau de configuration de votre ordinateur. Ce correctif peut être répliqué sur toutes les versions récentes de Windows.
Voici un guide qui vous montrera comment procéder :
- La première chose à faire est d’ouvrir le Les connexions de réseau la fenêtre. appuyez sur la Touche Windows + R et tapez ‘ncpa.cpl‘, puis appuyez Entrer.
Ouverture des connexions réseau à l’aide d’une boîte de dialogue Exécuter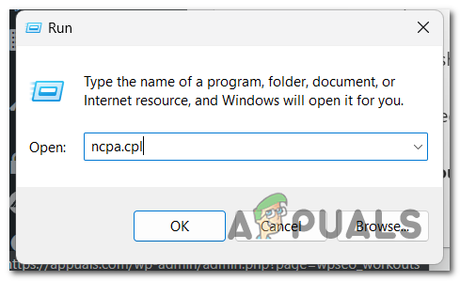
- Vous devez maintenant localiser la connexion Internet que vous utilisez actuellement. Lorsque vous le voyez, faites un clic droit dessus et cliquez sur Propriétés.
Ouvrir les propriétés de votre connexion Internet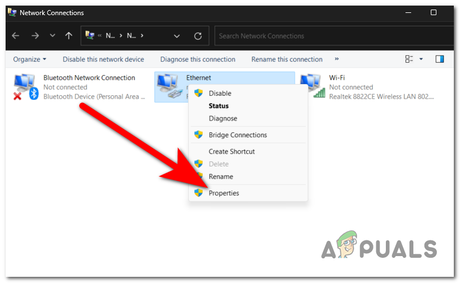
- Lorsque les Propriétés apparaissent sur votre écran, sélectionnez le La mise en réseau onglet et recherchez Protocole Internet Version 4 (TCP/IPv4). Sélectionnez-le et cliquez sur Propriétés.
Ouverture des propriétés de l’IPv4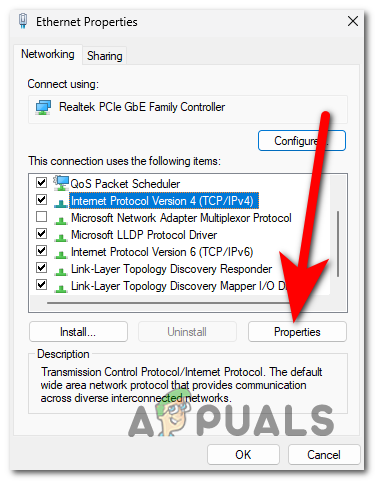
- Une fois cela fait, cliquez sur Utilisez les adresses de serveur DNS suivantes et tapez les chiffres suivants à l’intérieur :
1.1.1.1 for Preferred DNS server 1.0.0.1 for Alternate DNS server
Changer le DNS en CloudFlare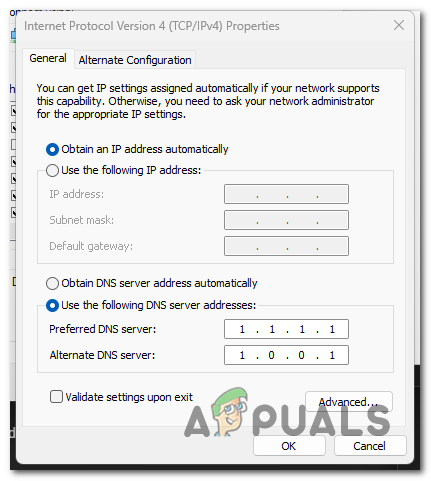
Noter: Ces chiffres sont les équivalents pour le DNS CloudFlare.
- Lorsque vous avez terminé, cliquez sur D’ACCORDet le DNS doit être modifié avec succès.
- Il ne reste plus qu’à lancer Roblox pour voir si le code d’erreur 400 persiste.
— to news.google.com
