Regarder vos films et émissions préférés sur Netflix peut être très amusant. Vous pouvez partager votre moment préféré d’un film ou d’une série en prendre une capture d’écran sur Netflix. Et si vous utilisez l’application Netflix sur votre PC Windows, vous pouvez également télécharger du contenu et le regarder plus tard.

<img loading="lazy" class="alignnone size-full wp-image-194011" src="https://www.guidingtech.com/wp-content/uploads/Netflix-app-not-working-on-windows-11.jpg" alt="" width="1920" height="1080" srcset="https://www.guidingtech.com/wp-content/uploads/Netflix-app-not-working-on-windows-11.jpg 1920w, https://www.guidingtech.com/wp-content/uploads/Netflix-app-not-working-on-windows-11-1024x576.jpg 1024w, https://www.guidingtech.com/wp-content/uploads/Netflix-app-not-working-on-windows-11-768x432.jpg 768w, https://www.guidingtech.com/wp-content/uploads/Netflix-app-not-working-on-windows-11-1536x864.jpg 1536w, https://www.guidingtech.com/wp-content/uploads/Netflix-app-not-working-on-windows-11-375x211.jpg 375w" sizes="(max-width: 1920px) 100vw, 1920px" />
Mais toute votre excitation peut s’arrêter si l’application Netflix cesse de fonctionner correctement. Voici les meilleurs correctifs pour l’application Netflix qui ne fonctionne pas sur Windows 11.
1. Utilisez une connexion Internet haut débit
Même Netflix recommande vitesses Internet spécifiques Pour profiter de vos films et émissions Netflix préférés dans la plus haute résolution sans rencontrer de problèmes, vous devez passer à une connexion Internet haut débit. Si vous utilisez un réseau Wi-Fi et que vous disposez d’un routeur bi-bande, essayez de passer d’une bande de fréquence de 2,4 GHz à une bande de fréquence de 5 GHz. Les utilisateurs de PC peuvent simplement passer à une connexion Ethernet à l’aide d’un câble LAN pour améliorer les vitesses Internet. Assurez-vous que vous vérifier votre vitesse Internet une fois pour la tranquillité d’esprit.
2. Vérifiez si Netflix est en panne
Bien que cela puisse être peu probable, Netflix pourrait être confronté à des temps d’arrêt avec ses serveurs dans votre région. Vous pouvez vous rendre sur Downdetector et consulter la page Netflix dédiée pour toute panne de service. Si tel est le cas, vous devrez attendre que Netflix le résolve.
3. Mettez à jour les pilotes d’affichage
Si DownDetector ne montre aucun problème avec Netflix, la solution suivante que nous recommandons est de mettre à jour les pilotes d’affichage de votre ordinateur Windows 11. Il est possible que les pilotes d’affichage actuels de votre PC Windows 11 soient devenus obsolètes pour que Netflix fonctionne correctement. Voici comment mettre à jour le pilote d’affichage.
Étape 1: Ouvrez le Gestionnaire de périphériques sur votre PC Windows.
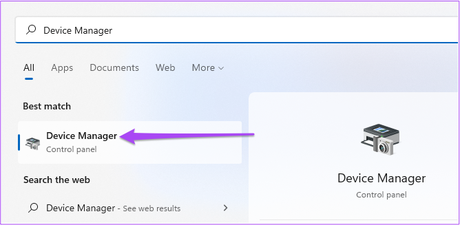
<img loading="lazy" class="alignnone size-full wp-image-193995" src="https://www.guidingtech.com/wp-content/uploads/open-device-manager-windows-11.png" alt="" width="668" height="327" />
Étape 3: Cliquez sur Display Adapters dans la liste des options.
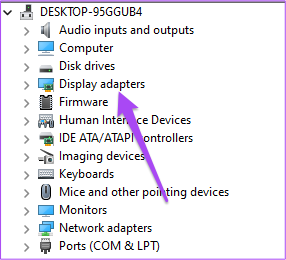
<img loading="lazy" class="alignnone size-full wp-image-193996" src="https://www.guidingtech.com/wp-content/uploads/display-adapters-device-managers-windows-11.png" alt="" width="286" height="260" />
Étape 4: Faites un clic droit sur le nom du pilote d’affichage.
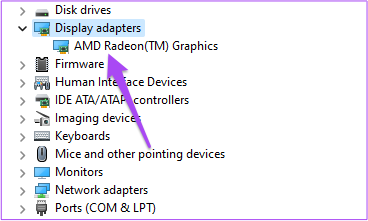
<img loading="lazy" class="alignnone size-full wp-image-193997" src="https://www.guidingtech.com/wp-content/uploads/display-driver-name-device-manager-windows-11.png" alt="" width="368" height="221" />
Étape 5 : Sélectionnez Mettre à jour le pilote dans la liste des options.
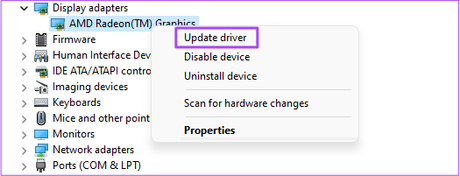
<img loading="lazy" class="alignnone size-full wp-image-193998" src="https://www.guidingtech.com/wp-content/uploads/update-display-adapter-device-manager-windows-11.png" alt="" width="525" height="201" />
Étape 6 : Cliquez sur Rechercher automatiquement les pilotes pour démarrer le processus.
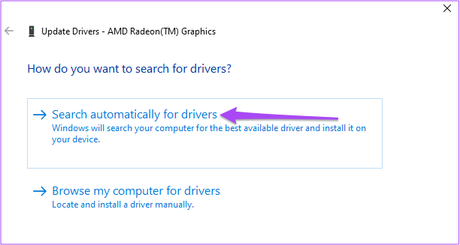
<img loading="lazy" class="alignnone size-full wp-image-193999" src="https://www.guidingtech.com/wp-content/uploads/search-automatically-for-drivers-windows-11.png" alt="" width="612" height="327" />
Étape 7 : Suivez les instructions à l’écran et terminez l’installation des pilotes.
Étape 8 : Une fois l’installation terminée, ouvrez Netflix et vérifiez si le problème est résolu.
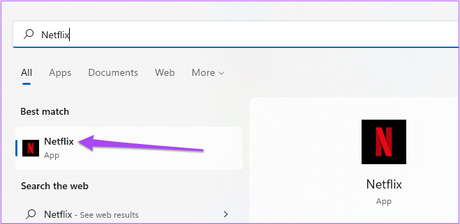
<img loading="lazy" class="alignnone size-full wp-image-194001" src="https://www.guidingtech.com/wp-content/uploads/open-netflix-on-windows-11.png" alt="" width="659" height="322" />
4. Réinitialiser les paramètres de l’application Netflix
Vous pouvez également réinitialiser tous les paramètres de l’application pour Netflix. Cela supprimera des données telles que votre identifiant et les autres films téléchargés de votre ordinateur. Si ce dernier contenu ne vous concerne pas, vous devez certainement utiliser cette méthode. Voici comment procéder.
Étape 1: Cliquez sur l’icône Windows Search dans la barre des tâches, tapez Réglages, et sélectionnez l’application dans les résultats. Ou vous pouvez appuyer sur la touche Windows + raccourci I pour le lancer.
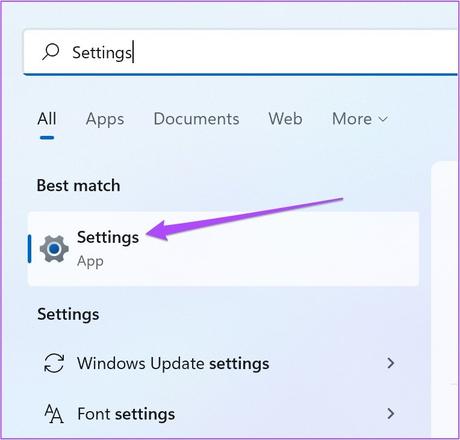
<img loading="lazy" class="alignnone size-full wp-image-192584" src="https://www.guidingtech.com/wp-content/uploads/open-settings-in-windows-11.jpg" alt="" width="764" height="732" />
Étape 2: Cliquez sur Applications dans le menu de gauche.
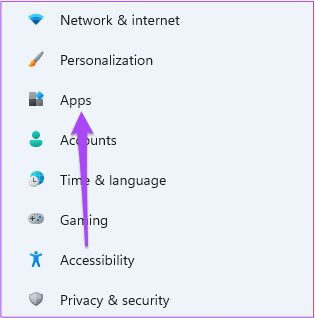
<img loading="lazy" class="alignnone size-full wp-image-193790" src="https://www.guidingtech.com/wp-content/uploads/apps-settings-windows-11.png" alt="" width="315" height="318" />
Étape 3: Cliquez sur Applications et fonctionnalités sur le côté droit.
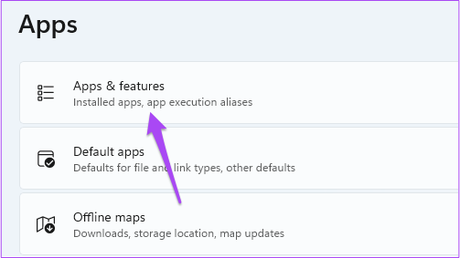
<img loading="lazy" class="alignnone size-full wp-image-193791" src="https://www.guidingtech.com/wp-content/uploads/apps-and-features-settings-windows-11.png" alt="" width="503" height="283" srcset="https://www.guidingtech.com/wp-content/uploads/apps-and-features-settings-windows-11.png 503w, https://www.guidingtech.com/wp-content/uploads/apps-and-features-settings-windows-11-375x211.png 375w" sizes="(max-width: 503px) 100vw, 503px" />
Étape 4: Sous Applications et fonctionnalités, recherchez Netflix.
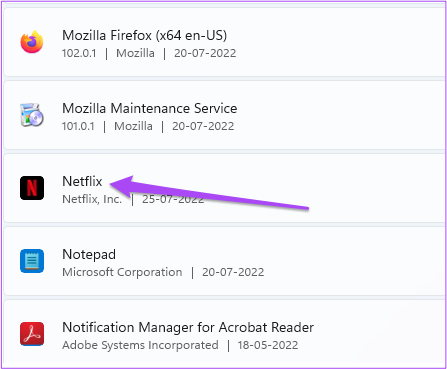
<img loading="lazy" class="alignnone size-full wp-image-194002" src="https://www.guidingtech.com/wp-content/uploads/netflix-apps-and-features-windows-11.png" alt="" width="447" height="369" />
Étape 5 : Cliquez sur les trois points à côté de l’application Netflix.
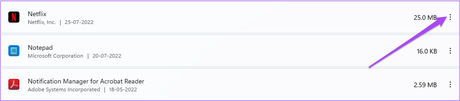
<img loading="lazy" class="alignnone size-full wp-image-194003" src="https://www.guidingtech.com/wp-content/uploads/netflix-settings-apps-and-features-windows-11.png" alt="" width="995" height="219" srcset="https://www.guidingtech.com/wp-content/uploads/netflix-settings-apps-and-features-windows-11.png 995w, https://www.guidingtech.com/wp-content/uploads/netflix-settings-apps-and-features-windows-11-768x169.png 768w" sizes="(max-width: 995px) 100vw, 995px" />
Étape 6 : Sélectionnez Options avancées dans la liste des options.
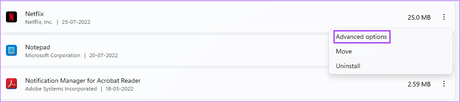
<img loading="lazy" class="alignnone size-full wp-image-194004" src="https://www.guidingtech.com/wp-content/uploads/advanced-options-netflix-apps-and-features-windows-11.png" alt="" width="1004" height="223" srcset="https://www.guidingtech.com/wp-content/uploads/advanced-options-netflix-apps-and-features-windows-11.png 1004w, https://www.guidingtech.com/wp-content/uploads/advanced-options-netflix-apps-and-features-windows-11-768x171.png 768w" sizes="(max-width: 1004px) 100vw, 1004px" />
Étape 7 : Faites défiler vers le bas et cliquez sur Réinitialiser.
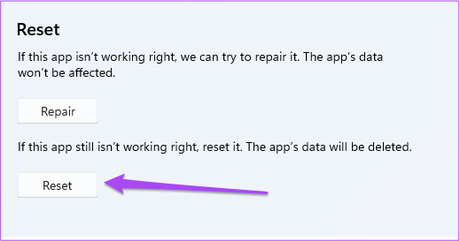
<img loading="lazy" class="alignnone size-full wp-image-193796" src="https://www.guidingtech.com/wp-content/uploads/reset-instagram-app-windows-11.png" alt="" width="519" height="273" />
Étape 8 : Cliquez à nouveau sur Réinitialiser pour confirmer votre choix.
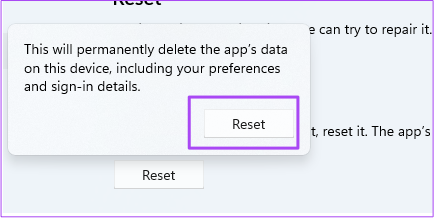
<img loading="lazy" class="alignnone size-full wp-image-193797" src="https://www.guidingtech.com/wp-content/uploads/reset-app-in-windows-11.png" alt="" width="434" height="218" />
Étape 9 : Une fois la réinitialisation terminée, fermez l’application Paramètres et ouvrez Netflix pour vérifier si le problème est résolu.
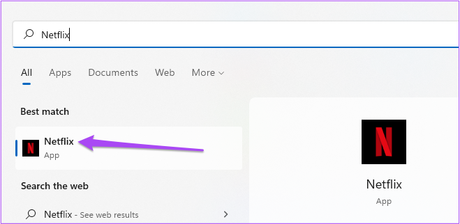
<img loading="lazy" class="alignnone size-full wp-image-194001" src="https://www.guidingtech.com/wp-content/uploads/open-netflix-on-windows-11.png" alt="" width="659" height="322" />
5. Exécutez l’outil de dépannage des applications du Microsoft Store
Lorsque vous n’êtes pas sûr de ce qui ne va pas, demandez l’aide de l’outil de dépannage intégré de Windows pour les applications téléchargées depuis le Microsoft Store. Si l’application Netflix ne fonctionne toujours pas, l’outil de dépannage dédié aux applications détectera et résoudra tout problème, s’il le peut. Voici comment exécuter l’outil de dépannage.
Noter: Windows 11 Insider Build 25169 ou supérieur affichera le dépanneur des applications Microsoft Store en tant qu’applications Microsoft Store.
Étape 1: Ouvrez les paramètres sur votre PC Windows 11.
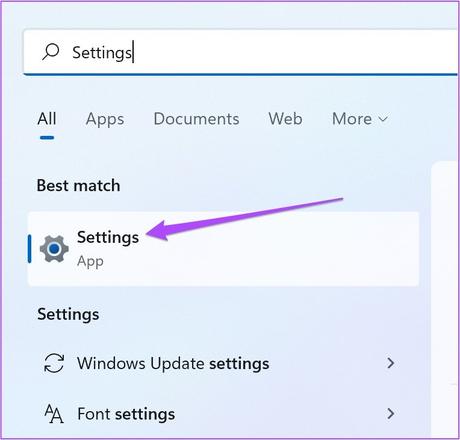
<img loading="lazy" class="alignnone size-full wp-image-192584" src="https://www.guidingtech.com/wp-content/uploads/open-settings-in-windows-11.jpg" alt="" width="764" height="732" />
Étape 2: Sous Paramètres système, faites défiler vers le bas et cliquez sur Dépanner.
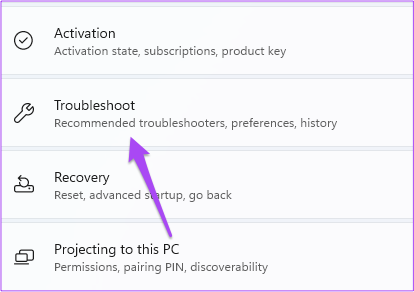
<img loading="lazy" class="alignnone size-full wp-image-193784" src="https://www.guidingtech.com/wp-content/uploads/troubleshoot-system-settings-windows-11-1.png" alt="" width="414" height="292" />
Étape 3: Cliquez sur Autres dépanneurs.
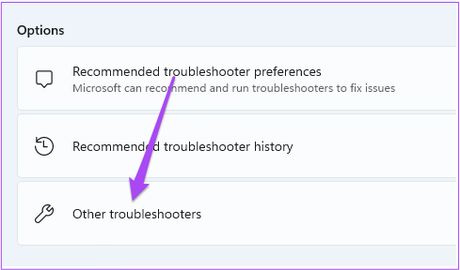
<img loading="lazy" class="alignnone size-full wp-image-193785" src="https://www.guidingtech.com/wp-content/uploads/other-troubleshooters-windows-11.png" alt="" width="489" height="288" />
Étape 4: Faites défiler vers le bas et cliquez sur Exécuter à côté des applications du Windows Store.

<img loading="lazy" class="alignnone size-full wp-image-194005" src="https://www.guidingtech.com/wp-content/uploads/run-windows-store-apps-troubleshooter-windows-11-1.png" alt="" width="1027" height="167" srcset="https://www.guidingtech.com/wp-content/uploads/run-windows-store-apps-troubleshooter-windows-11-1.png 1027w, https://www.guidingtech.com/wp-content/uploads/run-windows-store-apps-troubleshooter-windows-11-1-1024x167.png 1024w, https://www.guidingtech.com/wp-content/uploads/run-windows-store-apps-troubleshooter-windows-11-1-768x125.png 768w" sizes="(max-width: 1027px) 100vw, 1027px" />
Étape 5 : Suivez les instructions à l’écran pour terminer le processus de dépannage.
Étape 6 : Une fois le processus terminé, ouvrez l’application Netflix et vérifiez si le problème est résolu.
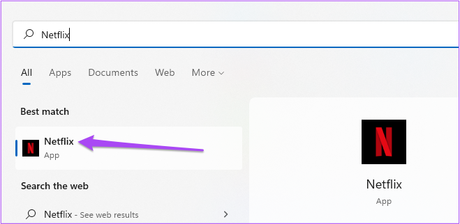
<img loading="lazy" class="alignnone size-full wp-image-194001" src="https://www.guidingtech.com/wp-content/uploads/open-netflix-on-windows-11.png" alt="" width="659" height="322" />
6. Vider le cache DNS
DNS Cache comprend des informations sur tous les sites Web précédents que vous avez visités. Si l’application Netflix ne fonctionne toujours pas sur votre PC Windows ou vous affiche le code d’erreur U7353, vous pouvez essayer de vider le cache DNS et voir si cela résout le problème. Voici comment procéder.
Étape 1: Cliquez sur l’icône Rechercher dans la barre des tâches et tapez Invite de commande.
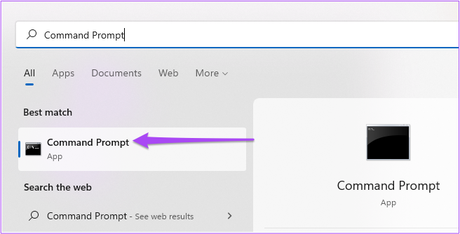
<img loading="lazy" class="alignnone size-full wp-image-194006" src="https://www.guidingtech.com/wp-content/uploads/opne-command-prompt-windows-11.png" alt="" width="656" height="334" />
Étape 2: Cliquez sur Exécuter Ad Administrator dans le menu de droite sous l’icône Invite de commandes.
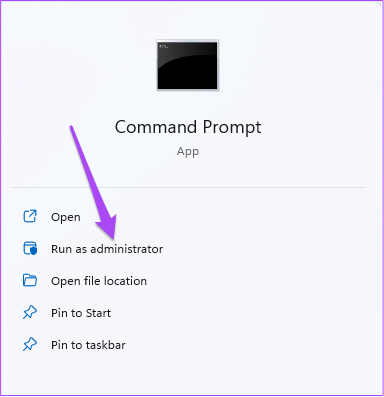
<img loading="lazy" class="alignnone size-full wp-image-194012" src="https://www.guidingtech.com/wp-content/uploads/run-command-prompt-as-administrator-windows-11.png" alt="" width="384" height="397" />
Étape 3: Tapez la commande suivante et appuyez sur Entrée.
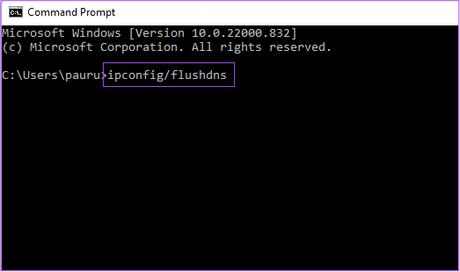
<img loading="lazy" class="alignnone size-full wp-image-193958" src="https://www.guidingtech.com/wp-content/uploads/flush-dns-in-windows-11.png" alt="" width="523" height="310" />
ipconfig /flushdns
Une fois ce processus terminé, vous verrez le message “Vidage réussi du cache DNS Revolver”.
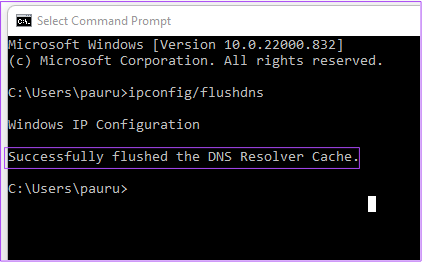
<img loading="lazy" class="alignnone size-full wp-image-193959" src="https://www.guidingtech.com/wp-content/uploads/dns-cache-flush-complete-windows-11.png" alt="" width="422" height="262" />
Étape 4: Fermez l’invite de commande et ouvrez Netflix pour voir si cela fonctionne comme d’habitude.
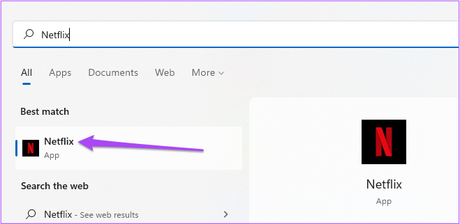
<img loading="lazy" class="alignnone size-full wp-image-194001" src="https://www.guidingtech.com/wp-content/uploads/open-netflix-on-windows-11.png" alt="" width="659" height="322" />
7. Supprimer les fichiers MSPR.HDS sur votre PC Windows
Si l’application Netflix affiche le code d’erreur H7363-1260-80070057, vous devez essayer de supprimer les fichiers MSPR.HDS de votre PC Windows 11. Microsoft a développé ces fichiers pour des applications comme Netflix qui les utilisent pour la gestion des droits numériques, c’est-à-dire la protection du contenu contre le piratage. Après avoir supprimé ces fichiers, votre ordinateur en générera automatiquement une nouvelle version. Suivez ces étapes pour supprimer ces fichiers.
Étape 1: Cliquez sur l’icône Dossier dans la barre des tâches pour lancer l’Explorateur Windows.
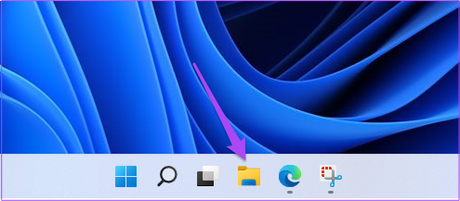
<img loading="lazy" class="alignnone size-full wp-image-194007" src="https://www.guidingtech.com/wp-content/uploads/open-this-pc-windows-11.png" alt="" width="495" height="217" />
Étape 2: Cliquez sur la barre de recherche dans le coin supérieur droit.
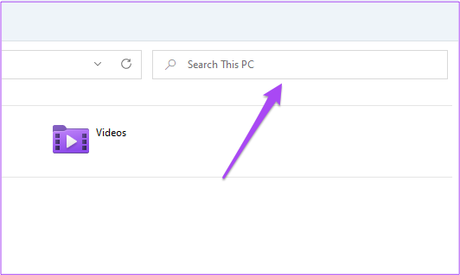
<img loading="lazy" class="alignnone size-full wp-image-194008" src="https://www.guidingtech.com/wp-content/uploads/search-this-pc-c-drive-windows-11.png" alt="" width="532" height="319" />
Étape 3: Taper mspr.hds dans la zone de recherche et appuyez sur Entrée.
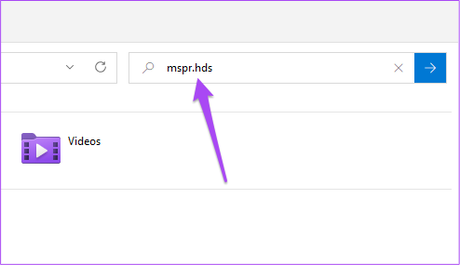
<img loading="lazy" class="alignnone size-full wp-image-194009" src="https://www.guidingtech.com/wp-content/uploads/search-mspr.hds-files-windows-11.png" alt="" width="494" height="285" />
Étape 4: Une fois que tous les fichiers sont apparus sur votre écran, sélectionnez-les tous et appuyez sur Maj + Suppr pour les effacer définitivement.
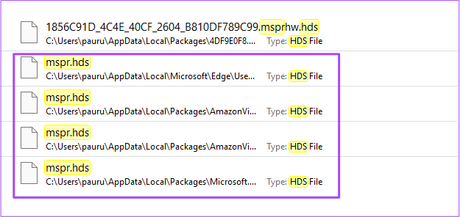
<img loading="lazy" class="alignnone size-full wp-image-194010" src="https://www.guidingtech.com/wp-content/uploads/delete-mspr.hds-files-windows-11.png" alt="" width="625" height="296" />
Étape 5 : Redémarrez votre PC et ouvrez Netflix pour vérifier s’il fonctionne normalement.
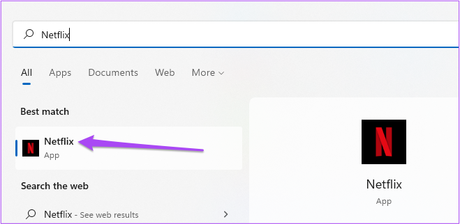
<img loading="lazy" class="alignnone size-full wp-image-194001" src="https://www.guidingtech.com/wp-content/uploads/open-netflix-on-windows-11.png" alt="" width="659" height="322" />
8. Mettez à jour l’application Netflix
Si vous ne pouvez toujours pas utiliser l’application Netflix sur votre PC, c’est une bonne idée de mettre à jour l’application Netflix, surtout si vous avez retardé ces mises à jour. Voici comment vous pouvez le faire.
Étape 1: Cliquez sur Recherche Windos, tapez Microsoft Store et sélectionnez l’application Microsoft Store dans les résultats pour l’ouvrir.
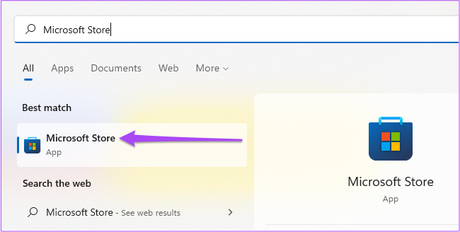
<img loading="lazy" class="alignnone size-full wp-image-193798" src="https://www.guidingtech.com/wp-content/uploads/open-microsoft-store-on-windows-11.png" alt="" width="650" height="328" />
Étape 2: Cliquez sur l’icône Bibliothèque dans le coin inférieur gauche.
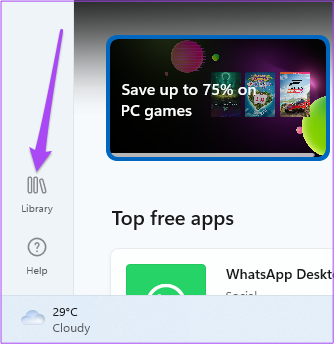
<img loading="lazy" class="alignnone size-full wp-image-193799" src="https://www.guidingtech.com/wp-content/uploads/library-microsoft-store-windows-11.png" alt="" width="334" height="344" />
Étape 3: Cliquez sur Obtenir les mises à jour dans le coin supérieur droit.
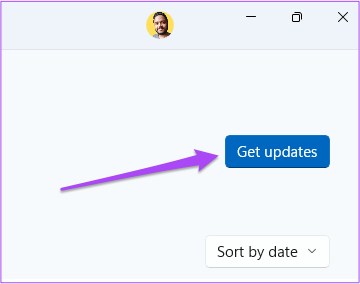
<img loading="lazy" class="alignnone size-full wp-image-193800" src="https://www.guidingtech.com/wp-content/uploads/get-updates-microsoft-store-windows-11.png" alt="" width="360" height="284" />
Étape 4: Si une mise à jour est disponible pour l’application Netflix, téléchargez-la et installez-la.
Étape 5 : Après avoir installé la mise à jour, ouvrez l’application Netflix et vérifiez si cela fonctionne.
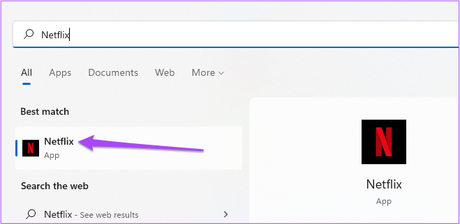
<img loading="lazy" class="alignnone size-full wp-image-194001" src="https://www.guidingtech.com/wp-content/uploads/open-netflix-on-windows-11.png" alt="" width="659" height="322" />
9. Utilisez Netflix dans un navigateur si rien ne fonctionne
Si aucune des étapes mentionnées ci-dessus n’a fonctionné pour vous, le dernier recours consiste à ouvrir un navigateur Web sur votre PC Windows, à ouvrir Netflix et à vous connecter à votre compte.
Netflix et Chill
Bien que Netflix fournisse une énorme bibliothèque de contenu pour chaque région, certaines émissions ou certains films ne sont pas disponibles dans tous les pays. L’utilisation d’un service VPN est le meilleur moyen d’accéder à ce contenu. Mais si le service VPN cesse de fonctionner pour vous, voici les meilleurs moyens de réparer le VPN ne fonctionne pas avec Netflix.
Regarder vos films et émissions préférés sur Netflix peut être très amusant. Vous pouvez partager votre moment préféré d’un film ou d’une série en prendre une capture d’écran sur Netflix. Et si vous utilisez l’application Netflix sur votre PC Windows, vous pouvez également télécharger du contenu et le regarder plus tard.

<img loading="lazy" class="alignnone size-full wp-image-194011" src="https://www.guidingtech.com/wp-content/uploads/Netflix-app-not-working-on-windows-11.jpg" alt="" width="1920" height="1080" srcset="https://www.guidingtech.com/wp-content/uploads/Netflix-app-not-working-on-windows-11.jpg 1920w, https://www.guidingtech.com/wp-content/uploads/Netflix-app-not-working-on-windows-11-1024x576.jpg 1024w, https://www.guidingtech.com/wp-content/uploads/Netflix-app-not-working-on-windows-11-768x432.jpg 768w, https://www.guidingtech.com/wp-content/uploads/Netflix-app-not-working-on-windows-11-1536x864.jpg 1536w, https://www.guidingtech.com/wp-content/uploads/Netflix-app-not-working-on-windows-11-375x211.jpg 375w" sizes="(max-width: 1920px) 100vw, 1920px" />
Mais toute votre excitation peut s’arrêter si l’application Netflix cesse de fonctionner correctement. Voici les meilleurs correctifs pour l’application Netflix qui ne fonctionne pas sur Windows 11.
1. Utilisez une connexion Internet haut débit
Même Netflix recommande vitesses Internet spécifiques Pour profiter de vos films et émissions Netflix préférés dans la plus haute résolution sans rencontrer de problèmes, vous devez passer à une connexion Internet haut débit. Si vous utilisez un réseau Wi-Fi et que vous disposez d’un routeur bi-bande, essayez de passer d’une bande de fréquence de 2,4 GHz à une bande de fréquence de 5 GHz. Les utilisateurs de PC peuvent simplement passer à une connexion Ethernet à l’aide d’un câble LAN pour améliorer les vitesses Internet. Assurez-vous que vous vérifier votre vitesse Internet une fois pour la tranquillité d’esprit.
2. Vérifiez si Netflix est en panne
Bien que cela puisse être peu probable, Netflix pourrait être confronté à des temps d’arrêt avec ses serveurs dans votre région. Vous pouvez vous rendre sur Downdetector et consulter la page Netflix dédiée pour toute panne de service. Si tel est le cas, vous devrez attendre que Netflix le résolve.
3. Mettez à jour les pilotes d’affichage
Si DownDetector ne montre aucun problème avec Netflix, la solution suivante que nous recommandons est de mettre à jour les pilotes d’affichage de votre ordinateur Windows 11. Il est possible que les pilotes d’affichage actuels de votre PC Windows 11 soient devenus obsolètes pour que Netflix fonctionne correctement. Voici comment mettre à jour le pilote d’affichage.
Étape 1: Ouvrez le Gestionnaire de périphériques sur votre PC Windows.
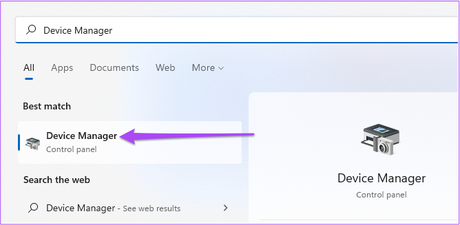
<img loading="lazy" class="alignnone size-full wp-image-193995" src="https://www.guidingtech.com/wp-content/uploads/open-device-manager-windows-11.png" alt="" width="668" height="327" />
Étape 3: Cliquez sur Display Adapters dans la liste des options.
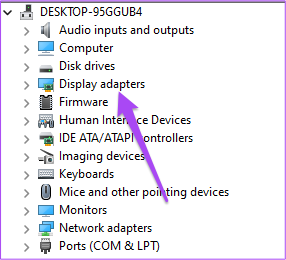
<img loading="lazy" class="alignnone size-full wp-image-193996" src="https://www.guidingtech.com/wp-content/uploads/display-adapters-device-managers-windows-11.png" alt="" width="286" height="260" />
Étape 4: Faites un clic droit sur le nom du pilote d’affichage.
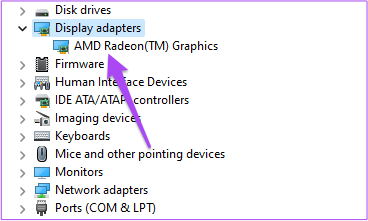
<img loading="lazy" class="alignnone size-full wp-image-193997" src="https://www.guidingtech.com/wp-content/uploads/display-driver-name-device-manager-windows-11.png" alt="" width="368" height="221" />
Étape 5 : Sélectionnez Mettre à jour le pilote dans la liste des options.
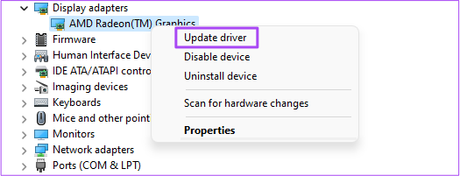
<img loading="lazy" class="alignnone size-full wp-image-193998" src="https://www.guidingtech.com/wp-content/uploads/update-display-adapter-device-manager-windows-11.png" alt="" width="525" height="201" />
Étape 6 : Cliquez sur Rechercher automatiquement les pilotes pour démarrer le processus.
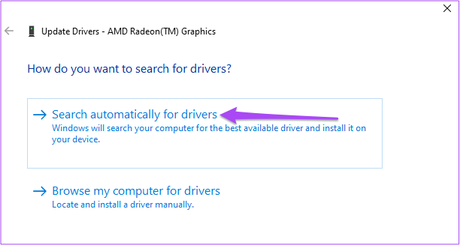
<img loading="lazy" class="alignnone size-full wp-image-193999" src="https://www.guidingtech.com/wp-content/uploads/search-automatically-for-drivers-windows-11.png" alt="" width="612" height="327" />
Étape 7 : Suivez les instructions à l’écran et terminez l’installation des pilotes.
Étape 8 : Une fois l’installation terminée, ouvrez Netflix et vérifiez si le problème est résolu.
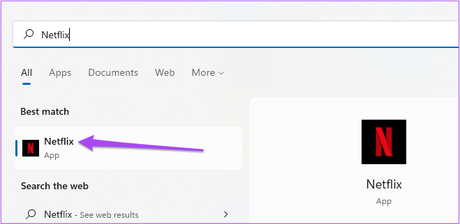
<img loading="lazy" class="alignnone size-full wp-image-194001" src="https://www.guidingtech.com/wp-content/uploads/open-netflix-on-windows-11.png" alt="" width="659" height="322" />
4. Réinitialiser les paramètres de l’application Netflix
Vous pouvez également réinitialiser tous les paramètres de l’application pour Netflix. Cela supprimera des données telles que votre identifiant et les autres films téléchargés de votre ordinateur. Si ce dernier contenu ne vous concerne pas, vous devez certainement utiliser cette méthode. Voici comment procéder.
Étape 1: Cliquez sur l’icône Windows Search dans la barre des tâches, tapez Réglages, et sélectionnez l’application dans les résultats. Ou vous pouvez appuyer sur la touche Windows + raccourci I pour le lancer.
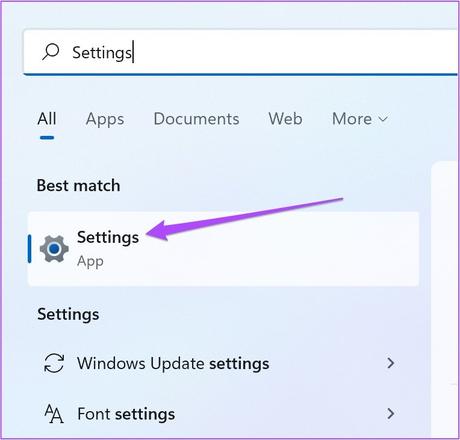
<img loading="lazy" class="alignnone size-full wp-image-192584" src="https://www.guidingtech.com/wp-content/uploads/open-settings-in-windows-11.jpg" alt="" width="764" height="732" />
Étape 2: Cliquez sur Applications dans le menu de gauche.
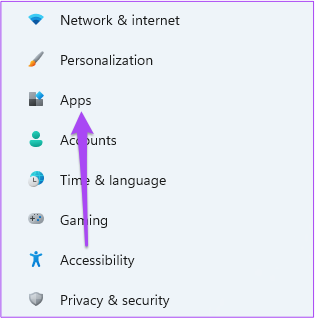
<img loading="lazy" class="alignnone size-full wp-image-193790" src="https://www.guidingtech.com/wp-content/uploads/apps-settings-windows-11.png" alt="" width="315" height="318" />
Étape 3: Cliquez sur Applications et fonctionnalités sur le côté droit.
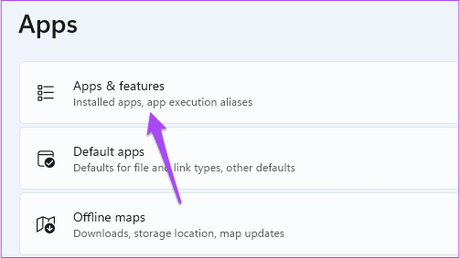
<img loading="lazy" class="alignnone size-full wp-image-193791" src="https://www.guidingtech.com/wp-content/uploads/apps-and-features-settings-windows-11.png" alt="" width="503" height="283" srcset="https://www.guidingtech.com/wp-content/uploads/apps-and-features-settings-windows-11.png 503w, https://www.guidingtech.com/wp-content/uploads/apps-and-features-settings-windows-11-375x211.png 375w" sizes="(max-width: 503px) 100vw, 503px" />
Étape 4: Sous Applications et fonctionnalités, recherchez Netflix.
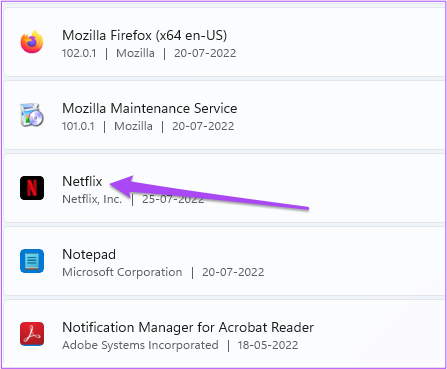
<img loading="lazy" class="alignnone size-full wp-image-194002" src="https://www.guidingtech.com/wp-content/uploads/netflix-apps-and-features-windows-11.png" alt="" width="447" height="369" />
Étape 5 : Cliquez sur les trois points à côté de l’application Netflix.
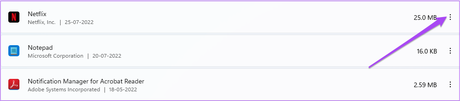
<img loading="lazy" class="alignnone size-full wp-image-194003" src="https://www.guidingtech.com/wp-content/uploads/netflix-settings-apps-and-features-windows-11.png" alt="" width="995" height="219" srcset="https://www.guidingtech.com/wp-content/uploads/netflix-settings-apps-and-features-windows-11.png 995w, https://www.guidingtech.com/wp-content/uploads/netflix-settings-apps-and-features-windows-11-768x169.png 768w" sizes="(max-width: 995px) 100vw, 995px" />
Étape 6 : Sélectionnez Options avancées dans la liste des options.
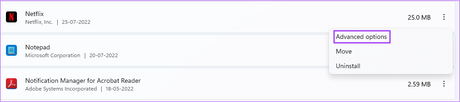
<img loading="lazy" class="alignnone size-full wp-image-194004" src="https://www.guidingtech.com/wp-content/uploads/advanced-options-netflix-apps-and-features-windows-11.png" alt="" width="1004" height="223" srcset="https://www.guidingtech.com/wp-content/uploads/advanced-options-netflix-apps-and-features-windows-11.png 1004w, https://www.guidingtech.com/wp-content/uploads/advanced-options-netflix-apps-and-features-windows-11-768x171.png 768w" sizes="(max-width: 1004px) 100vw, 1004px" />
Étape 7 : Faites défiler vers le bas et cliquez sur Réinitialiser.
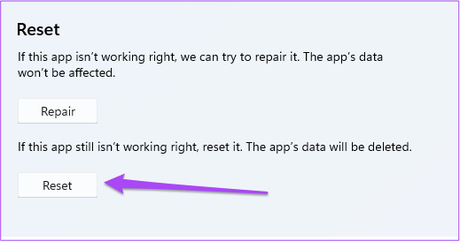
<img loading="lazy" class="alignnone size-full wp-image-193796" src="https://www.guidingtech.com/wp-content/uploads/reset-instagram-app-windows-11.png" alt="" width="519" height="273" />
Étape 8 : Cliquez à nouveau sur Réinitialiser pour confirmer votre choix.
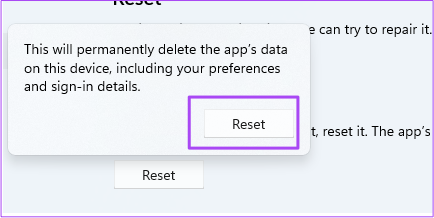
<img loading="lazy" class="alignnone size-full wp-image-193797" src="https://www.guidingtech.com/wp-content/uploads/reset-app-in-windows-11.png" alt="" width="434" height="218" />
Étape 9 : Une fois la réinitialisation terminée, fermez l’application Paramètres et ouvrez Netflix pour vérifier si le problème est résolu.
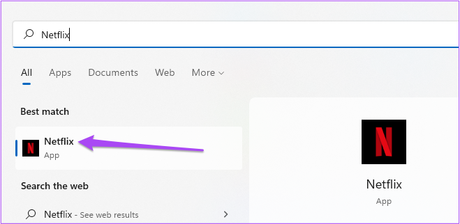
<img loading="lazy" class="alignnone size-full wp-image-194001" src="https://www.guidingtech.com/wp-content/uploads/open-netflix-on-windows-11.png" alt="" width="659" height="322" />
5. Exécutez l’outil de dépannage des applications du Microsoft Store
Lorsque vous n’êtes pas sûr de ce qui ne va pas, demandez l’aide de l’outil de dépannage intégré de Windows pour les applications téléchargées depuis le Microsoft Store. Si l’application Netflix ne fonctionne toujours pas, l’outil de dépannage dédié aux applications détectera et résoudra tout problème, s’il le peut. Voici comment exécuter l’outil de dépannage.
Noter: Windows 11 Insider Build 25169 ou supérieur affichera le dépanneur des applications Microsoft Store en tant qu’applications Microsoft Store.
Étape 1: Ouvrez les paramètres sur votre PC Windows 11.
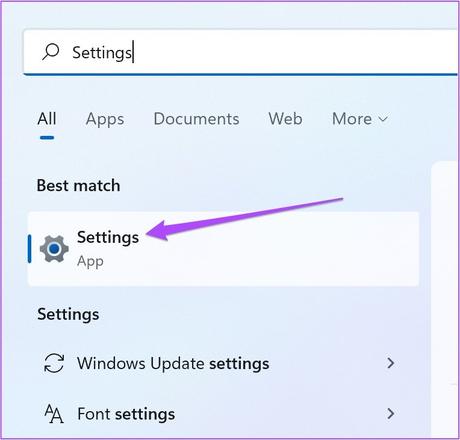
<img loading="lazy" class="alignnone size-full wp-image-192584" src="https://www.guidingtech.com/wp-content/uploads/open-settings-in-windows-11.jpg" alt="" width="764" height="732" />
Étape 2: Sous Paramètres système, faites défiler vers le bas et cliquez sur Dépanner.
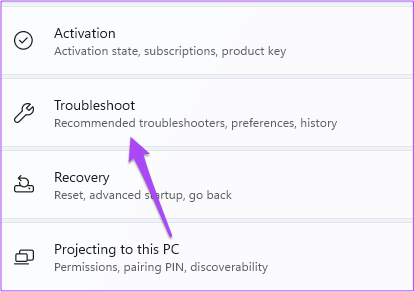
<img loading="lazy" class="alignnone size-full wp-image-193784" src="https://www.guidingtech.com/wp-content/uploads/troubleshoot-system-settings-windows-11-1.png" alt="" width="414" height="292" />
Étape 3: Cliquez sur Autres dépanneurs.
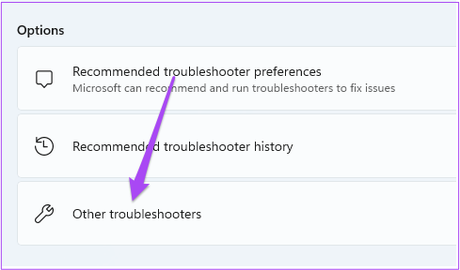
<img loading="lazy" class="alignnone size-full wp-image-193785" src="https://www.guidingtech.com/wp-content/uploads/other-troubleshooters-windows-11.png" alt="" width="489" height="288" />
Étape 4: Faites défiler vers le bas et cliquez sur Exécuter à côté des applications du Windows Store.

<img loading="lazy" class="alignnone size-full wp-image-194005" src="https://www.guidingtech.com/wp-content/uploads/run-windows-store-apps-troubleshooter-windows-11-1.png" alt="" width="1027" height="167" srcset="https://www.guidingtech.com/wp-content/uploads/run-windows-store-apps-troubleshooter-windows-11-1.png 1027w, https://www.guidingtech.com/wp-content/uploads/run-windows-store-apps-troubleshooter-windows-11-1-1024x167.png 1024w, https://www.guidingtech.com/wp-content/uploads/run-windows-store-apps-troubleshooter-windows-11-1-768x125.png 768w" sizes="(max-width: 1027px) 100vw, 1027px" />
Étape 5 : Suivez les instructions à l’écran pour terminer le processus de dépannage.
Étape 6 : Une fois le processus terminé, ouvrez l’application Netflix et vérifiez si le problème est résolu.
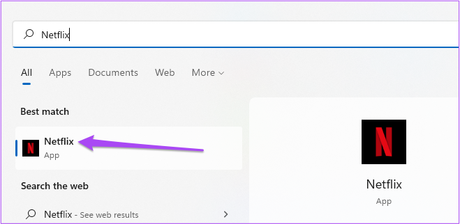
<img loading="lazy" class="alignnone size-full wp-image-194001" src="https://www.guidingtech.com/wp-content/uploads/open-netflix-on-windows-11.png" alt="" width="659" height="322" />
6. Vider le cache DNS
DNS Cache comprend des informations sur tous les sites Web précédents que vous avez visités. Si l’application Netflix ne fonctionne toujours pas sur votre PC Windows ou vous affiche le code d’erreur U7353, vous pouvez essayer de vider le cache DNS et voir si cela résout le problème. Voici comment procéder.
Étape 1: Cliquez sur l’icône Rechercher dans la barre des tâches et tapez Invite de commande.
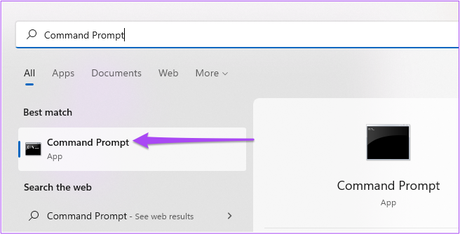
<img loading="lazy" class="alignnone size-full wp-image-194006" src="https://www.guidingtech.com/wp-content/uploads/opne-command-prompt-windows-11.png" alt="" width="656" height="334" />
Étape 2: Cliquez sur Exécuter Ad Administrator dans le menu de droite sous l’icône Invite de commandes.
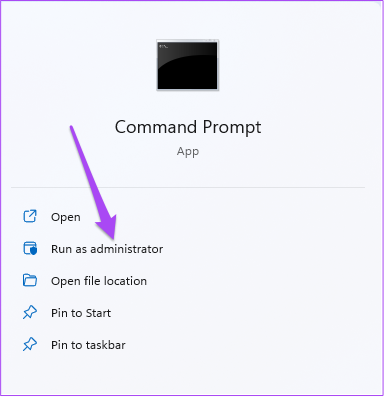
<img loading="lazy" class="alignnone size-full wp-image-194012" src="https://www.guidingtech.com/wp-content/uploads/run-command-prompt-as-administrator-windows-11.png" alt="" width="384" height="397" />
Étape 3: Tapez la commande suivante et appuyez sur Entrée.
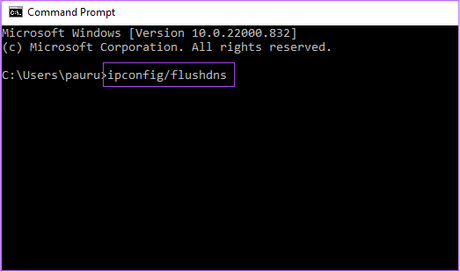
<img loading="lazy" class="alignnone size-full wp-image-193958" src="https://www.guidingtech.com/wp-content/uploads/flush-dns-in-windows-11.png" alt="" width="523" height="310" />
ipconfig /flushdns
Une fois ce processus terminé, vous verrez le message “Vidage réussi du cache DNS Revolver”.
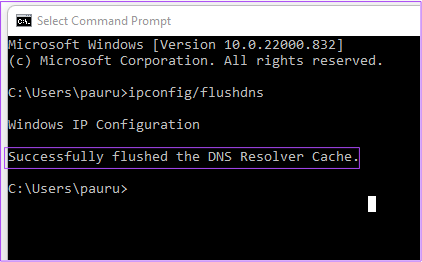
<img loading="lazy" class="alignnone size-full wp-image-193959" src="https://www.guidingtech.com/wp-content/uploads/dns-cache-flush-complete-windows-11.png" alt="" width="422" height="262" />
Étape 4: Fermez l’invite de commande et ouvrez Netflix pour voir si cela fonctionne comme d’habitude.
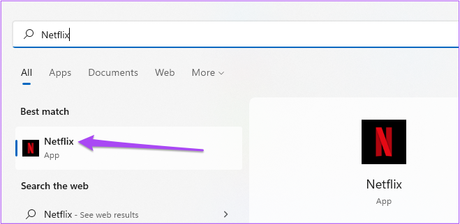
<img loading="lazy" class="alignnone size-full wp-image-194001" src="https://www.guidingtech.com/wp-content/uploads/open-netflix-on-windows-11.png" alt="" width="659" height="322" />
7. Supprimer les fichiers MSPR.HDS sur votre PC Windows
Si l’application Netflix affiche le code d’erreur H7363-1260-80070057, vous devez essayer de supprimer les fichiers MSPR.HDS de votre PC Windows 11. Microsoft a développé ces fichiers pour des applications comme Netflix qui les utilisent pour la gestion des droits numériques, c’est-à-dire la protection du contenu contre le piratage. Après avoir supprimé ces fichiers, votre ordinateur en générera automatiquement une nouvelle version. Suivez ces étapes pour supprimer ces fichiers.
Étape 1: Cliquez sur l’icône Dossier dans la barre des tâches pour lancer l’Explorateur Windows.
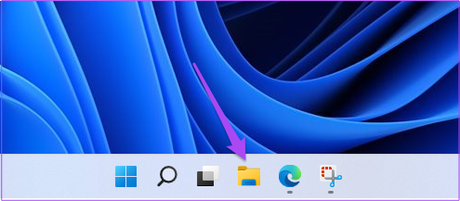
<img loading="lazy" class="alignnone size-full wp-image-194007" src="https://www.guidingtech.com/wp-content/uploads/open-this-pc-windows-11.png" alt="" width="495" height="217" />
Étape 2: Cliquez sur la barre de recherche dans le coin supérieur droit.
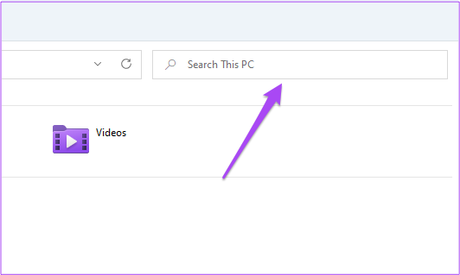
<img loading="lazy" class="alignnone size-full wp-image-194008" src="https://www.guidingtech.com/wp-content/uploads/search-this-pc-c-drive-windows-11.png" alt="" width="532" height="319" />
Étape 3: Taper mspr.hds dans la zone de recherche et appuyez sur Entrée.
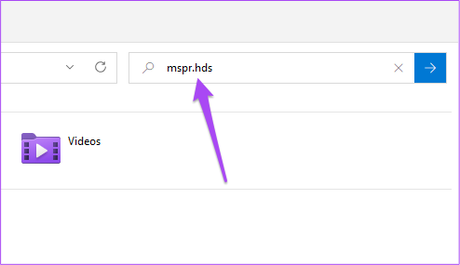
<img loading="lazy" class="alignnone size-full wp-image-194009" src="https://www.guidingtech.com/wp-content/uploads/search-mspr.hds-files-windows-11.png" alt="" width="494" height="285" />
Étape 4: Une fois que tous les fichiers sont apparus sur votre écran, sélectionnez-les tous et appuyez sur Maj + Suppr pour les effacer définitivement.
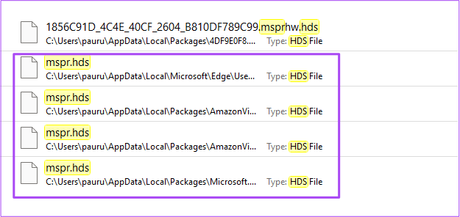
<img loading="lazy" class="alignnone size-full wp-image-194010" src="https://www.guidingtech.com/wp-content/uploads/delete-mspr.hds-files-windows-11.png" alt="" width="625" height="296" />
Étape 5 : Redémarrez votre PC et ouvrez Netflix pour vérifier s’il fonctionne normalement.
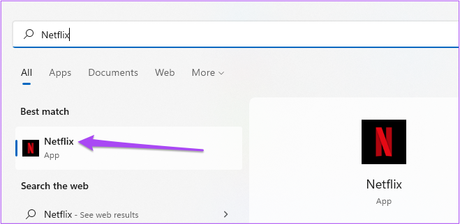
<img loading="lazy" class="alignnone size-full wp-image-194001" src="https://www.guidingtech.com/wp-content/uploads/open-netflix-on-windows-11.png" alt="" width="659" height="322" />
8. Mettez à jour l’application Netflix
Si vous ne pouvez toujours pas utiliser l’application Netflix sur votre PC, c’est une bonne idée de mettre à jour l’application Netflix, surtout si vous avez retardé ces mises à jour. Voici comment vous pouvez le faire.
Étape 1: Cliquez sur Recherche Windos, tapez Microsoft Store et sélectionnez l’application Microsoft Store dans les résultats pour l’ouvrir.
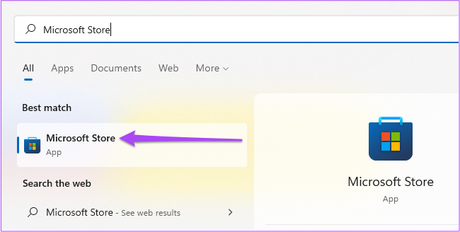
<img loading="lazy" class="alignnone size-full wp-image-193798" src="https://www.guidingtech.com/wp-content/uploads/open-microsoft-store-on-windows-11.png" alt="" width="650" height="328" />
Étape 2: Cliquez sur l’icône Bibliothèque dans le coin inférieur gauche.
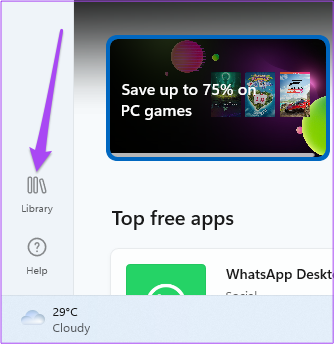
<img loading="lazy" class="alignnone size-full wp-image-193799" src="https://www.guidingtech.com/wp-content/uploads/library-microsoft-store-windows-11.png" alt="" width="334" height="344" />
Étape 3: Cliquez sur Obtenir les mises à jour dans le coin supérieur droit.
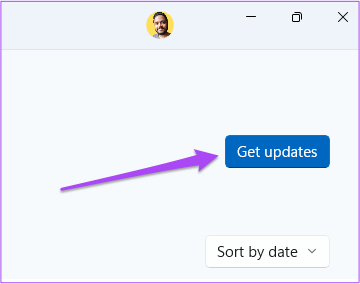
<img loading="lazy" class="alignnone size-full wp-image-193800" src="https://www.guidingtech.com/wp-content/uploads/get-updates-microsoft-store-windows-11.png" alt="" width="360" height="284" />
Étape 4: Si une mise à jour est disponible pour l’application Netflix, téléchargez-la et installez-la.
Étape 5 : Après avoir installé la mise à jour, ouvrez l’application Netflix et vérifiez si cela fonctionne.
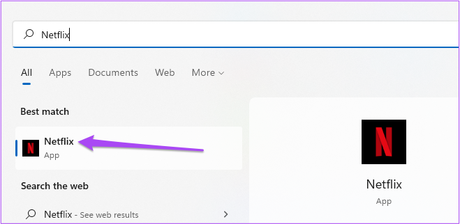
<img loading="lazy" class="alignnone size-full wp-image-194001" src="https://www.guidingtech.com/wp-content/uploads/open-netflix-on-windows-11.png" alt="" width="659" height="322" />
9. Utilisez Netflix dans un navigateur si rien ne fonctionne
Si aucune des étapes mentionnées ci-dessus n’a fonctionné pour vous, le dernier recours consiste à ouvrir un navigateur Web sur votre PC Windows, à ouvrir Netflix et à vous connecter à votre compte.
Netflix et Chill
Bien que Netflix fournisse une énorme bibliothèque de contenu pour chaque région, certaines émissions ou certains films ne sont pas disponibles dans tous les pays. L’utilisation d’un service VPN est le meilleur moyen d’accéder à ce contenu. Mais si le service VPN cesse de fonctionner pour vous, voici les meilleurs moyens de réparer le VPN ne fonctionne pas avec Netflix.
— to www.guidingtech.com
