L’Assistant Google ne fonctionne-t-il pas lorsque vous dites “OK Google” ? Malheureusement, de nombreuses choses peuvent empêcher Google Assistant de fonctionner.
Dans cet article, nous couvrirons 13 correctifs les plus susceptibles de faire fonctionner à nouveau votre Assistant Google. Nous commencerons par les correctifs les plus simples et passerons aux solutions les plus approfondies, alors commencez par le haut et progressez vers le bas.
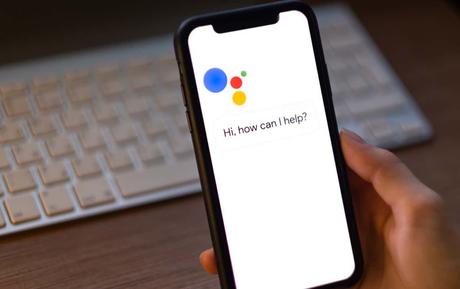
1. Redémarrez votre appareil
Le conseil technique le plus courant est de “l’éteindre et de le rallumer”. Parfois, un redémarrage de base peut éliminer les erreurs et faire fonctionner à nouveau Google Assistant. Pour redémarrer votre appareil Android, appuyez sur le bouton d’alimentation et maintenez-le enfoncé pendant 10 secondes maximum, puis appuyez sur Redémarrer.
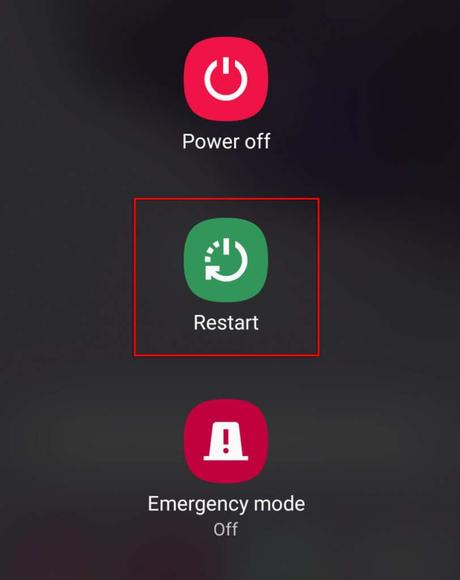
2. Vérifiez si les services Google sont en panne
Bien que rare, il est possible que les services Google ou Google Home soient en panne. Si tel est le cas, vous n’avez pas d’autre choix que d’attendre que les services redeviennent actifs.
Pour vérifier si les services Google sont en panne, consultez la page DownDetector pour Google et Accueil Google. Vous pouvez également consulter les pages officielles des médias sociaux de Google (comme leur Twitter) pour toute mise à jour récente sur leur statut en direct.
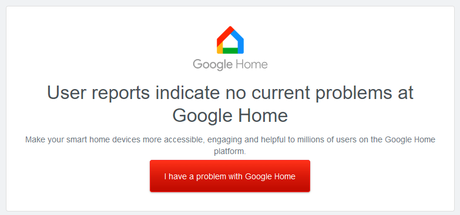
3. Vérifiez si votre appareil prend en charge Google Assistant
De nombreux téléphones Android plus anciens ne prennent pas en charge Google Assistant, alors vérifiez que votre appareil mobile est compatible.
Exigences de compatibilité pour l’Assistant Google :
- Android version 5.0 avec au moins 1 Go de mémoire ou version 6.0 ou supérieure avec au moins 1,5 Go de mémoire
- Appli Google version 6.13 ou ultérieure
- La résolution de l’écran doit être d’au moins 720p
- L’Assistant Google doit prendre en charge la langue de votre appareil (voir Langues prises en charge par Google)
4. Vérifiez votre connexion Internet
Google Assistant nécessite une connexion Internet pour fonctionner. Cela signifie que votre appareil doit être connecté à un réseau Wi-Fi ou à des données mobiles pour lui permettre de fonctionner.
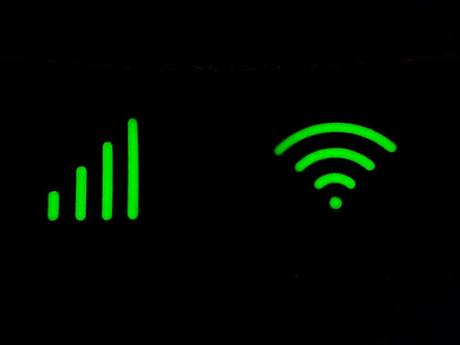
Pour vérifier votre connexion Internet, ouvrez une application de navigateur Web et essayez de charger une page. S’il ne se charge pas, vous devrez essayer dépannage votre connexion internet.
Noter: Si vous utilisez un Service VPN, déconnectez-le momentanément et voyez si Google Assistant fonctionne. Étant donné que Google Assistant nécessite Internet pour fonctionner, les VPN peuvent parfois causer des problèmes avec sa fonctionnalité.
5. Vérifiez votre microphone
Un problème évident mais souvent négligé est que votre microphone est désactivé ou a cessé de fonctionner. Sans micro, Google Assistant ne pourra évidemment pas écouter vos commandes vocales.
Pour vérifier cela, essayez d’appeler quelqu’un ou d’enregistrer une vidéo de vous-même en train de parler. Si aucun son n’est enregistré, il y a probablement un problème avec votre microphone.
Si tel est le cas, il est peu probable que vous puissiez le réparer vous-même et vous devrez peut-être envisager de le renvoyer au fabricant pour réparation.
6. Activer l’assistant Google
Une cause fréquente des problèmes de l’Assistant Google est qu’il a été accidentellement désactivé dans les paramètres de votre appareil. Pour réactiver l’Assistant Google :
- Ouvert Réglages.
- Robinet Google.
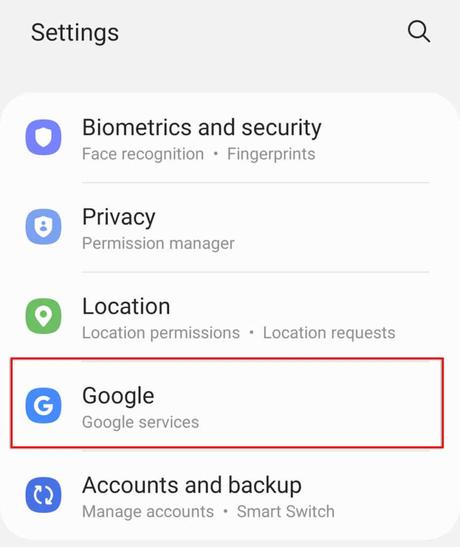
- Robinet Paramètres des applications Google.
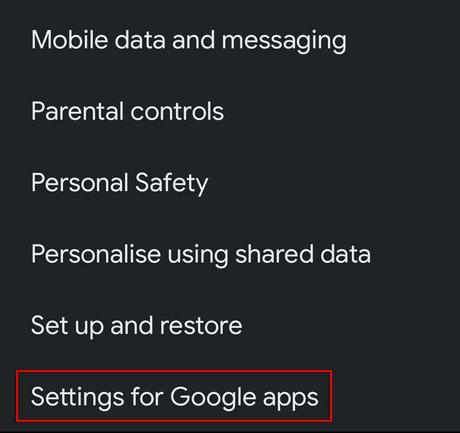
- Sélectionner Recherche, assistant et voix.
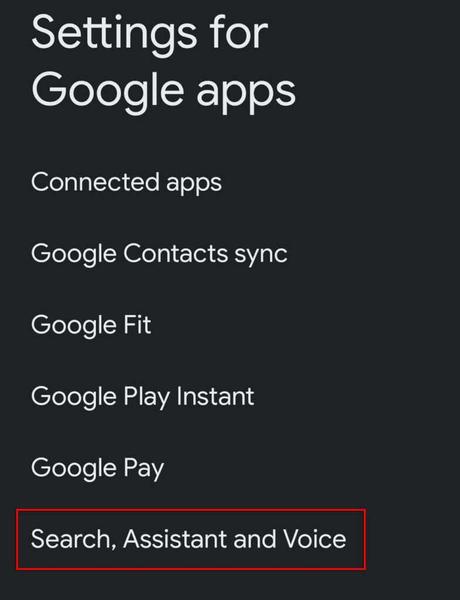
- Robinet Assistant Google.
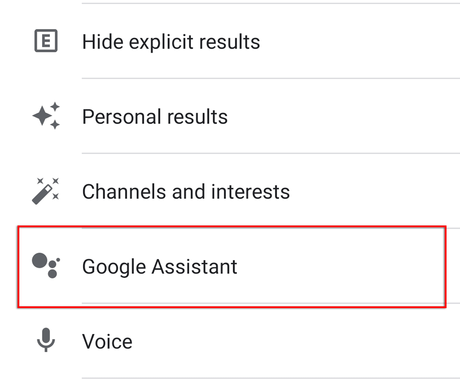
- Robinet Salut Google et Voice Match.
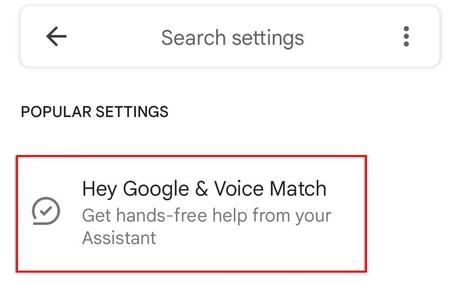
- Activer Hé Google.
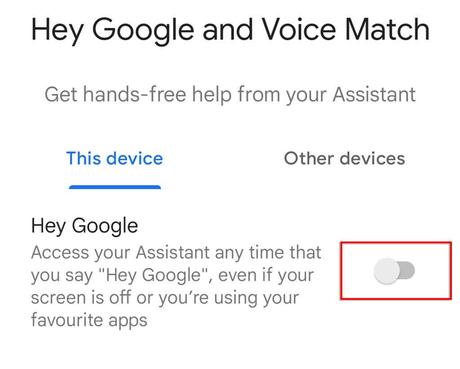
7. Vérifiez les autorisations
Pour fonctionner correctement, Google Assistant doit disposer de plusieurs autorisations dans les paramètres de votre appareil. Pour vous assurer que l’Assistant Google dispose des autorisations appropriées :
- Ouvert Réglages.
- Robinet applications.
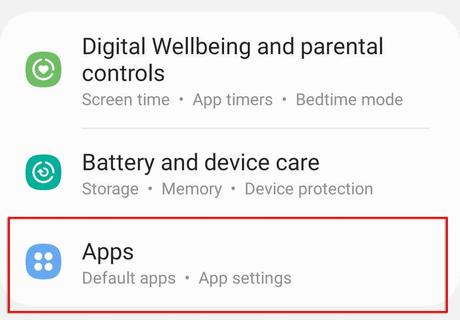
- Faites défiler vers le bas et appuyez sur Google.
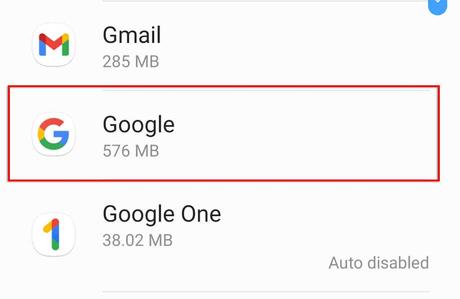
- Robinet Autorisations.
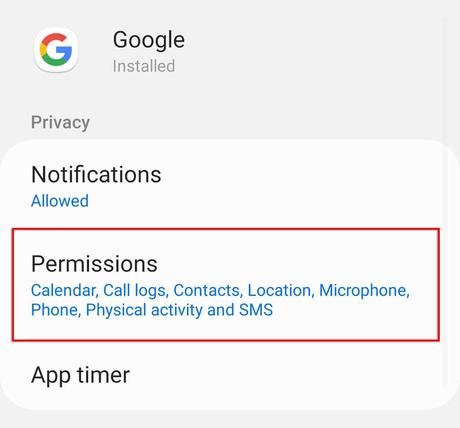
- Activez toutes les autorisations.
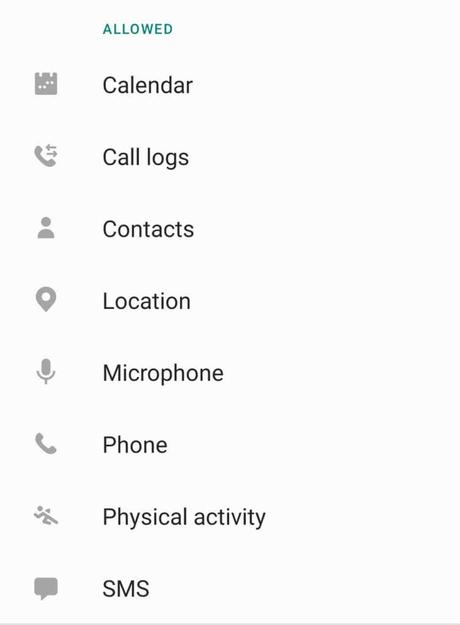
8. Vérifiez vos paramètres de langue
Comme nous l’avons mentionné ci-dessus, l’application Google Assistant ne fonctionne qu’avec des langues spécifiques. La langue disponible peut être trouvée sur La page d’assistance de Google.
Pour vérifier votre langue actuelle dans les paramètres de l’Assistant Google :
- Ouvrez le Google application.
- Sélectionner Paramètres pour Google Apps.
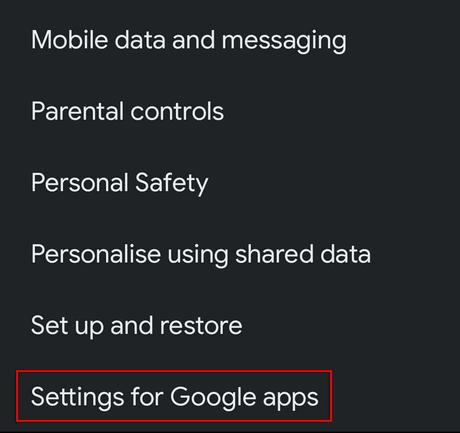
- Robinet Recherche, assistant et voix.
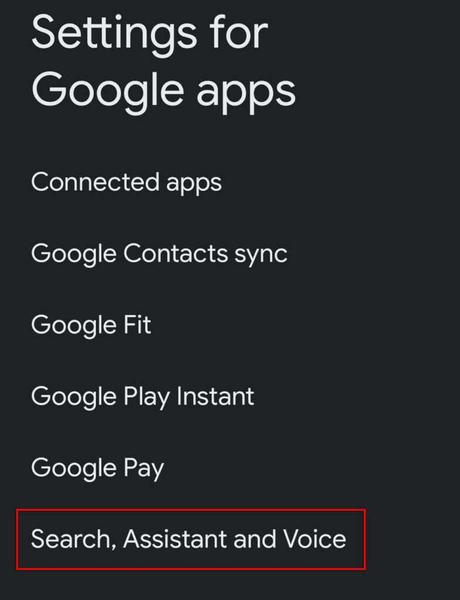
- Robinet Voix.
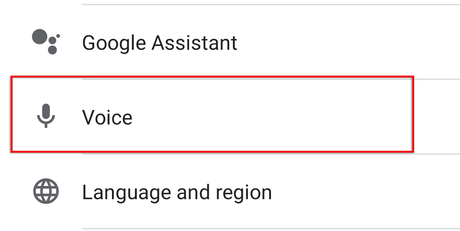
- Sélectionner Langues.
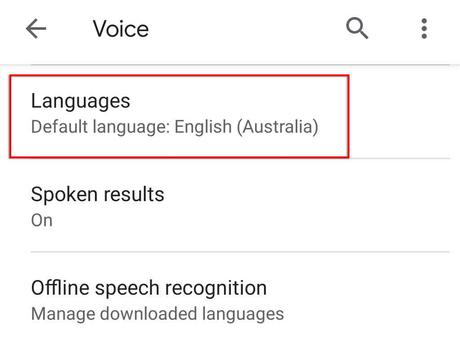
- Choisissez la langue que vous souhaitez utiliser et appuyez sur sauvegarder.
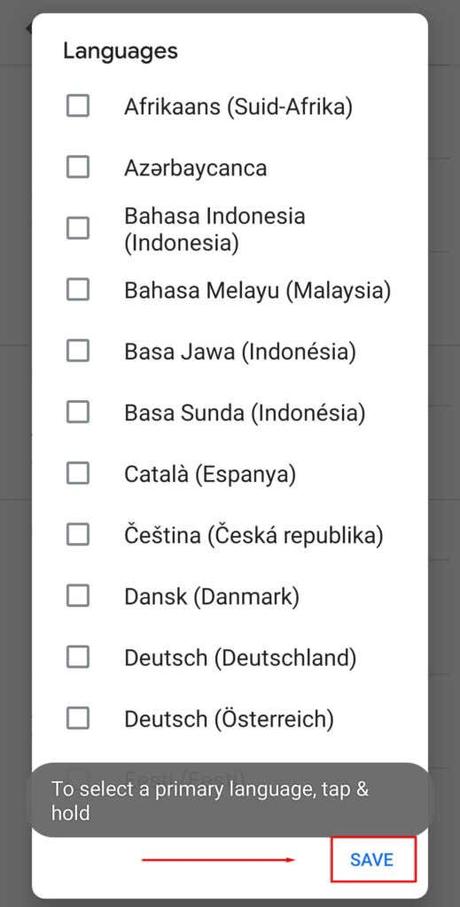
Noter: Actuellement, la prise en charge de la langue anglaise par Google est beaucoup plus fonctionnelle que certaines des autres options linguistiques. Gardez donc à l’esprit que si vous utilisez une autre langue, la reconnaissance vocale de Google Assistant risque de ne pas être satisfaisante.
9. Vérifiez les mises à jour
Si vous n’utilisez pas la dernière version de l’Assistant Google (ou des applications qui l’utilisent), vous pouvez rencontrer des problèmes de compatibilité qui font que l’Assistant ne fonctionne plus.
Pour vérifier s’il existe des mises à jour de l’appli Google :
- Ouvrez le Google Play Store.
- Rechercher le Google application.
- Vérifiez s’il existe une option pour Mise à jour plutôt que désinstaller. Si c’est le cas, appuyez sur Mise à jour et attendez que le processus soit terminé.
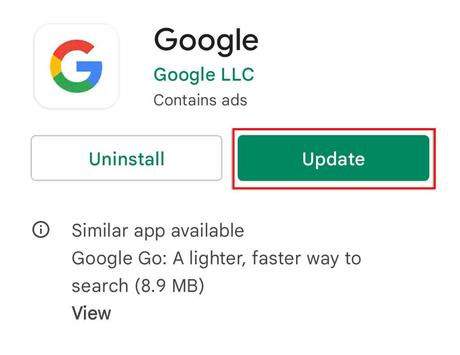
- Répétez ce processus avec Assistant Google.
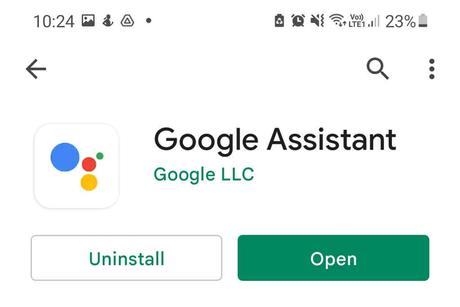
Si vous utilisez Google Nest, vos appareils dotés de l’Assistant sont mis à jour via le Accueil Google app, alors assurez-vous de suivre ce processus pour cela également.
Noter: C’est une bonne idée de vérifier également les mises à jour de votre appareil en allant sur Réglages > Système > Mise à jour du système > Vérifier les mises à jour. Non seulement ceux-ci peuvent résoudre les problèmes de compatibilité, mais ils fournissent des mises à jour de sécurité importantes pour la protection de vos données en ligne.
10. Désinstallez tous les autres assistants vocaux
D’autres assistants vocaux, y compris Bixby de Samsung ou Alexa d’Amazon pourrait interférer avec Google Assistant car ils essaient tous de travailler les uns sur les autres.
Pour supprimer cette interférence potentielle et vérifier si elle est à l’origine du problème avec Google Assistant, il est avantageux de désactiver ou de supprimer complètement ces autres assistants.
Faire cela:
- Ouvrez le Application Paramètres.
- Robinet applications.
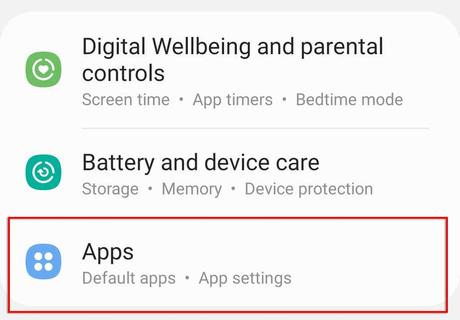
- Faites défiler et essayez de trouver d’autres assistants vocaux.
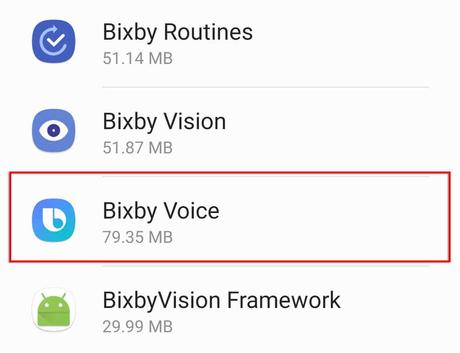
- Robinet Désactiver ou Désinstaller pour les empêcher de s’exécuter en arrière-plan.
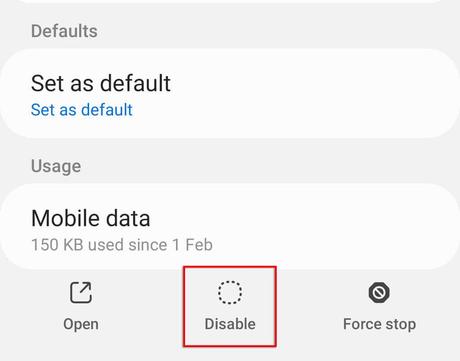
11. Effacer le cache de l’assistant Google
Avec de nombreux problèmes logiciels, la suppression des données de l’application et des fichiers de cache peut souvent résoudre le problème. Pour vider le cache de l’appli Google :
- Ouvert Réglages.
- Sélectionner applications.
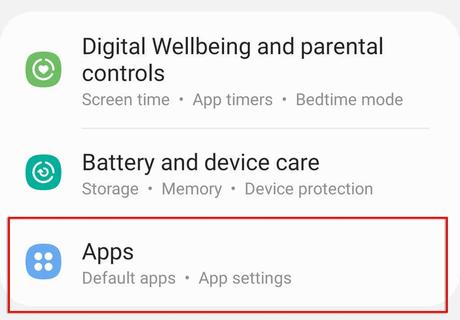
- Robinet Google.
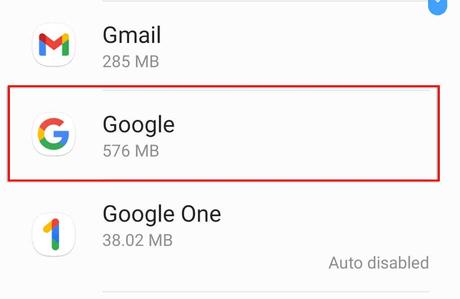
- Robinet Stockage.
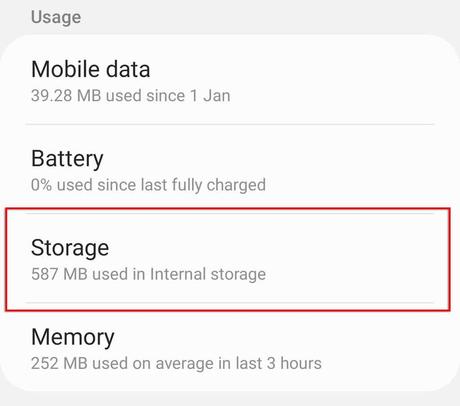
- Faites défiler vers le bas et appuyez sur Vider le cache et alors Gérer un espace de rangement.
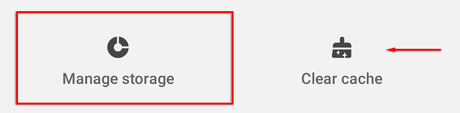
- Robinet Effacer toutes les données.
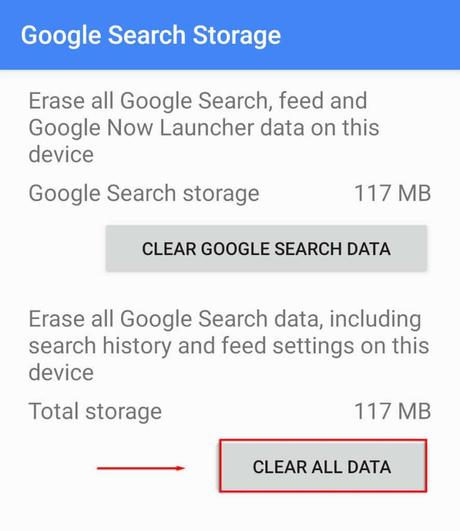
- Presse D’ACCORD.
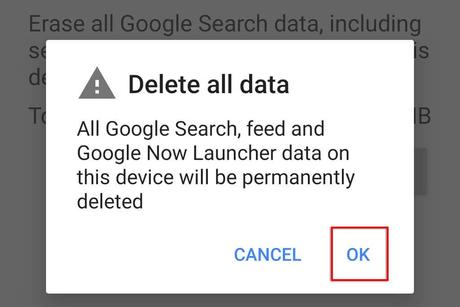
12. Réentraîner le modèle vocal de Google Assistant
Si l’Assistant Google a du mal à reconnaître votre voix, réentraîner le modèle vocal peut résoudre le problème. Si Google Assistant ne répond pas depuis l’écran de verrouillage, cela peut en être la raison.
Pour réentraîner le modèle vocal de l’Assistant Google :
- Ouvert Réglages.
- Robinet Google.
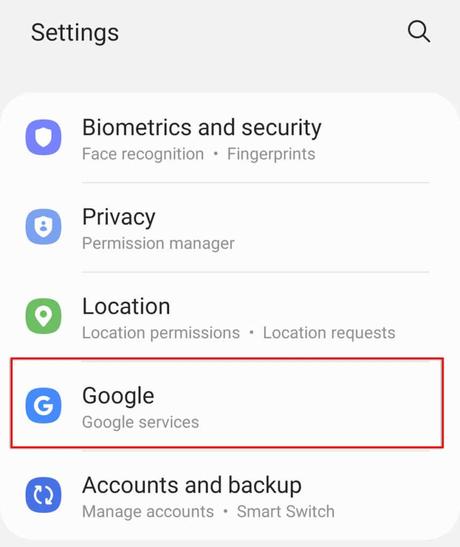
- Sélectionner Paramètres pour Google Apps.
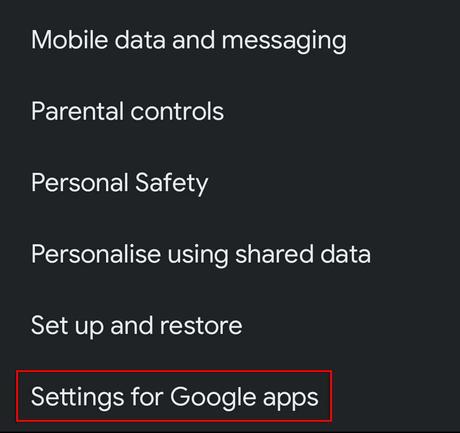
- Robinet Recherche, assistant et voix.
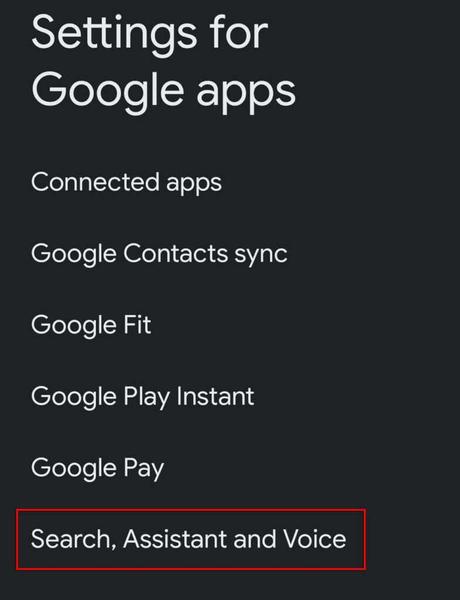
- Robinet Voix.
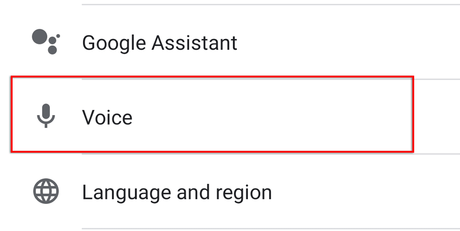
- Robinet Correspondance vocale.
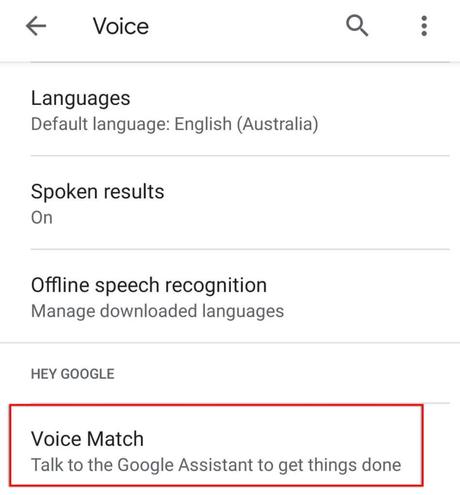
- Faites défiler vers le bas et appuyez sur Modèle vocal.
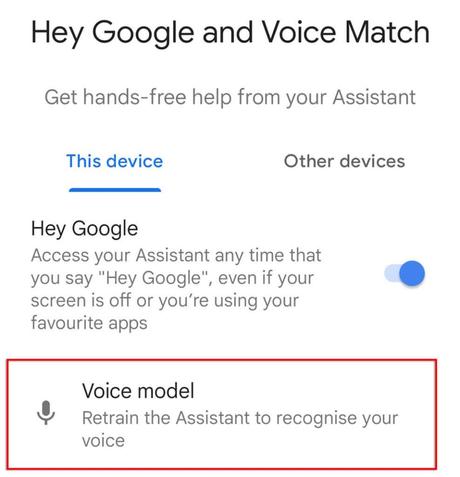
- Sélectionner Réapprendre le modèle vocal.
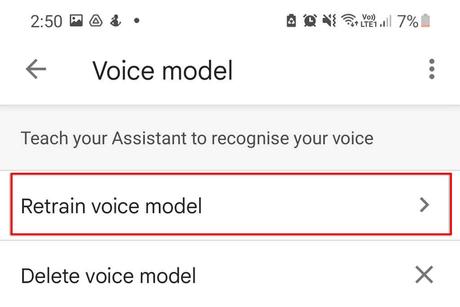
- L’application vous demandera de dire des mots particuliers. Suivez le processus jusqu’à ce qu’il soit terminé, puis essayez d’utiliser Google Assistant comme d’habitude.
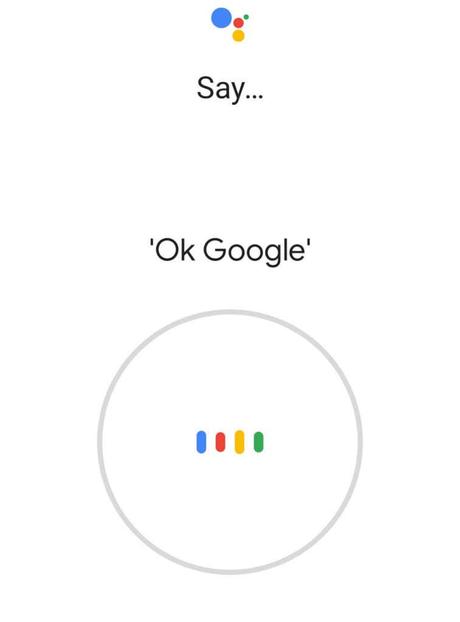
13. Désinstallez et réinstallez Google Apps
Si rien d’autre n’a fonctionné, votre dernier recours consiste à essayer de réinstaller les applications Google qui empêchent probablement l’assistant de fonctionner.
Pour désinstaller et réinstaller les applications Google :
- Ouvert Google Play Store.
- Rechercher Assistant Google et sélectionnez l’application.
- Robinet Désinstaller en haut à droite de la fenêtre.
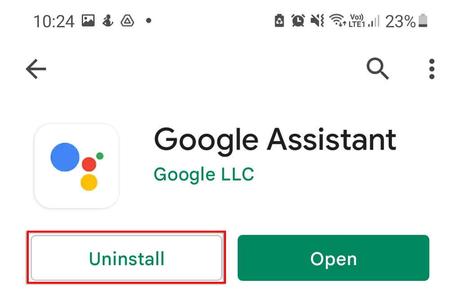
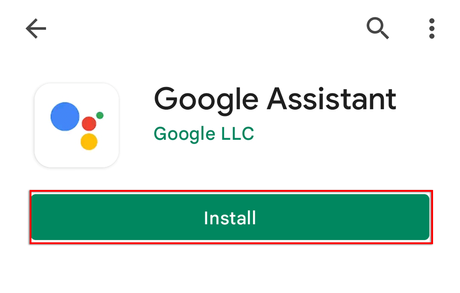
- Répétez ceci pour Assistant Google puis essayez d’utiliser la fonction “Hey Google”.
OK Google, mets de la musique joyeuse
Il peut être facile de s’habituer à avoir un assistant personnel IA, mais ce n’est que lorsqu’il cesse de fonctionner que vous réalisez à quel point vous l’utilisiez. Heureusement, il est généralement facile de réparer Google Assistant. J’espère que cet article a résolu vos problèmes d’assistant et que vous pourrez à nouveau utiliser les commandes vocales mains libres.
L’Assistant Google ne fonctionne-t-il pas lorsque vous dites “OK Google” ? Malheureusement, de nombreuses choses peuvent empêcher Google Assistant de fonctionner.
Dans cet article, nous couvrirons 13 correctifs les plus susceptibles de faire fonctionner à nouveau votre Assistant Google. Nous commencerons par les correctifs les plus simples et passerons aux solutions les plus approfondies, alors commencez par le haut et progressez vers le bas.
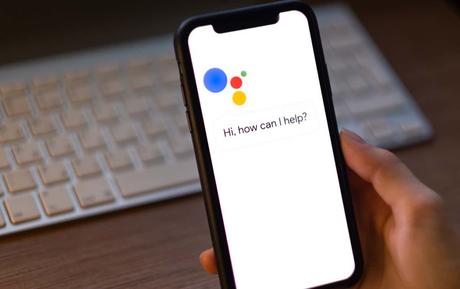
1. Redémarrez votre appareil
Le conseil technique le plus courant est de “l’éteindre et de le rallumer”. Parfois, un redémarrage de base peut éliminer les erreurs et faire fonctionner à nouveau Google Assistant. Pour redémarrer votre appareil Android, appuyez sur le bouton d’alimentation et maintenez-le enfoncé pendant 10 secondes maximum, puis appuyez sur Redémarrer.
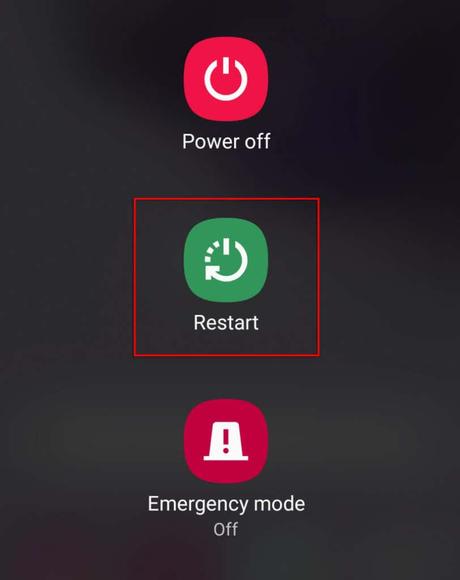
2. Vérifiez si les services Google sont en panne
Bien que rare, il est possible que les services Google ou Google Home soient en panne. Si tel est le cas, vous n’avez pas d’autre choix que d’attendre que les services redeviennent actifs.
Pour vérifier si les services Google sont en panne, consultez la page DownDetector pour Google et Accueil Google. Vous pouvez également consulter les pages officielles des médias sociaux de Google (comme leur Twitter) pour toute mise à jour récente sur leur statut en direct.
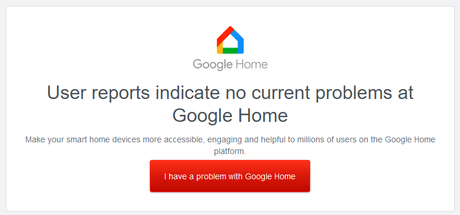
3. Vérifiez si votre appareil prend en charge Google Assistant
De nombreux téléphones Android plus anciens ne prennent pas en charge Google Assistant, alors vérifiez que votre appareil mobile est compatible.
Exigences de compatibilité pour l’Assistant Google :
- Android version 5.0 avec au moins 1 Go de mémoire ou version 6.0 ou supérieure avec au moins 1,5 Go de mémoire
- Appli Google version 6.13 ou ultérieure
- La résolution de l’écran doit être d’au moins 720p
- L’Assistant Google doit prendre en charge la langue de votre appareil (voir Langues prises en charge par Google)
4. Vérifiez votre connexion Internet
Google Assistant nécessite une connexion Internet pour fonctionner. Cela signifie que votre appareil doit être connecté à un réseau Wi-Fi ou à des données mobiles pour lui permettre de fonctionner.
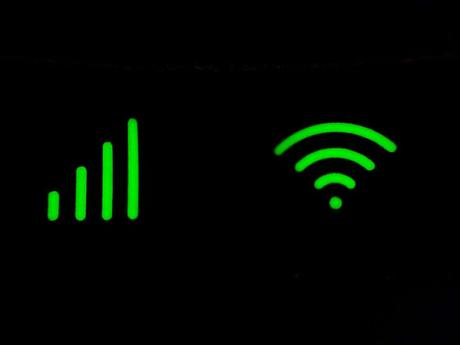
Pour vérifier votre connexion Internet, ouvrez une application de navigateur Web et essayez de charger une page. S’il ne se charge pas, vous devrez essayer dépannage votre connexion internet.
Noter: Si vous utilisez un Service VPN, déconnectez-le momentanément et voyez si Google Assistant fonctionne. Étant donné que Google Assistant nécessite Internet pour fonctionner, les VPN peuvent parfois causer des problèmes avec sa fonctionnalité.
5. Vérifiez votre microphone
Un problème évident mais souvent négligé est que votre microphone est désactivé ou a cessé de fonctionner. Sans micro, Google Assistant ne pourra évidemment pas écouter vos commandes vocales.
Pour vérifier cela, essayez d’appeler quelqu’un ou d’enregistrer une vidéo de vous-même en train de parler. Si aucun son n’est enregistré, il y a probablement un problème avec votre microphone.
Si tel est le cas, il est peu probable que vous puissiez le réparer vous-même et vous devrez peut-être envisager de le renvoyer au fabricant pour réparation.
6. Activer l’assistant Google
Une cause fréquente des problèmes de l’Assistant Google est qu’il a été accidentellement désactivé dans les paramètres de votre appareil. Pour réactiver l’Assistant Google :
- Ouvert Réglages.
- Robinet Google.
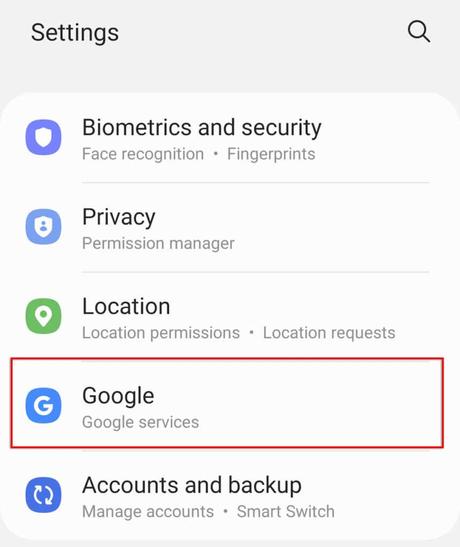
- Robinet Paramètres des applications Google.
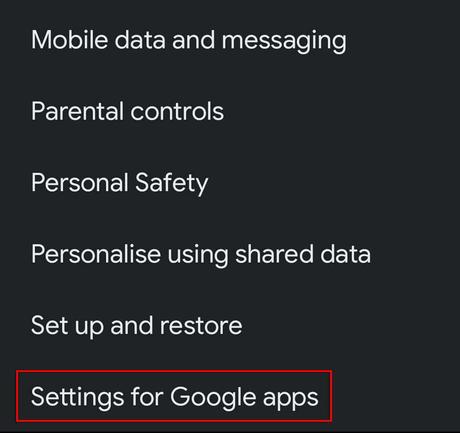
- Sélectionner Recherche, assistant et voix.
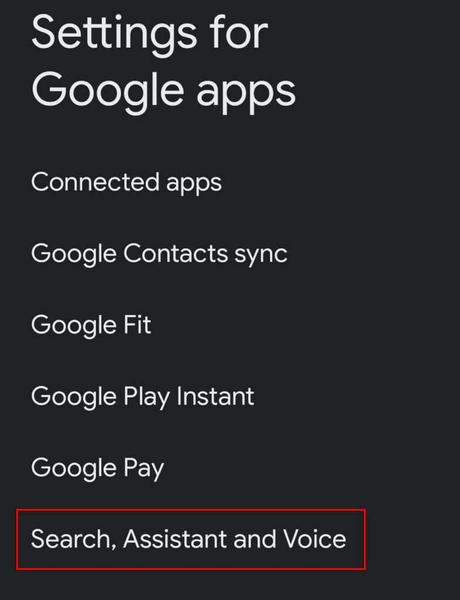
- Robinet Assistant Google.
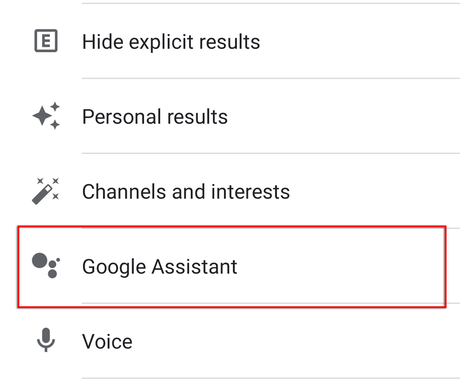
- Robinet Salut Google et Voice Match.
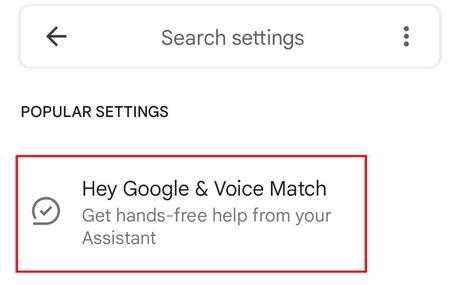
- Activer Hé Google.
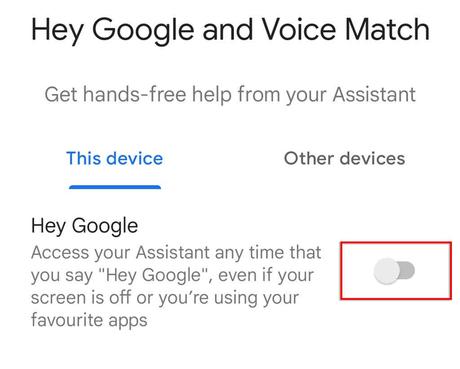
7. Vérifiez les autorisations
Pour fonctionner correctement, Google Assistant doit disposer de plusieurs autorisations dans les paramètres de votre appareil. Pour vous assurer que l’Assistant Google dispose des autorisations appropriées :
- Ouvert Réglages.
- Robinet applications.
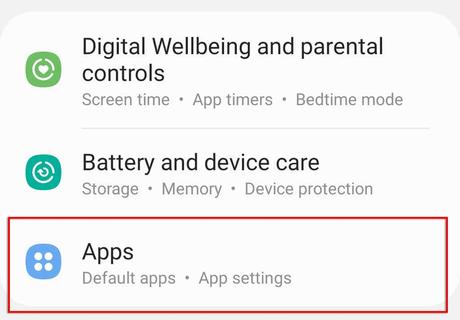
- Faites défiler vers le bas et appuyez sur Google.
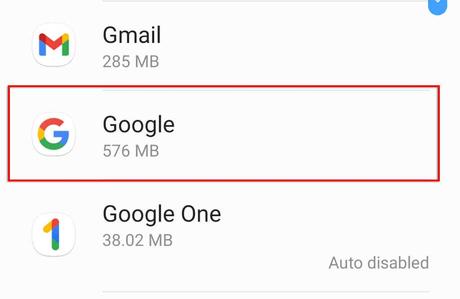
- Robinet Autorisations.
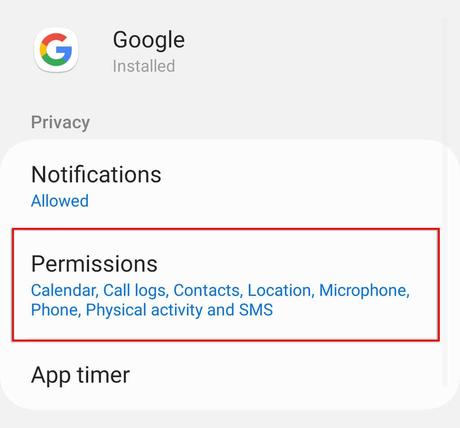
- Activez toutes les autorisations.
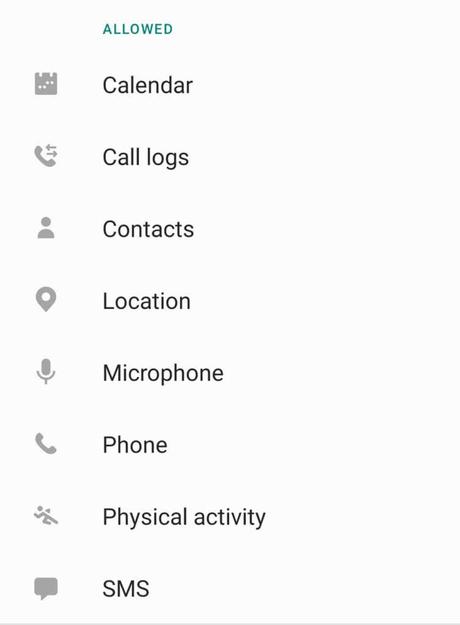
8. Vérifiez vos paramètres de langue
Comme nous l’avons mentionné ci-dessus, l’application Google Assistant ne fonctionne qu’avec des langues spécifiques. La langue disponible peut être trouvée sur La page d’assistance de Google.
Pour vérifier votre langue actuelle dans les paramètres de l’Assistant Google :
- Ouvrez le Google application.
- Sélectionner Paramètres pour Google Apps.
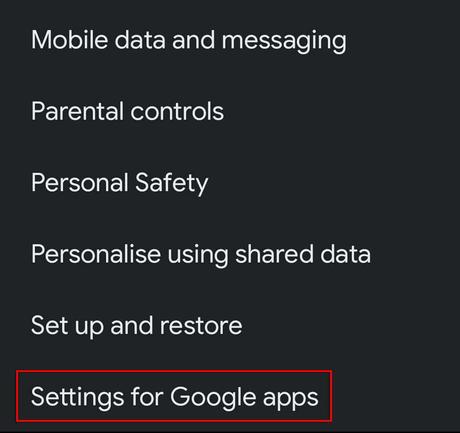
- Robinet Recherche, assistant et voix.
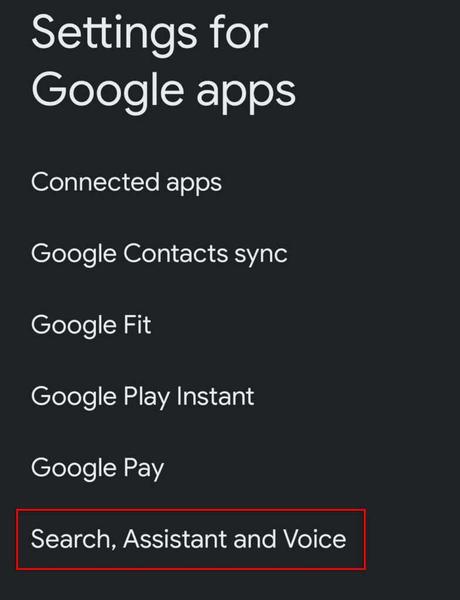
- Robinet Voix.
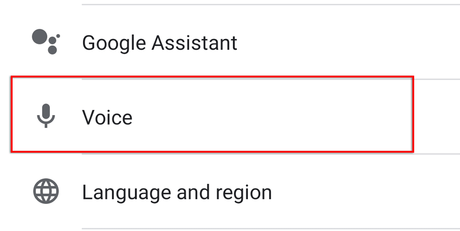
- Sélectionner Langues.
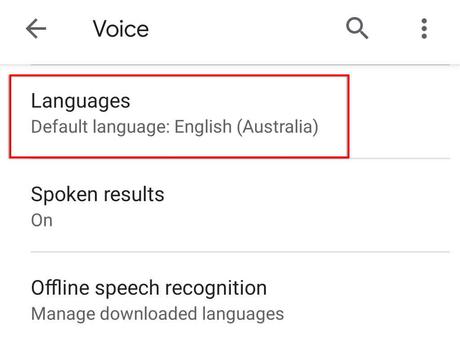
- Choisissez la langue que vous souhaitez utiliser et appuyez sur sauvegarder.
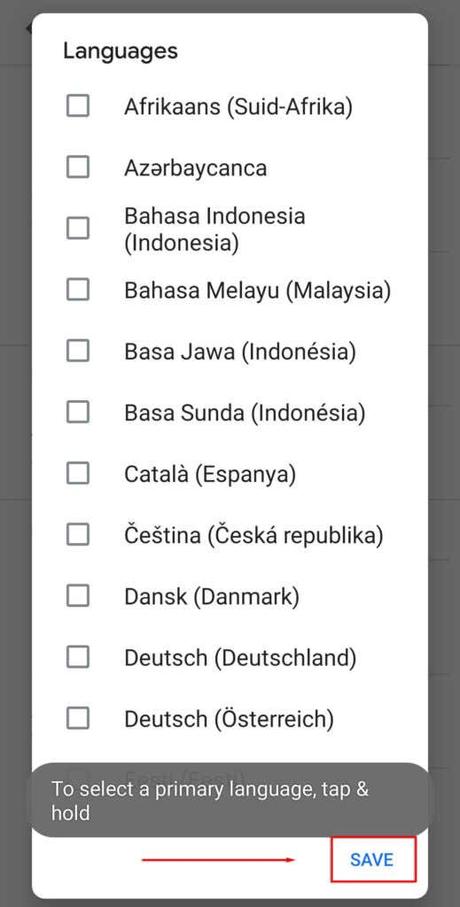
Noter: Actuellement, la prise en charge de la langue anglaise par Google est beaucoup plus fonctionnelle que certaines des autres options linguistiques. Gardez donc à l’esprit que si vous utilisez une autre langue, la reconnaissance vocale de Google Assistant risque de ne pas être satisfaisante.
9. Vérifiez les mises à jour
Si vous n’utilisez pas la dernière version de l’Assistant Google (ou des applications qui l’utilisent), vous pouvez rencontrer des problèmes de compatibilité qui font que l’Assistant ne fonctionne plus.
Pour vérifier s’il existe des mises à jour de l’appli Google :
- Ouvrez le Google Play Store.
- Rechercher le Google application.
- Vérifiez s’il existe une option pour Mise à jour plutôt que désinstaller. Si c’est le cas, appuyez sur Mise à jour et attendez que le processus soit terminé.
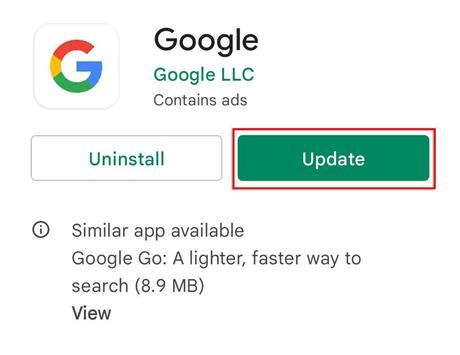
- Répétez ce processus avec Assistant Google.
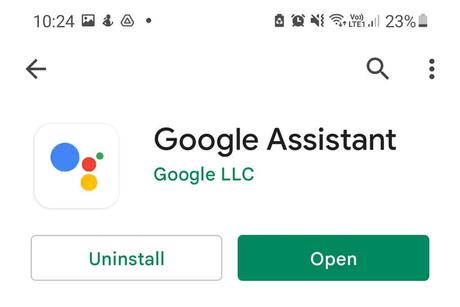
Si vous utilisez Google Nest, vos appareils dotés de l’Assistant sont mis à jour via le Accueil Google app, alors assurez-vous de suivre ce processus pour cela également.
Noter: C’est une bonne idée de vérifier également les mises à jour de votre appareil en allant sur Réglages > Système > Mise à jour du système > Vérifier les mises à jour. Non seulement ceux-ci peuvent résoudre les problèmes de compatibilité, mais ils fournissent des mises à jour de sécurité importantes pour la protection de vos données en ligne.
10. Désinstallez tous les autres assistants vocaux
D’autres assistants vocaux, y compris Bixby de Samsung ou Alexa d’Amazon pourrait interférer avec Google Assistant car ils essaient tous de travailler les uns sur les autres.
Pour supprimer cette interférence potentielle et vérifier si elle est à l’origine du problème avec Google Assistant, il est avantageux de désactiver ou de supprimer complètement ces autres assistants.
Faire cela:
- Ouvrez le Application Paramètres.
- Robinet applications.
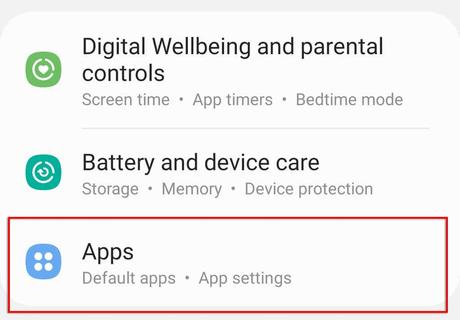
- Faites défiler et essayez de trouver d’autres assistants vocaux.
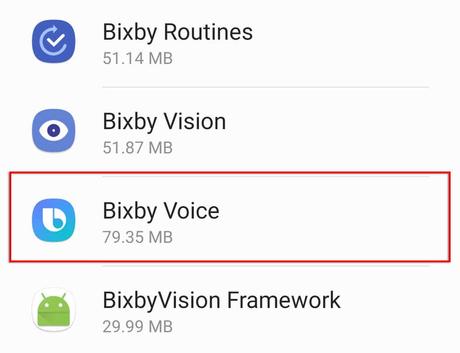
- Robinet Désactiver ou Désinstaller pour les empêcher de s’exécuter en arrière-plan.
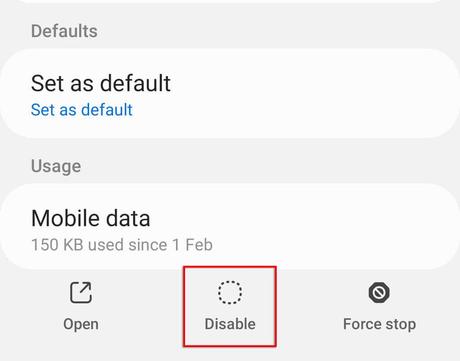
11. Effacer le cache de l’assistant Google
Avec de nombreux problèmes logiciels, la suppression des données de l’application et des fichiers de cache peut souvent résoudre le problème. Pour vider le cache de l’appli Google :
- Ouvert Réglages.
- Sélectionner applications.
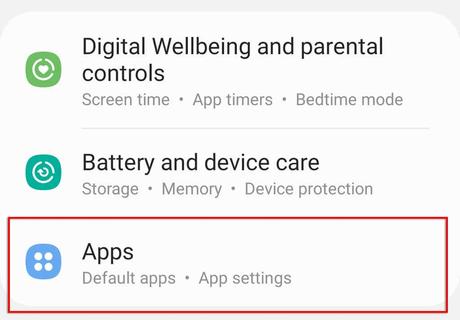
- Robinet Google.
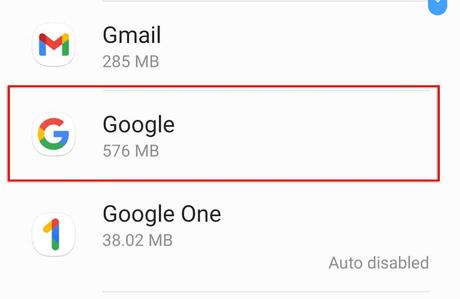
- Robinet Stockage.
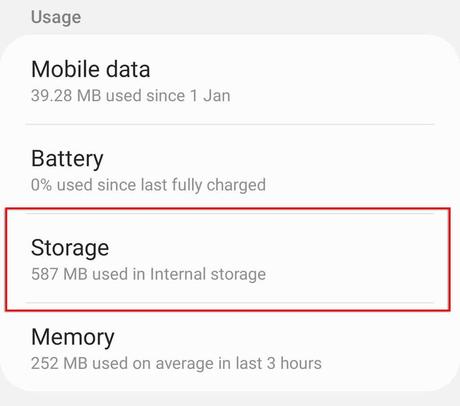
- Faites défiler vers le bas et appuyez sur Vider le cache et alors Gérer un espace de rangement.
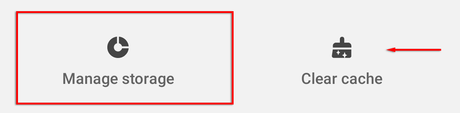
- Robinet Effacer toutes les données.
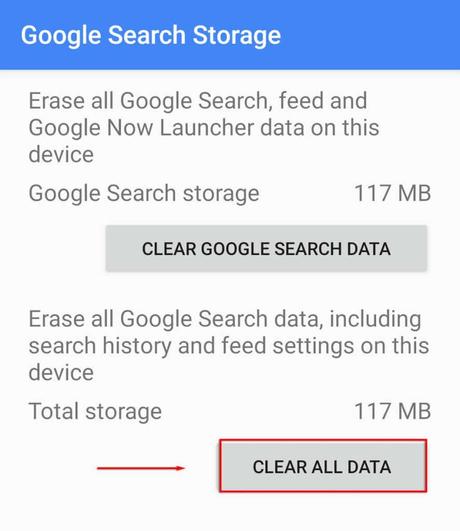
- Presse D’ACCORD.
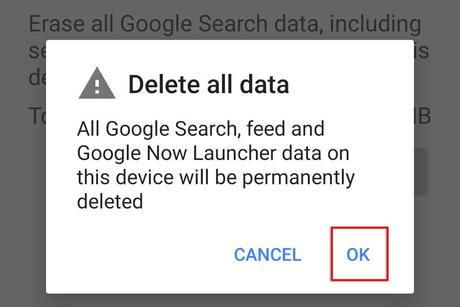
12. Réentraîner le modèle vocal de Google Assistant
Si l’Assistant Google a du mal à reconnaître votre voix, réentraîner le modèle vocal peut résoudre le problème. Si Google Assistant ne répond pas depuis l’écran de verrouillage, cela peut en être la raison.
Pour réentraîner le modèle vocal de l’Assistant Google :
- Ouvert Réglages.
- Robinet Google.
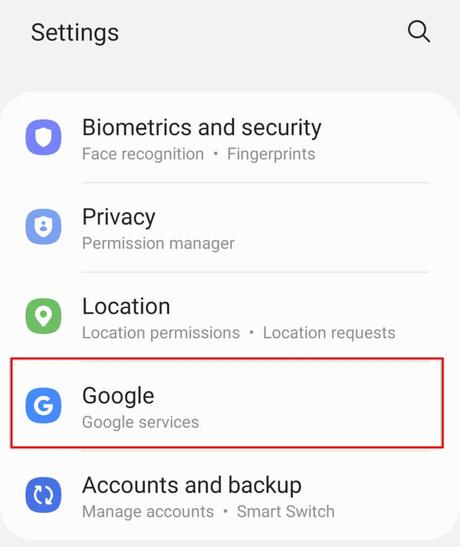
- Sélectionner Paramètres pour Google Apps.
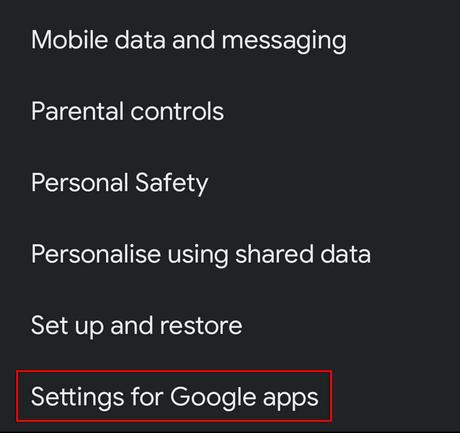
- Robinet Recherche, assistant et voix.
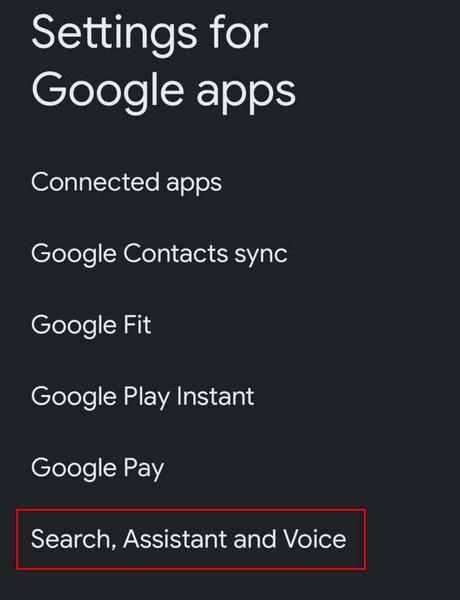
- Robinet Voix.
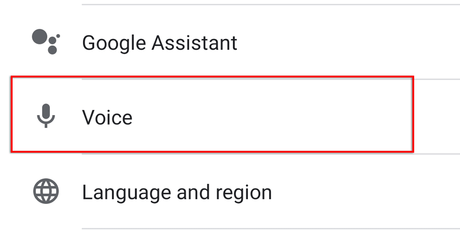
- Robinet Correspondance vocale.
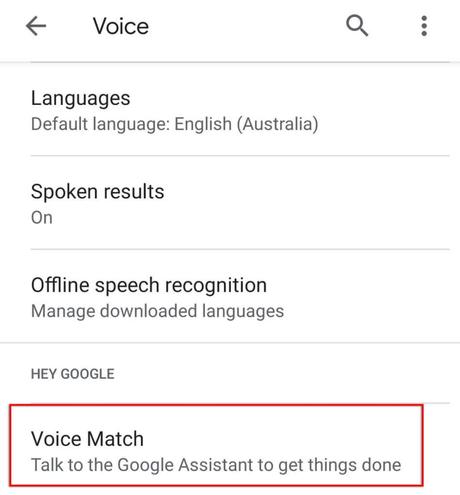
- Faites défiler vers le bas et appuyez sur Modèle vocal.
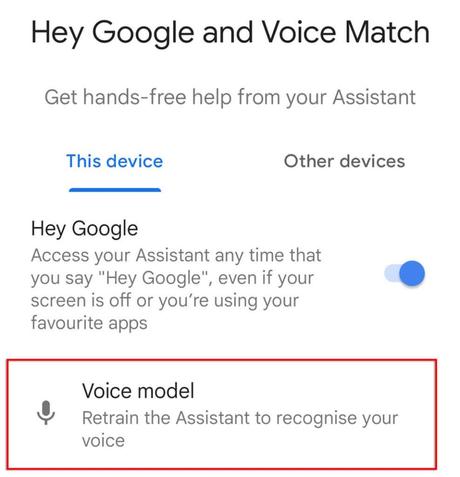
- Sélectionner Réapprendre le modèle vocal.
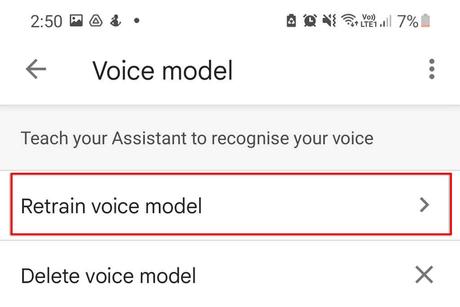
- L’application vous demandera de dire des mots particuliers. Suivez le processus jusqu’à ce qu’il soit terminé, puis essayez d’utiliser Google Assistant comme d’habitude.
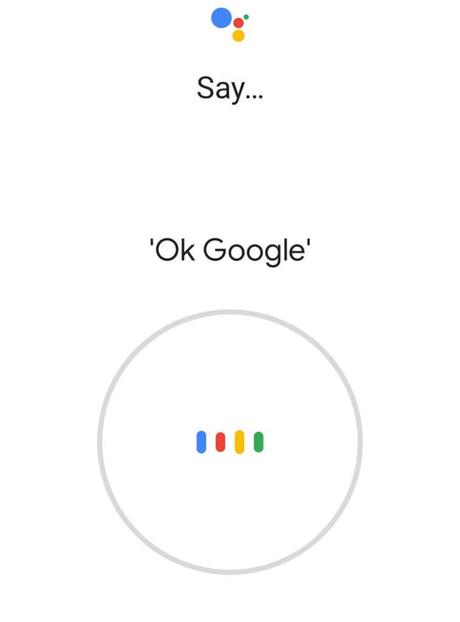
13. Désinstallez et réinstallez Google Apps
Si rien d’autre n’a fonctionné, votre dernier recours consiste à essayer de réinstaller les applications Google qui empêchent probablement l’assistant de fonctionner.
Pour désinstaller et réinstaller les applications Google :
- Ouvert Google Play Store.
- Rechercher Assistant Google et sélectionnez l’application.
- Robinet Désinstaller en haut à droite de la fenêtre.
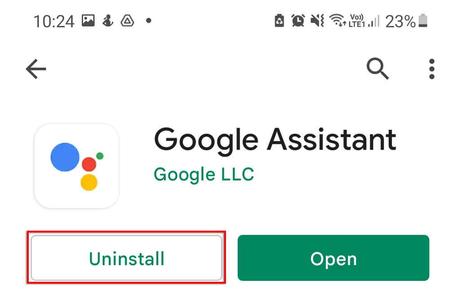
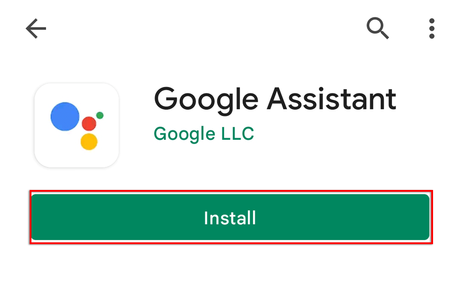
- Répétez ceci pour Assistant Google puis essayez d’utiliser la fonction “Hey Google”.
OK Google, mets de la musique joyeuse
Il peut être facile de s’habituer à avoir un assistant personnel IA, mais ce n’est que lorsqu’il cesse de fonctionner que vous réalisez à quel point vous l’utilisiez. Heureusement, il est généralement facile de réparer Google Assistant. J’espère que cet article a résolu vos problèmes d’assistant et que vous pourrez à nouveau utiliser les commandes vocales mains libres.
— to www.online-tech-tips.com
