Ce tutoriel montrera les étapes simples pour installer le serveur de base de données MySQL sur Ubuntu 22.04 LTS Jammy JellyFish à l’aide du terminal de commande.
Oracle MySQL est le serveur de base de données open source le plus répandu dans les environnements LAMP ou LEMP. Ce système de gestion de base de données relationnelle est utilisé pour de nombreux systèmes de gestion de contenu utilisés pour stocker les données, par exemple WordPress.
L’abréviation “SQL” signifie Structured Query Language et l’abréviation “My” représente le prénom de la fille d’un développeur de MySQL. Il n’y a pas d’interface utilisateur graphique distincte dans MySQL, mais cela peut être implémenté à l’aide de programmes externes. Il existe de nombreux programmes gratuits pour cela, qui fournissent une interface graphique pour l’administration et l’exploitation, comme Workbench.
Comment installer MySQL sur Ubuntu 22.04 LTS
Les étapes sont données ici pour installer le package MySQL Server et MySQL Client sur Ubuntu 22.04 lts seront les mêmes pour les versions précédentes de ce Linux.
1. Mettre à jour l’index du package Apt
Comme nous sommes sur le point d’utiliser le référentiel par défaut du système pour installer le package MySQL, par conséquent, avant d’aller plus loin, exécutons la commande de mise à jour.
sudo apt update & sudo apt upgrade
2. Installez le serveur et le client MySQL sur Ubuntu 22.04
Nous n’avons pas besoin d’ajouter de référentiel manuellement sur notre Ubuntu 22.04 car les packages pour installer MySQL Server sont déjà disponibles pour téléchargement et configuration à l’aide du référentiel standard du système.
sudo apt install mysql-server
Noter: La commande ci-dessus installera le serveur et le client sur votre machine Ubuntu. Cependant, si vous recherchez une commande pour installer uniquement le client MySQL pour connecter le serveur de base de données distant à l’aide de la ligne de commande, voici comment l’obtenir :
sudo apt install mysql-client
3. Pour vérifier la version
Une fois l’installation terminée pour vérifier quelle version du serveur MySQL est sur votre système, exécutez la commande donnée :
mysql --version
4. Exécutez le script de sécurité pour sécuriser MySQL
Par défaut, après l’installation, notre MySQL n’est pas sécurisé, pour augmenter sa sécurité, nous pouvons supprimer la base de données de démonstration, limiter l’accès à distance et définir un mot de passe root. Voici la commande à lancer :
sudo mysql_secure_installation
Lorsque vous exécutez la commande ci-dessus, un assistant textuel vous permet de sécuriser votre serveur de base de données. Voici les questions qu’il vous posera :
VALIDATE PASSWORD COMPONENT : Y
Il existe trois niveaux de politique de validation des mots de passe :
BAS Longueur >= 8
MOYEN Longueur >= 8, chiffres, casse mixte et caractères spéciaux
FORT Longueur >= 8, numérique, casse mixte, caractères spéciaux et fichier dictionnaire
Selon la force du mot de passe que vous voulez, sélectionnez le valeur et frappez le Entrer clé.
0 = FAIBLE
1 = MOYEN
2 = FORT
Après cela, entrez le mot de passe que vous souhaitez définir pour l’utilisateur racine MySQL.
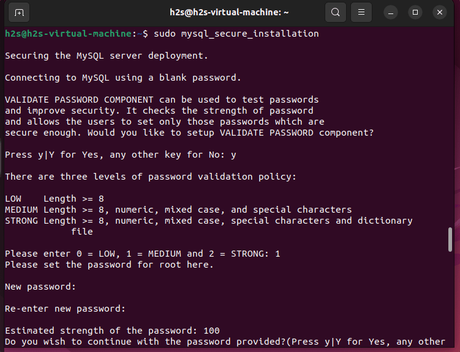
Si vous obtenez une erreur :
SET PASSWORD n’a aucune signification pour l’utilisateur ‘root’@’localhost’ car la méthode d’authentification utilisée ne stocke pas les données d’authentification sur le serveur MySQL. Veuillez envisager d’utiliser ALTER USER à la place si vous souhaitez modifier les paramètres d’authentification.
Ensuite, quittez d’abord le script en appuyant sur Ctrl+C.
Connectez-vous d’abord à MySQL :
sudo mysql
Définir le mot de passe root :
ALTER USER 'root'@'localhost' IDENTIFIED WITH mysql_native_password by '[email protected]';
Noter: Changer [email protected] avec un mot de passe fort, vous voulez définir.
Sortie:
exit;
Exécutez à nouveau le script d’installation sécurisée.
sudo mysql_secure_installation
Enter the password for user root: type your set password and then press ENTER. Change the password for root? Press N, then ENTER. Remove anonymous users? Press Y, then ENTER. Disallow root login remotely? Press Y, then ENTER. Remove test database and access to it? Press Y, then ENTER. Reload privilege tables now? Press Y, then ENTER.
5. Connectez-vous au serveur de base de données en tant qu’utilisateur root
Une fois l’installation et la sécurisation de celui-ci terminées, nous pouvons nous connecter à notre serveur MySQL avec un utilisateur root pour créer des tables de base de données ou des utilisateurs.
sudo mysql -u root
Saisissez le mot de passe que vous lui avez attribué.
6. Gérer le service MySQL
Voyons d’abord la commande que nous pouvons utiliser pour vérifier si le service de MySQL fonctionne parfaitement en arrière-plan sans aucune erreur. Pour cette utilisation :
sudo systemctl status mysql
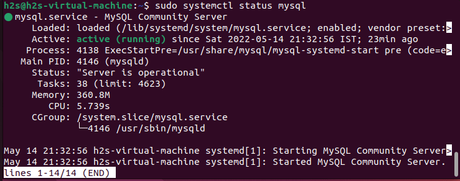
Pour arrêter le service :
sudo systemctl stop mysql
Recommencer:
sudo systemctl restart mysql
Pour activer avec le démarrage du système d’exploitation :
sudo systemctl stop mysql
Pour désactiver :
sudo systemctl disable mysql
7. Comment mettre à jour ?
Si la dernière version de MySQL est disponible pour Ubuntu 22.04, nous pouvons l’avoir en exécutant simplement la commande de mise à jour et de mise à niveau du système, c’est-à-dire
sudo apt update & sudo apt upgrade
8. Désinstallez ou supprimez MySQL d’Ubuntu 22.04
Pour une raison quelconque, si vous n’avez pas besoin du serveur MySQL sur votre système, nous pouvons le supprimer complètement de notre Ubuntu 22.04. Cependant, avant cela, assurez-vous d’avoir une sauvegarde de vos bases de données si quelque chose d’important s’y trouve.
sudo apt autoremove --purge mysql-server
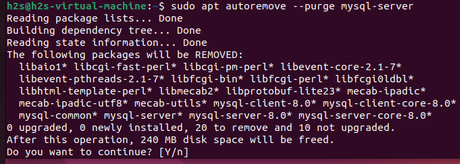
Autres Articles :
• 4 façons de vérifier la version de MySQL ou MariaDB sous Linux
• Comment installer phpMyAdmin sur Ubuntu 22.04
• Installez Backdrop CMS sur Ubuntu 22.04
• Installez PostgreSQL Server & Client sur Ubuntu 22.04
• Comment installer VirtualBox sur Ubuntu 22.04 LTS
— to www.how2shout.com
