Vous songez à changer d’hébergeur mais vous ne savez pas comment migrer un site WordPress d’un hébergeur à un autre ?
Ils disent que déménager, se marier et changer d’emploi sont les trois choses les plus stressantes de la vie… mais je dirais qu’il y a un autre concurrent sérieux pour les trois premiers.
Migrer votre site WordPress d’un hébergeur à un autre !
Eh bien, j’ai une bonne et une mauvaise nouvelle.
La mauvaise nouvelle d’abord… la migration d’un site Web vers un nouvel hôte fera toujours battre votre cœur et transpirer vos paumes, peu importe combien de fois vous l’avez fait.
Bonne nouvelle : la migration d’un site WordPress vers un nouvel hébergeur est essentiellement une série d’étapes que vous pouvez répéter à chaque fois.
C’est pratiquement la même chose pour chaque site Web que vous migrez.
Ce guide étape par étape pour migrer de manière transparente votre site Web WordPress rendra l’ensemble du processus un peu moins stressant.
3 options pour migrer votre site WordPress vers un nouvel hôte
Il existe trois options principales pour migrer un site Web WordPress d’un fournisseur d’hébergement vers un nouveau fournisseur d’hébergement.
- Avoir votre hôte le faire pour vous.
- Utilisez un plugin de migration WordPress.
- Allez à l’ancienne et utilisez SFTP/FTP.
La meilleure option pour vous dépendra de votre fournisseur d’hébergement actuel et de votre nouveau fournisseur d’hébergement et de la taille du site WordPress que vous souhaitez migrer.
1. Demandez à votre hébergeur de faire la migration du site WordPress pour vous
La première option pour migrer un site WordPress est de loin la plus simple (et la moins stressante !), mais si c’est une option dépendra du fournisseur d’hébergement vers lequel vous migrez.
De nombreux fournisseurs d’hébergement WordPress gérés, tels que Volant ou SiteGroundeffectuera une migration gratuite ou fournira un plugin à installer sur votre site pour effectuer la migration (plus à ce sujet dans un instant).
Flywheel propose soit un plugin DIY pour vous permettre de terminer la migration, soit ils effectueront la migration gratuitement.
Tout ce que vous avez à faire est de remplir un bref formulaire sur leur site Web avec les détails d’hébergement actuels et de leur demander de procéder à la migration.
Cela peut prendre un à trois jours, mais vous fera économiser beaucoup de temps (et de stress).
2. Déplacez-vous vers un nouvel hôte à l’aide d’un plugin de migration WordPress
Comme je l’ai mentionné ci-dessus, si votre hébergeur entièrement géré n’effectue pas la migration pour vous, il fournira généralement un plugin que vous pouvez installer sur votre site pour effectuer la migration.
L’utilisation de ce plugin de migration est facile.
Ces plugins fonctionnent généralement comme un assistant d’installation pour vous guider de manière transparente tout au long du processus de déplacement des fichiers et de la base de données WordPress d’un emplacement à un autre.
Ils installent également automatiquement WordPress sur le nouveau site en préparation du téléchargement des fichiers et de la base de données.
Si vous n’utilisez pas un hôte entièrement géré, il existe une autre option de plug-in.
Entrer le Plug-in de migration WP tout-en-un.
Pour migrer un site WordPress à l’aide de ce plugin, suivez ces étapes :
Étape 1: Connectez-vous au backend du site WordPress que vous souhaitez migrer.
Étape 2: Depuis le tableau de bord WordPress, accédez aux plugins et cliquez sur Installer nouveau.
Étape 3: Rechercher Migration WP tout-en-un et installez le plugin All-In-One WP Migration par ServMask.
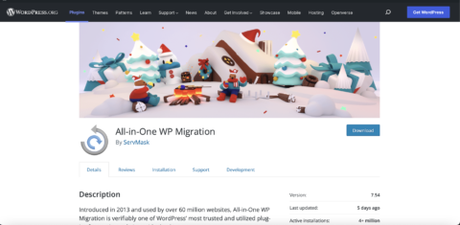
Étape 4: Activez le plug-in.
Étape 5: Répétez les étapes 1 à 4 sur le nouveau site WordPress (celui vers lequel vous souhaitez migrer) afin que le plugin soit installé sur le nouveau et l’ancien site.
Étape 6: Installer le plug-in Régénérer les vignettes par Alex Mills (Viper007Bond) sur le site vers lequel vous souhaitez migrer.
Étape 7: Mettez à jour TOUS les plugins, thèmes et fichiers principaux de WordPress sur le nouveau site et l’ancien site (Remarque : la version de WordPress doit être la même sur les deux sites).
Étape 8: Créez un fichier d’exportation à l’aide de “Migration WP tout-en-un” brancher
Étape 9: Facultatif : Ajoutez une règle à “Trouver” votre nouveau préfixe de base de données de site et “Remplacer” avec votre ancien préfixe de base de données de site (uniquement si nécessaire)
Étape 10: Exporter vers un fichier et télécharger le fichier sur votre ordinateur.
Étape 11: Sur le nouveau site, ouvrez le plugin ”All-in-One Migration’ et importez le fichier de l’étape précédente.
Étape 12: Une fois le fichier téléchargé, appliquez le fichier d’exportation téléchargé au nouveau site lorsque vous y êtes invité.
Étape 13: Aller à Réglage > Permaliens et enregistrez plusieurs fois.
Étape 14: Vérifiez tous vos plugins et assurez-vous qu’ils sont activés.
Étape 15: Vérifiez la médiathèque. Si les images ne sont pas là, utilisez le plugin Regenerate Thumbnails pour les réactiver si nécessaire.
Étape 16: Vérifiez toutes les pages/messages/etc. pour s’assurer que tout semble comme il se doit. Ensuite, vous pouvez actualiser votre site WordPress nouvellement migré pour voir à quoi tout ressemble.
Étape 17: Installez le Meilleur plug-in de remplacement de recherche par Delicious Brains sur le nouveau site.
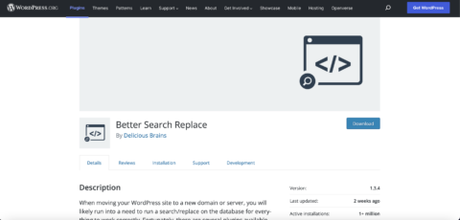
Étape 18: Dans le tableau de bord WordPress, accédez à Outils > Meilleure recherche Remplacer.
Étape 19: Ajoutez l’URL de votre ancien site (c’est-à-dire oldwebsite.com) au “Rechercher” champ.
Étape 20: Ajoutez l’URL de votre nouveau site (c’est-à-dire newwebsite.com) à la “Remplacer par” champ.
Étape 21: Effectuez un essai à vide. Si vous êtes satisfait de la simulation, exécutez le plugin pour de vrai.
Étape 22: Parcourez les fichiers de thème (principalement style.css, mais peut-être des fichiers PHP) pour vous assurer que toutes les instances de “anciensiteweb.com” sont remplacés par “nouveausiteweb.com.”
Étape 23: Vérifiez votre nouveau site. Si les modifications n’ont pas pris effet, videz le cache de votre navigateur. Si les modifications n’ont toujours pas pris effet, videz le cache de votre serveur.
Le plugin All-In-One WP Migration a une limite sur la taille du site qu’il peut migrer (128 Mo).
Si vous avez un très grand site, ces plugins alternatifs peuvent vous aider à migrer votre site WordPress d’un hébergeur à un autre :
Assurez-vous de lire toutes les instructions du plug-in que vous choisissez, afin de vous assurer qu’il convient au type de migration que vous souhaitez effectuer.
3. Migration de sites WordPress à l’ancienne avec SFTP/FTP
Pour de nombreuses migrations, l’utilisation d’un plugin devrait fonctionner correctement.
Cependant, pour des migrations plus complexes, vous devrez peut-être migrer manuellement votre site WordPress.
Cela peut être fait en utilisant soit le gestionnaire de fichiers dans le cPanel de votre fournisseur d’hébergement, soit en utilisant une connexion FTP ou SFTP.
Pour utiliser un client SFTP/FTP tel que FilezillaName ou Cybercanardvous devez consulter votre ou vos fournisseurs d’hébergement pour la configuration correcte de cette connexion, mais vous avez généralement besoin du nom d’utilisateur et du mot de passe de votre compte d’hébergement, de l’adresse FTP ou SFTP et du numéro de port correct.
Une fois que vous avez ces informations, suivez ces étapes :
Étape 1: À l’aide du gestionnaire de fichiers dans cPanel ou de la connexion SFTP/FTP, accédez au dossier racine (public_html est l’emplacement habituel) du site vers lequel vous migrez. Si vous ne savez pas où se trouve le dossier racine, vous pouvez contacter votre fournisseur d’hébergement, car il peut se trouver dans un dossier portant un nom différent pour des raisons de sécurité.
Étape 2: Si vous utilisez le gestionnaire de fichiers situé dans le cPanel, sélectionnez public_html et téléchargez-le sur votre ordinateur.
Si vous utilisez le client SFTP/FTP, sélectionnez le dossier public_html et téléchargez-le sur votre ordinateur. Pour faciliter la migration, vous pouvez créer un fichier zip du dossier téléchargé.
Étape 3: Vous devez maintenant télécharger vos bases de données WordPress. Connectez-vous à phpMyAdmin sur l’hébergement où se trouve actuellement le site.
Étape 4: Exporter la base de données. (Remarque : vous devrez peut-être contacter votre fournisseur d’hébergement pour savoir quelle base de données utiliser si vous en voyez plusieurs répertoriées dans phpMyAdmin).
Étape 5: Sélectionnez la base de données à exporter. Cliquez sur Exportation et alors Rapide pour le type d’exportation, et SQL comme type de fichier. Cliquez sur Va.
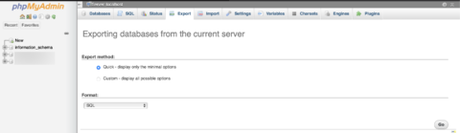
- Étape 6: Si vous allez utiliser phpMyAdmin pour importer le site, vous pouvez créer un fichier zip une fois la base de données téléchargée sur votre ordinateur. Alternativement, vous pouvez sélectionner compressé dans phpMyAdmin pour compresser la base de données avant son téléchargement.
Étape 7: Assurez-vous que rien n’est installé sur le site vers lequel vous migrez.
Étape 8: Accédez au nouvel hébergeur et créez une nouvelle base de données vide. Dans le cPanel, accédez aux bases de données MySQL et cliquez dessus, nommez la nouvelle base de données de manière appropriée et cliquez sur Créer une base de données.
Étape 9: Créez un nouvel utilisateur dans le Utilisateurs MySQL section. Créez un nom d’utilisateur et un mot de passe et sélectionnez Créer un utilisateur. Notez que tous les noms d’utilisateur et mots de passe que vous utilisez pour créer la base de données et l’utilisateur. Vous devrez les mettre à jour dans le fichier wp-config.php.
Étape 10: Ajoutez l’utilisateur à la base de données en allant dans le Ajouter un utilisateur à la base de donnéesen sélectionnant le nouvel utilisateur et la base de données, puis en cliquant sur Ajouter.
Étape 11: Vous devez ensuite modifier le fichier wp-config.php à partir des fichiers WordPress que vous avez téléchargés. Assurez-vous, si vous avez créé un nouveau nom de base de données “DB_NAME”nom d’utilisateur “DB_USER, et/ou mot de passe “DB_PASSWORD“vous voudrez les mettre à jour ici et enregistrer le fichier.
-
Capture d’écran de PhpStorm par JetBrains, février 2022<img src="https://cdn.searchenginejournal.com/wp-content/uploads/2022/02/wp-config-file-6213e073d3b98-sej-480x620-1.png" alt="capture d'écran wp-config" />
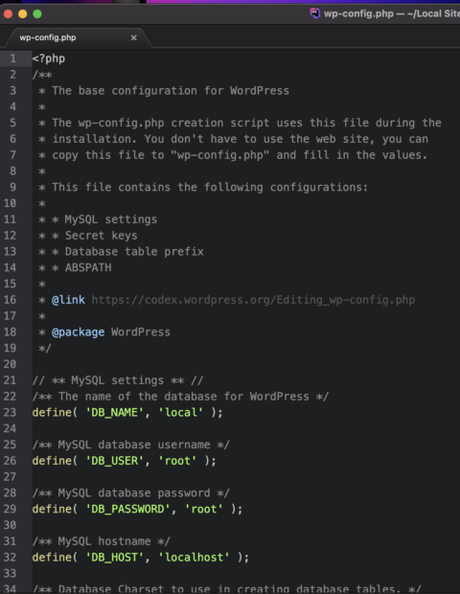
Il est sage de créer d’abord une copie du wp-config.php original et de le stocker ailleurs sur votre ordinateur.
Il s’agit d’une précaution au cas où quelque chose se produirait et que vous auriez besoin des informations de la base de données à partir de l’emplacement actuel du site.
Étape 12: Connectez-vous au phpMyAdmin du nouveau site. Sélectionnez la nouvelle base de données vide que vous venez de créer. Importez la base de données SQL qui a été exportée depuis l’emplacement actuel, en sélectionnant la nouvelle base de données dans la fenêtre de gauche, appuyez sur le Onglet Importerchoisissez le fichier à importer et cliquez sur Va.
Choisissez le fichier zip de la base de données que vous avez exporté et assurez-vous qu’il est prêt à être importé en tant que fichier SQL et appuyez sur Démarrer l’importation.
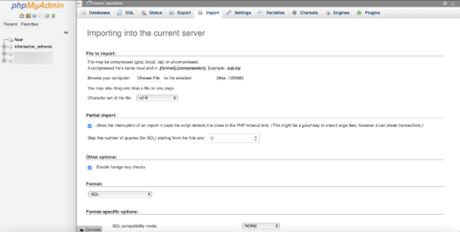
Étape 13: Ensuite, vous voudrez télécharger les fichiers WordPress sur la nouvelle installation. Connectez-vous au gestionnaire de fichiers du cPanel de la nouvelle installation du site ou connectez-vous au SFTP/FTP pour le nouvel emplacement du site. Téléchargez le dossier public_html vers le nouvel emplacement.
Étape 14: Si vous migrez depuis un site intermédiaire, un sous-domaine ou un nom de domaine différent, installez un plug-in tel que Better Search Replace sur le site migré afin de basculer toutes les URL de l’ancien site vers les nouvelles URL du nom de domaine.
Faire pointer votre nom de domaine vers le nouveau site Web
Une fois que vous avez migré votre site WordPress vers un nouvel hébergeur, vous devrez connecter le nouveau site à votre nom de domaine.
Mettez à jour la nouvelle adresse IP dans les enregistrements DNS ou si vous préférez conserver les enregistrements DNS sur votre hébergement Web, vous pouvez mettre à jour le serveur de noms sur votre compte d’hébergement de domaine.
Étape 1: Connectez-vous à votre compte d’hébergement de domaine. (J’utilise Namecheap pour cette démonstration.)
Étape 2: Sélectionnez le domaine que vous utiliserez pour le nouveau site.
Étape 3: Cliquez sur Gérer le domaine et le DNS avancé.
Étape 4: Dans l’enregistrement A, utilisez @ pour Host et ajoutez la nouvelle adresse IP fournie par le nouveau fournisseur d’hébergement Web sous Value. TTL devrait être automatique.
Étape 5: Dans l’enregistrement CNAME, utilisez www pour Host, placez votre nouveau nom de domaine sous Value et Automatic pour TTL.
Étape 6: Sauvegarder les modifications.
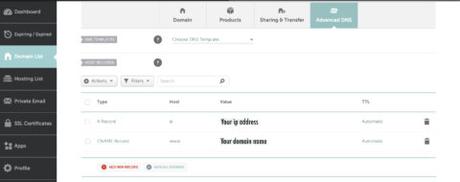
- Suivez les instructions de votre fournisseur d’hébergement de domaine spécifique pour vous assurer que tous les enregistrements DNS sont présents et mis à jour pour pointer vers votre nouvel emplacement de site Web.
Prévoyez 24 à 72 heures pour une propagation Internet complète.
Le moyen sans stress de migrer un site WordPress
La migration d’un site Web WordPress n’a pas à être stressante.
Si votre hébergeur ne peut pas le faire pour vous, il existe des plugins qui rendent le processus de migration sans stress.
Dans de rares cas, vous devrez peut-être utiliser SFTP/FTP pour migrer un site plus complexe.
Cela étant dit, les étapes sont toujours similaires en ce qui concerne la migration WordPress.
Prévoyez suffisamment de temps pour le processus de migration.
Avec suffisamment de pratique, vous serez un pro pour déplacer des sites WordPress d’un hébergeur à un autre !
Davantage de ressources:
Image en vedette : stockovari/Shutterstock
— to www.searchenginejournal.com
