Comment récupérer un fichier supprimé par erreur, que cela soit un fichier Word, Excel... ou tout simplement des images que vous avez effacées ? C'est ce que vous allez voir dans cet article.
En effet, qui n'a pas déjà fait une mauvaise manipulation en supprimant un mauvais fichier...
Le premier réflexe lorsque l'on a effacé un fichier par erreur est bien entendu d'aller dans la corbeille tenter de récupérer le fichier... mais la corbeille est vide...Si cela vous est déjà arrivé, c'est le début de l'angoisse... car il faut trouver une solution !
Car souvent les fichiers qui disparaissent ce sont des fichiers qui vous ont parfois pris des heures de travail (ex : rapport de stage, analyse stratégique, business plan...).
Cela arrive souvent lorsque l'on partage des documents sur une clé USB, une carte mémoire, un disque dur externe... car à force de changer de PC, de déconnecter et reconnecter le périphérique de stockage, de gérer des versions... le fichier peut être effacé par mégarde.
Certes, il y a des Google Drive, One Drive, Dropbox... qui permettent de partager des fichiers et de les sauvegarder, mais il y a encore bon nombre de documents que l'on garde en local sur son PC.
Heureusement, rien n'est perdu !
Il existe des logiciels qui permettent de récupérer les fichiers effacés en quelque clics... même s'ils semblent supprimés définitivement (c'est à dire qu'ils ne sont plus dans la corbeille de Windows).
Pour cela j'utilise le logiciel Wondershare Recoverit qui vous permet de récupérer des fichiers supprimés.
C'est un logiciel qui dispose d'une version Freemium, ce qui vous permet de récupérer gratuitement 100 Mo de vos précieux fichiers... ce qui peut vous sortir d'un mauvais pas.
Voici les différentes éditions de Recoverit :
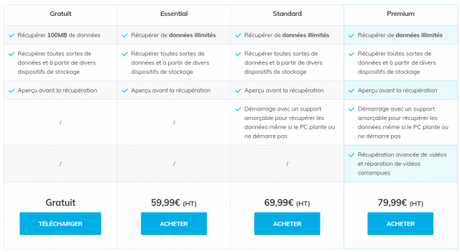
Comme indiqué, la version gratuite permet de récupérer 100 Mo de fichiers, ce qui suffit pour récupérer des photos, des fichiers Word ou Excel effacés...
Ensuite la version Essential permettra de récupérer des fichiers supprimés de manière illimité.
Il existe plusieurs offres :
- Mensuel (45,99€) - abonnement mensuel
- Annuel (59,99€) - abonnement annuel
- Perpétuel (69,99€) - utilisable à vie avec un paiement en 1 fois
Comment récupérer des fichiers supprimés de la corbeille sur votre PC ?

Cela peut venir de 2 choses :
Vous avez supprimé un fichier par erreur, et vous vous êtes précipité sur la corbeille Windows, mais elle est vide ou votre fichier n'est pas listé...- Soit vous avez supprimé définitivement un fichier sans passer par la corbeille
- Soit vous avez vidé la corbeille entre temps pour faire de la place sur votre PC.
En effet, si vous avez appuyé sur "SHIFT" + "SUPP" sur votre clavier, cette manipulation (bien pratique) supprime un fichier sans passer par la corbeille (ce qui vous éviter de la vider ponctuellement).
L'inconvénient, c'est là le fichier est vraiment supprimé...
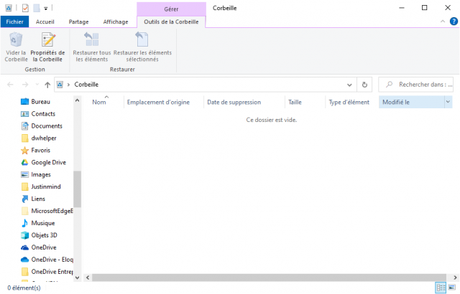
Comment cela se fait ?
Mais pas de panique, car même si vos données sont "supprimées" du disque sur, rien n'est perdu...C'est très simple : sur Windows lorsque vous supprimez un fichier, le fichier n'est pas vraiment supprimé, Windows se contente de le supprimer de la liste des fichiers du PC (une sorte d'annuaire), en indiquant que cet espace est désormais libre pour copier de nouveaux fichiers.
Car il reste encore des "traces" sur votre disque dur qui permettent de faire totalement ou partiellement un retour arrière.C'est un peu comme pour les affiches dans le métro : les gens collent et recollent par dessus des affiches, et de temps en temps seulement tout est remis à nu.
Et donc, sur Windows, c'est la même chose : il faut aller regarder là où se trouvait avant le fichier, afin de voir si on peut le récupérer.
Bien entendu, ce n'est pas si simple...
En effet, comme Windows a indiqué cet espace comme étant libre, il est possible qu'un autre fichier occupe tout ou partie de l'espace libéré, et qui pourrait créer des erreurs dans le fichier même s'il est récupéré (on appelle cela un fichier corrompu).
Le but est de rendre à nouveau visible le fichier en le remettant dans "l'annuaire des fichiers disponibles".C'est pourquoi, il faut agir vite : le plus vite vous allez récupérer le fichier effacé par erreur, le plus vite vous aurez de chances de le récupérer intact.
Vous allez me dire, et la fonction historique du PC ?
Si vous attendez plusieurs jours ou semaines, Windows aura ré-écrit sur l'espace libéré, et votre fichier ne sera plus récupérable.En effet, il existe aussi une fonction d'historique des fichiers qui permet de récupérer des anciennes version des fichiers, mais le problème est qu'elle est rarement activée sur les PC.
D'ailleurs, un des bons réflexes et de ne surtout pas redémarrer son PC, copier des fichiers ou sauvegarder de nouveaux fichiers tant que le fichier effacé par mégarde n'est pas récupéré !Mais dans la plupart des cas, Windows vous proposera uniquement (et trop tard) de mettre en place un historique des fichiers.
Au cas où, vous pouvez aller dans votre répertoire, et cliquer sur le bouton "Historique".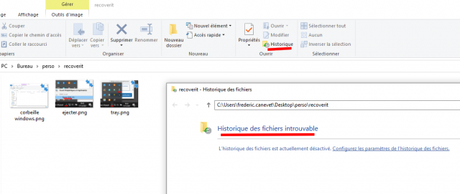
Mode d'emploi : récupérer les données de son disque sur avec Recoverit

Voici ci dessous le mode d'emploi pas à pas pour récupérer les données de votre disque sur (disque dur du PC ou disque dur externe) avec Recoverit.
Etape 1 : Téléchargez gratuitement le logiciel Recoverit
Ce logiciel de récupération de données vous permettra de retrouver vos images effacées, réparer des vidéos corrompues... en quelques minutes.
Pour cela, rendez vous sur le site de Wondershare pour télécharger la version gratuite de Recoverit.
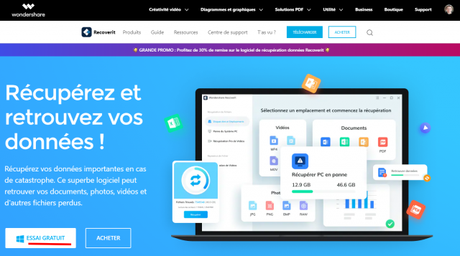
Etape 2 - Installez Recoverit et lancez le logiciel pour de récupération de fichiers
L'interface est vraiment simple, vous pouvez directement sélectionner votre disque dur principal (généralement le C:), un second disque sur (ex: D:), ou la corbeille (pour récupérer un fichier effacé précédemment), ou encore sélectionner un répertoire spécifique où vous avez que le fichier était présent.
Souvent, le plus simple est de sélectionner le répertoire où vous aviez enregistré le fichier afin d'indiquer à Recoverit de le rechercher.
A noter : parfois l'emplacement original aura été perdu lors de la suppression du fichier, et donc vous devrez lancer une recherche sur l'intégralité du disque dur, puis vous devrez faire des recherches par type de fichier (images, vidéos...), par taille, par date de création...
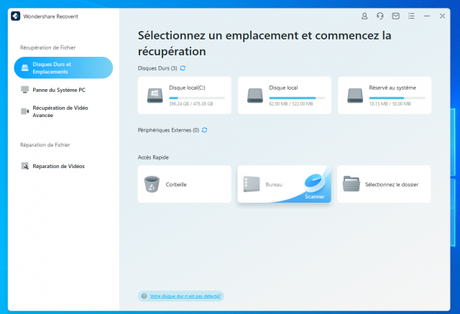
Etape 3 : Sélectionnez l'emplacement où était le fichier ou lancez une analyse globale de votre PC.
Pour cela vous avez plusieurs options.
- Vous avez effacé le fichier de votre PC en le supprimant (via la touche "Suppr" de votre clavier), et il est toujours dans la corbeille.
Dans ce cas, vous n'avez pas besoin de Recoverit.
Il suffit de restaurer le fichier via le menu
- "Gérer"
- "Outils de la corbeille"
- "Restaurer tous les éléments" ou "Restaurer les éléments sélectionnés")
Et vous allez le retrouver à son emplacement original.
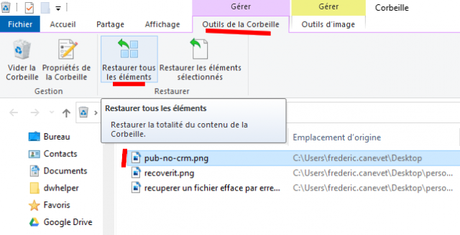
- Vous avez effacé un fichier normalement (touche Suppr ou clic droit avec la souris), puis vidé la corbeille.
Il faut donc demander à Recoverit d'analyser le contenu de la corbeille pour retrouver le fichier.
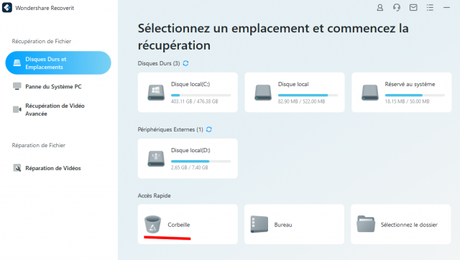
L'analyse peut prendre quelques minutes, sachant que vous avez un indicateur de progression.
Si jamais votre fichier apparaissait dans la liste, vous pouvez mettre en pause l'analyse pour lancer immédiatement la récupération :
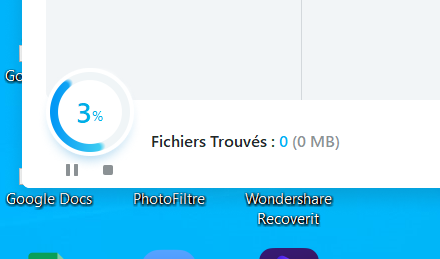
Dans l'image ci dessous, vous pouvez observer que la corbeille est vide, mais que Recoverit a bien retrouvé le fichier perdu !
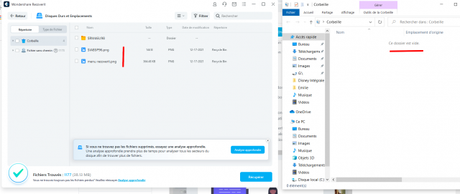
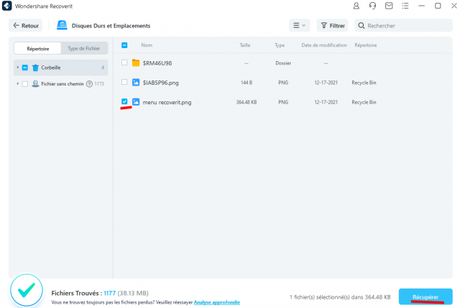
Indiquez l'endroit où vous voulez récupérer le fichier effacé :
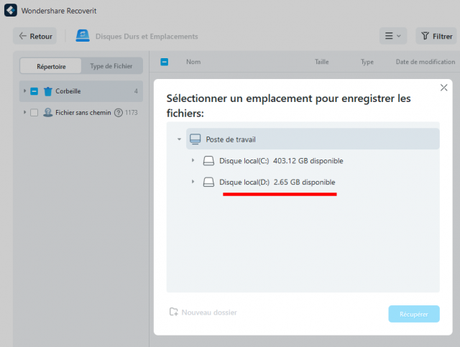
Si nécessaire, vous pouvez créer un répertoire spécifique afin de bien séparer vos fichiers effacés. Pour cela cliquez sur "Nouveau dossier", et nommez votre répertoire :
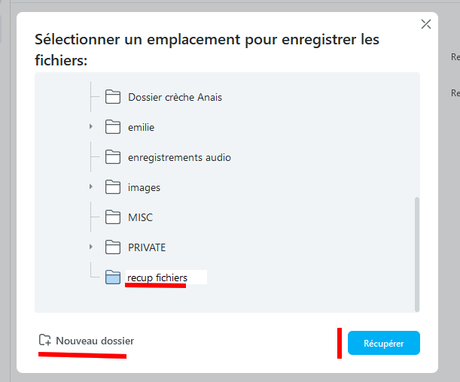
Le logiciel de récupération de données vous proposer alors d'ouvrir le répertoire :
Et donc, si le fichier apparait, il ne reste plus qu'à le sélectionner et à cliquer sur le bouton "Récupérer" :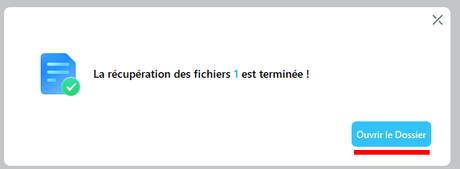
Votre fichier est alors accessible dans le nouveau répertoire :
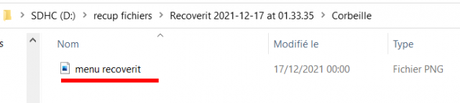
- Vous avez supprimé définitivement le fichier dans passer par la corbeille (ex: Supp + SHIFT) ou vous ne connaissez plus répertoire où le fichier était sauvegardé
Dans ce cas vous devez lancer une analyse complète de votre disque sur.
Important : ne sauvegardez pas le fichier sur votre disque dur mais sur un disque externe, une carte mémoire... sinon vous risquez d'écraser les données existantes et restreindre l'efficacité de la récupération des fichiers suivants !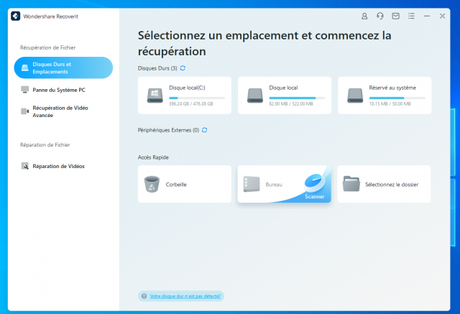
Ensuite une fois l'analyse du disque dur effectuée, vous pouvez passer à la recherche par nom de fichier, extension... pour le retrouver.

Comment récupérer un fichier illisible, une image... depuis une carte mémoire, une clé USB, un disque dur externe... ?
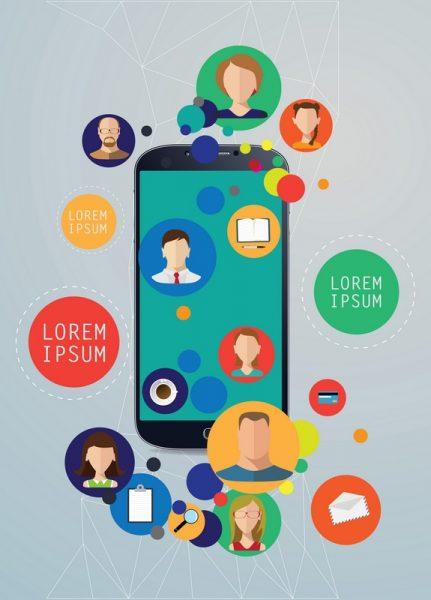
C'est souvent lié à une mauvaise habitude qui consiste à retirer ces périphériques directement, sans vérifier qu'une lecture est pas en cours.
Pour cela cliquez sur le chevron en bas à droite de Windows, et cliquez sur l'icône "clé USB" :
Important : la récupération ne garantit pas que le fichier soit non endommagé ou non corrompu. En effet, si vous avez trop attendu, que Windows a copié des fichiers sur l'emplacement... alors le fichier risque de ne pas être intégralement récupéré. D'où l'importance de ne pas attendre et de ne surtout pas copier des fichiers sur l'emplacement mais bien sur un disque dur externe ou une clé USB.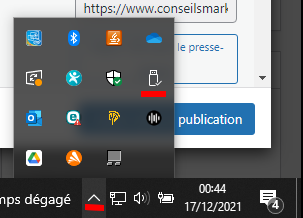
Ensuite choisissez le périphérique à enlever, et sélectionnez dans le menu "Ejecter ...."
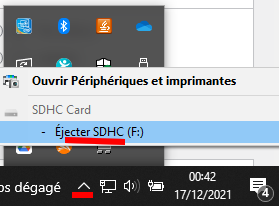
Si vous vous n'avez pas été assez prudent, vous devez alors utiliser un logiciel pour tenter de récupérer données d'un disque dur externe.
Voici le mode d'emploi pas à pas pour récupérer un fichier effacé sur un disque dur externe.
1 - Laissez votre clé USB, disque dur externe... branché et n'écrivez plus rien dessus.
Il est essentiel de ne pas utiliser le périphérique pour copier d'autres fichiers, afin d'être sûr de ne pas nuire à la restauration du fichier.
2 - Lancez le logiciel Recoverit pour analyser le périphérique, puis vérifiez que votre clé USB, disque dur... dans la liste des périphériques de stockage.
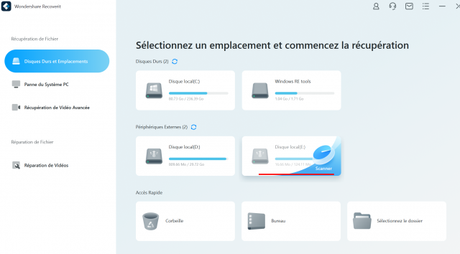
Au bout de quelques secondes, Recoverit vous donnera une liste des fichiers effacés :
Un autre problème qui arrive souvent, ce sont les fichiers qui sont effacés depuis une carte mémoire (micro SD, carte SD...), une clé USB, un disque dur externe... ou qui sont corrompus.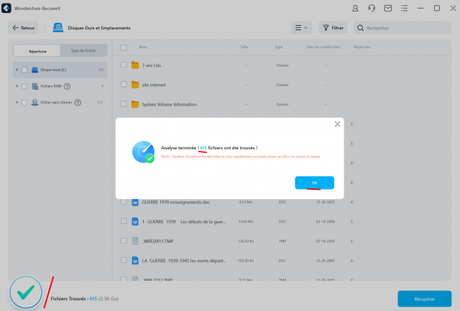
3 - Regardez si votre fichier apparait dans la liste des fichiers récemment effacés.
Si nécessaire faites un filtre par nom, par type de fichier... car il arrive souvent que les fichiers ne sont pas visibles à l'endroit où ils étaient originellement.
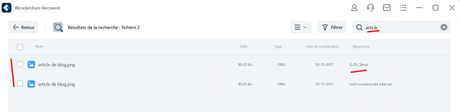
4 - Sélectionnez le fichier à récupérer, et cliquez sur "Récupérer"
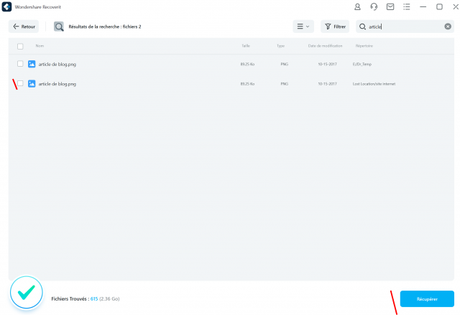
6 - Indiquez le répertoire où sauvegarder le fichier (sur un autre périphérique ou sur le disque dur de votre PC) et lancez la récupération.
7 - Vérifiez que le fichier est bien intact
Cela permet d'être sûr qu'il n'y aura pas une erreur de lecture qui va corrompre vos précieux fichiers ou pire les supprimer...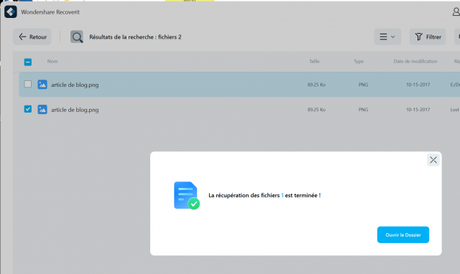
Tuto vidéo : récupérer une image supprimée qui n'est plus dans la corbeille
Voici ci dessous un tuto vidéo qui vous explique pas à pas comment récupérer une image effacée par erreur, et qui n'est plus dans la corbeille (utilisation de SUPPR + SHIFT) :
Vous voulez récupérer vos fichiers supprimés par erreur ? Foncez sur Recoverit !
Pour passer à l'action, je vous invite à télécharger gratuitement le logiciel Recoverit.
La version gratuite vous permettra de récupérer 100 Mo de fichiers.
Et si vous voulez aller plus loin, la version payante à 45,99 € vous permettra de récupérer tous vos fichiers sans aucune limite de taille.
La fonction de réparation de fichiers vidéos peut être particulièrement utile si vous avez filmé une vidéo avec un appareil photo, un smartphone... ou que vous avez téléchargé une vidéo sur internet, mais que lorsque vous tentez de lire le fichier, celui-ci fait une erreur.
De même Recoverit permet aussi de vous aider à créer une clé USB bootable si jamais votre PC ne démarre plus, ou encore de vous aider à faire face à un écran bleu ou un écran noir.
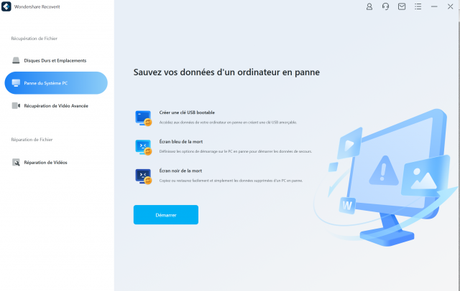
Rappel important : le fait de pouvoir récupérer un fichier effacé par erreur ne veut pas dire que vous allez le récupérer intact...
Donc ne vous attendez pas à des miracles, et faites toujours attention lorsque vous supprimez un fichier ou que vous videz la corbeille de Windows.
De même privilégiez les outils de stockage et de partage de données comme Google Drive, One Drive, Dropbox... afin d'avoir à la fois une sauvegarde en local sur votre PC, mais aussi une version sur le Cloud.
Et si vous voulez en savoir plus, Wondershare propose bien d'autres logiciels :
- Filmora, un logiciel de montage vidéo très complet (voir le tuto dans cet article)
- PDFelement, une suite complète pour manipuler, fusionner, compresser, modifier, convertir... des fichiers PDF.
- Anireel pour créer des animations vidéos
- DemoCreator pour filmer son écran et réaliser des tutos
- Mockitt pour créer des prototypes et maquettes
- EdrawProj pour créer des diagrammes de GANTT pour vos projets
- Recoverit pour récupérer des données effacées
- FamiSafe pour de la surveillance parentale

