Apprenez les meilleures façons d’installer Microsoft VS Code (Visual Studio Code) à l’aide du terminal de commande et de l’interface graphique sur Ubuntu 20.04 Focal fossa et 22.04 LTS Jammy Jelly Fish.
Eh bien, bien qu’il provienne de Microsoft, Visual Studio Code Editor est libre d’utilisation et distribué sous une licence Open Source. L’éditeur de code est pris en charge sur plusieurs plates-formes et peut donc être facilement installé sur Linux ainsi que sur macOS.
Selon Microsoft, les applications avec ASP.NET Framework et Nodejs peuvent être créées très rapidement sur le code VS. Et c’est la raison pour laquelle le code Visual Studio est livré avec une prise en charge de débogage intégrée pour l’environnement d’exécution Node.js. Les développeurs peuvent déboguer JavaScript, TypeScript et tout autre langage basé sur JavaScript dans VS Code sans avoir besoin d’un outil supplémentaire. De plus, la création de sites Web avec HTML, CSS, JSON, LESS, SASS, PHP JavaScript et d’autres technologies est très simple.
Ceux qui ne veulent pas installer le VSCode dans leur système local peuvent opter pour le Version du navigateur Web Visual Studio Code. Voici le lien pour le visiter.
Étapes pour installer le code Visual Studio dans Ubuntu 22.04 | 20.04 LTS Linux
Les étapes données fonctionneront également pour Debian, Linux Mint, POP! OS, Elementary, MX Linux, Ubuntu 18.04/19.04/21.04 et d’autres distributions Linux similaires.
1ère façon d’utiliser l’interface graphique :
Utilisation du logiciel graphique Ubuntu
Bien que les développeurs n’aient aucun problème avec la ligne de commande, si vous voulez toujours cet éditeur de code à partir du référentiel SNAP, vous pouvez facilement l’obtenir à l’aide du programme d’installation d’applications du logiciel Ubuntu intégré.
Clique sur le Logiciel Ubuntu icon, donné le Quai. Ou bien recherchez la même chose dans le lanceur d’applications pour l’exécuter.
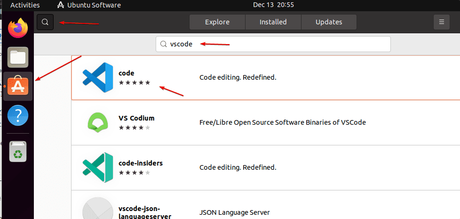
Rechercher Vscode et quand il apparaît, cliquez pour l’ouvrir, appuyez sur le Installer bouton.
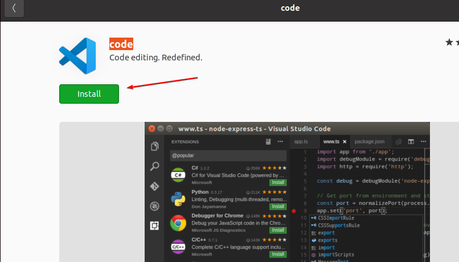
————————————————————————————————
#2e voie utilisant le terminal
Ouvrir le terminal de commande
Sur votre terminal, exécutez une fois la commande de mise à jour du système. Il actualisera le cache du référentiel APT.
sudo apt update
Télécharger VScode sur Ubuntu 20.04 | 22.04 LTS
Maintenant, téléchargeons le binaire Debian officiellement mis à disposition par Microsoft pour l’installer sur Debian et son système basé comme Ubuntu.
sudo apt install wget -y
wget -O vscode.deb 'https://code.visualstudio.com/sha/download?build=stable&os=linux-deb-x64'
Installer Visual Code Binary sur Linux
Ensuite, nous avons maintenant le binaire, utilisez l’outil de commande DPKG ou le gestionnaire de packages APT pour l’installer. Ici, nous utiliserons APT car il peut également résoudre toute dépendance requise par le binaire.
sudo apt install ./vscode.deb
Désinstallation
Ceux qui n’ont plus besoin de cet éditeur de code peuvent le supprimer en utilisant cette syntaxe de commande :
sudo apt remove code -y
————————————————————————————————
#3e – Utiliser le référentiel
Ajouter un référentiel VSCode sur Ubuntu 20.04 | 22.04 LTS
Les développeurs qui souhaitent ajouter manuellement le référentiel, puis effectuer l’installation de Visual Code Editor à l’aide du gestionnaire de packages APT peuvent suivre ces étapes :
Insérer un dépôt : copiez-collez le bloc de commande donné.
sudo sh -c 'echo "deb [arch=amd64,arm64,armhf signed-by=/etc/apt/trusted.gpg.d/packages.microsoft.gpg] https://packages.microsoft.com/repos/code stable main" > /etc/apt/sources.list.d/vscode.list'
Ajouter une clé GPG
Ensuite, ajoutez la clé GPG utilisée pour signer les packages de VScode par Microsoft.
wget -qO- https://packages.microsoft.com/keys/microsoft.asc | gpg --dearmor > packages.microsoft.gpg
sudo install -o root -g root -m 644 packages.microsoft.gpg /etc/apt/trusted.gpg.d/
rm -f packages.microsoft.gpg
Exécuter la mise à jour du système
Enfin, utilisez la commande update pour informer le système que nous avons récemment ajouté un nouveau référentiel. Par la suite, il reconstruira le cache du référentiel et saura où se trouvent les packages disponibles pour l’installation du Vscode Open source de Microsoft.
sudo apt update
Utilisez APT pour installer Visual Studio Code sur Ubuntu Focal ou Jammy
Ensuite, utilisez la commande APT normale pour obtenir cet éditeur de code open source sur votre système Linux.
sudo apt install code
Retirer:
sudo apt remove code -y
————————————————————————————————
Méthode n°4 : Utilisation de la commande SNAP
Utiliser la commande SNAP
Bien que cette méthode soit similaire à la première, nous avions l’habitude de télécharger et d’installer l’éditeur de code VS à l’aide d’une interface utilisateur graphique. La seule différence est que nous utilisons ici le même référentiel SNAP mais à partir du terminal de commande.
Comme nous le savons, SNAP est installé par défaut sur les systèmes d’exploitation Ubuntu. Par conséquent, lancez simplement une seule commande donnée et vous avez terminé !!
sudo snap install --classic code
Pour supprimer ou désinstaller, la commande sera :
sudo snap remove code
— to www.how2shout.com
