WordPress est un système de blogs et de gestion de contenu (CMS) incroyablement populaire. Près de 40% des sites sur Internet fonctionnent sur WordPress. Après tout, c’est gratuit et open-source, et a une liste massive de thèmes et de plugins pour la personnalisation.
Bien qu’il ait commencé comme un service de blog que vous installiez sur votre propre plate-forme d’hébergement, WordPress possède maintenant l’un des meilleurs constructeurs de sites Web disponible, et vous pouvez en savoir plus sur le service dans notre Revue WordPress.
Dans cet article, nous vous montrons comment créer un site Web avec WordPress sur votre propre hébergement.
Comment créer un site Web avec WordPress : vos options
Il existe plusieurs façons de démarrer avec WordPress. Tout d’abord, comprenez que WordPress est un logiciel gratuit et open source que vous pouvez télécharger sur WordPress.org et installer sur votre propre hébergement Web. C’est ce que nous allons faire dans ce guide.
Mais de nombreuses sociétés d’hébergement Web ont un programme d’installation en un clic pour WordPress, il vous suffit donc de cliquer sur un bouton et WordPress sera installé sur votre hébergement Web.
Une autre option est l’hébergement WordPress tiers. Lorsque vous achetez un hébergement WordPress, vous obtenez un site WordPress optimisé, prêt à l’emploi. Si votre hébergement WordPress est géré, de nombreuses tâches quotidiennes – telles que les mises à niveau logicielles et les sauvegardes – sont prises en charge pour vous par l’hébergeur Web.
Enterprise WordPress, quant à lui, est WordPress à plus grande échelle – découvrez-en plus dans notre fonctionnalité, en demandant WordPress est-il la voie à suivre pour la gestion de contenu d’entreprise ?
Enfin, vous pouvez utiliser le constructeur de site Web sur WordPress.com. L’installation de WordPress ici est immédiate et vous pouvez commencer à créer votre site en un rien de temps. Vous pouvez héberger votre site Web WordPress ici gratuitement et, à mesure que vos besoins évoluent, vous pouvez passer à l’un des quatre forfaits payants.
Dans ce guide, nous allons installer WordPress sur notre propre hébergement. C’est la procédure d’installation la plus complexe, mais elle vous offre le plus haut niveau de personnalisation sur votre site WordPress.
Étape 1 : Choisissez un fournisseur d’hébergement de site Web
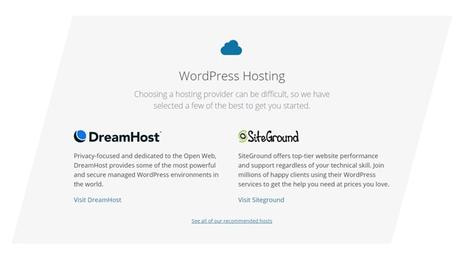
Votre site WordPress doit être hébergé quelque part. Il y a des milliers d’hébergeurs en lice pour votre entreprise, nous avons donc créé un guide des meilleurs services d’hébergement Web pour vous aider à choisir.
Presque tous les hébergeurs Web prendront en charge WordPress, mais vous avez besoin d’un hébergeur qui prend en charge les langages de script et les protocoles, notamment PHP 7.4 (ou supérieur), HTTPS et les systèmes de gestion de base de données MySQL ou MariaDB. Vous souhaiterez probablement télécharger des fichiers sur le serveur, la prise en charge de FTP (protocole de transfert de fichiers) est donc également utile.
Étape 2 : Téléchargez WordPress depuis WordPress.org
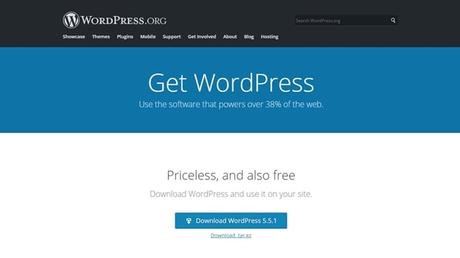
Pour installer WordPress sur votre hébergement Web manuellement, vous devez d’abord le télécharger sur votre propre ordinateur. Se diriger vers WordPress.org et cliquez sur “Obtenir WordPress”. Vous serez présenté avec la dernière version de WordPress à télécharger dans un fichier zip. Téléchargez ce fichier et extrayez-le sur votre ordinateur.
Étape 3 : Téléchargez les fichiers WordPress sur votre hébergement Web
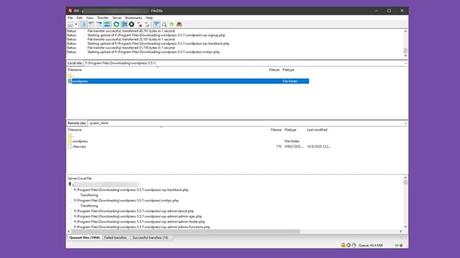
Ensuite, vous devez placer vos fichiers WordPress sur votre hébergement Web. Votre hébergeur peut disposer d’un gestionnaire de fichiers Web que vous pouvez utiliser à cette fin.
Un moyen rapide de télécharger tous les fichiers consiste à utiliser un client FTP comme FileZilla. Entrez les détails FTP de votre fournisseur d’hébergement Web (hôte, nom d’utilisateur et mot de passe) dans votre client et téléchargez tous les fichiers WordPress sur votre espace d’hébergement Web.
Étape 4 : Créer une base de données pour WordPress
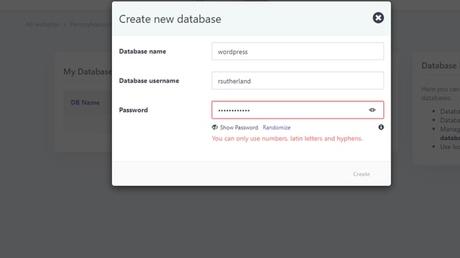
WordPress nécessite une base de données MySQL ou MariaDB. Connectez-vous au panneau d’administration de votre fournisseur d’hébergement Web et recherchez la section des bases de données. L’interface de chaque fournisseur d’hébergement est différente, mais vous devrez généralement définir un nom de base de données, un nom d’utilisateur et un mot de passe. Notez ces détails pour l’étape suivante.
Étape 5 : Entrez les détails de votre base de données dans l’assistant WordPress
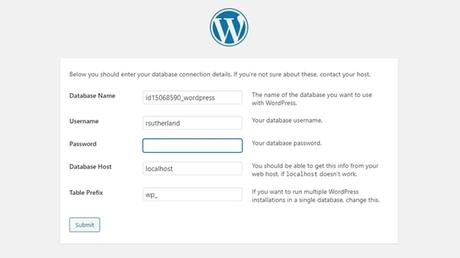
Maintenant que les fichiers sont téléchargés sur votre hébergeur et qu’une base de données vide a été créée, il est temps de visiter l’URL de votre site Web. Si c’est la première fois que vous exécutez WordPress, vous serez dirigé vers l’assistant de configuration. Tout d’abord, on vous demande la langue du site, puis on vous demande les détails de la base de données. Entrez les détails de la base de données que vous avez créée précédemment et cliquez sur “Soumettre”.
Étape 6 : Continuez à travers le programme d’installation de WordPress
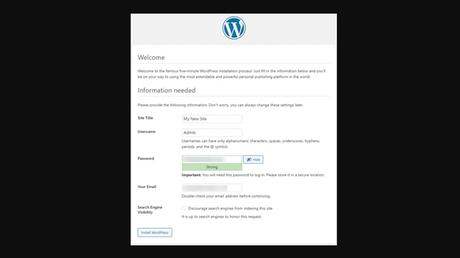
Une fois que WordPress a confirmé que votre base de données est accessible, il vous est demandé quelques détails supplémentaires sur votre site. Saisissez un titre de site, un nom d’utilisateur d’administrateur, un mot de passe et une adresse e-mail. Appuyez sur “Installer WordPress” pour installer le programme. Cela ne devrait prendre que quelques minutes.
Étape 7 : Configuration de base du site
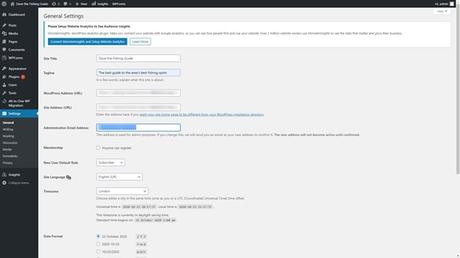
L’installation de WordPress est maintenant terminée. Commencez la configuration de votre site en vous rendant dans le menu “Général” dans les paramètres. Vous pouvez définir le titre, les sous-titres, le fuseau horaire et le format de date de votre site Web. Cliquez sur “Enregistrer” lorsque vous avez terminé.
Étape 8 : Choisissez un thème
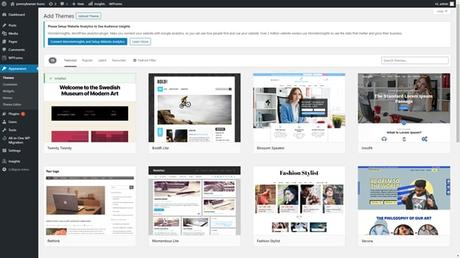
Dans le menu “Apparence” à gauche, vous trouverez “Thèmes”. Ici, vous pouvez choisir parmi une gamme de modèles qui façonnent l’apparence de votre site Web. Cliquez sur “Ajouter un nouveau thème” pour rechercher des centaines de thèmes prédéfinis. Lorsque vous êtes satisfait de votre sélection, choisissez “Personnaliser”.
Étape 9 : Modifier les articles du blog du site
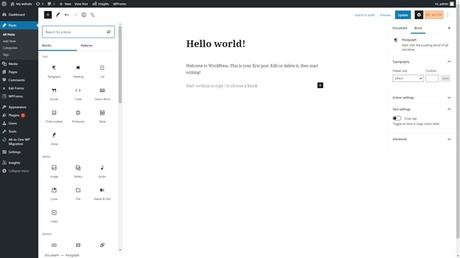
Par défaut, votre site WordPress aura plusieurs publications. Les articles sont des contenus de blog affichés dans l’ordre chronologique inverse. Pour vous habituer à l’interface, cliquez sur “Messages” et modifiez l’un des exemples.
Vous n’êtes pas seulement limité au texte. En cliquant sur le signe plus, vous pouvez ajouter des éléments multimédias riches tels que des galeries, des vidéos, de la musique et des widgets de médias sociaux.
Étape 10 : ajouter des pages
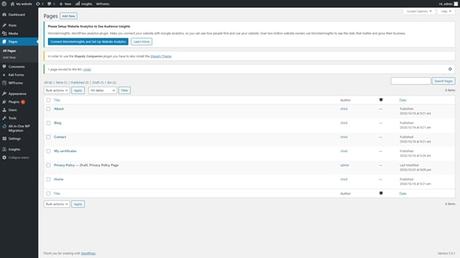
Les pages sont différentes des publications. Il s’agit de contenus statiques uniques, tels que votre page à propos de nous ou votre politique de confidentialité. Pour ajouter des pages WordPress, cliquez sur « Pages » dans le menu de gauche et choisissez « Ajouter un nouveau ». Encore une fois, vous pouvez ajouter des médias riches, tels que des images et des vidéos, à votre contenu.
Étape 11 : Parcourir et ajouter des plugins de site
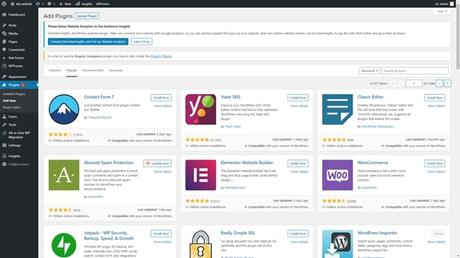
Pour libérer tout le potentiel de votre site WordPress, choisissez « Ajouter un nouveau » dans le menu « Plugins ». Ici, vous trouverez des milliers de plugins qui ajoutent des fonctionnalités à votre site. Certains plugins peuvent changer radicalement le fonctionnement de votre site Web, par exemple en ajoutant des forums, des formulaires de contact, des boutiques en ligne ou des fonctionnalités d’administration supplémentaires.
Sommaire
WordPress est un puissant système de gestion de contenu avec un constructeur de site Web polyvalent. Il y a tellement de choses que vous pouvez faire avec votre site pour le perfectionner maintenant que vous connaissez l’interface utilisateur. Nous avons présenté les différentes façons dont vous pouvez utiliser WordPress et vous avons montré ses fonctionnalités les plus importantes. Maintenant, c’est à vous de créer le meilleur site WordPress possible.
— to www.tomsguide.com
