Suite à mon article sur le bug de la mise à jour Windows 10 KB4524147 et KB4517211 ( Windows 10 version 1903 ) avec VMware Workstation 14 ou 12, j’ai trouvé une solution qui permet de laisser les mises à jour :). L’idée provient du forum Tenforums.
Si vous avez le message suivant ou que vous n’avez aucun message mais que VMware ne se lance plus depuis la mise à jour :
Pour un Windows en Français, vous aurez le message suivant :
VMware Workstation Pro ne peut pas fonctionner sous Windows
Recherchez une version mise à jour de cette application qui fonctionne sous Windows
Assistant Compatibilité
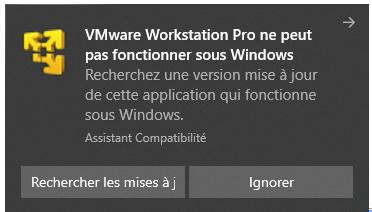
Pour un Windows en Anglais, vous aurez le message suivant :
VMware Workstation Pro can’t run on Windows
Check for an updated version of this app that runs on Windows.
Compatibility Assistant
Pour faire cela, on va juste modifier la base de registre. La seconde solution, c’est d’utiliser l’outil Compatibility Administrator tool de Microsoft et la troisième solution c’est d’installer la version 15.5 de VMware Workstation. Je vais expliquer la méthode pour la registry.
Pour la méthode modification de la base de registre, je ne suis pas responsable si vous crashez votre PC. Il faut être prudent en faisant la manipulation.
Pour les personnes qui ne connaissent pas la registry de Windows 10, je vais faire une explication détaillée ci-dessous.
Pour les autres , il suffit d’ajouter :
[HKEY_LOCAL_MACHINE\SOFTWARE\Microsoft\Windows NT\CurrentVersion\AppCompatFlags]
« {3d9912c3-cb54-4f34-ab71-1d429553bf96} »=dword:00000077
« {66f21bbc-149a-411b-8e11-880af7c1266c} »=dword:00000077
Voici les explications pas à pas :
Temps nécessaire : 8 minutes.
Faire fonctionner Windows 10 version 1903 (KB4524147 et KB4517211) avec VMware Workstation 14 ou VMware Workstation 12
- Ouvrir la base de registre
Il faut ouvrir la base de registre en tapant dans la barre de recherche Regedit
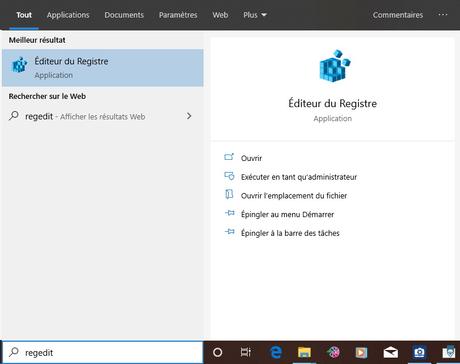
- Aller à la branche AppCompatFlags
Il faut se rendre dans l’arborescence sur HKEY_LOCAL_MACHINE\SOFTWARE\Microsoft\Windows NT\CurrentVersion\AppCompatFlags . Il suffit de taper le chemin que j’ai indiqué dans la barre sous fichier.
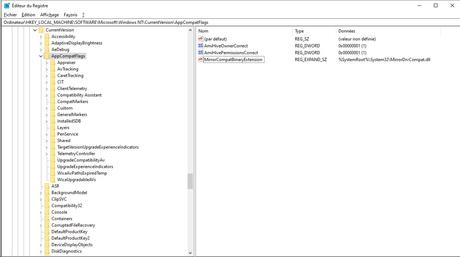
- Ajout d’une clé DWORD 32 bits
Il faut aller sur la fenêtre de droite et faire Nouveau puis choisir DWORD 32 bits
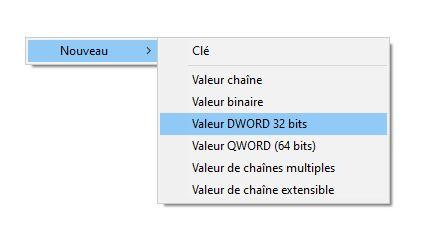
- Ajout de la clé {3d9912c3-cb54-4f34-ab71-1d429553bf96}
On ajoute la clé {3d9912c3-cb54-4f34-ab71-1d429553bf96}. Il ne faut pas se tromper.
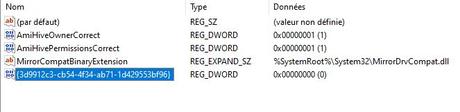
- Ajout de la donnée de la valeur 00000077
Il faut faire un clique droit puis modifier Données de la valeur en 00000077
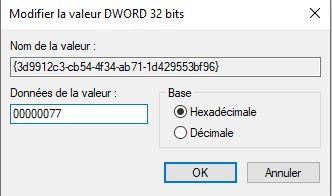
- Ajout d’une seconde clé
On refait comme précédemment Nouveau puis on choisit DWORD 32 bits. Cette fois, il faut indiquer {66f21bbc-149a-411b-8e11-880af7c1266c} et en Données de la valeur 00000077
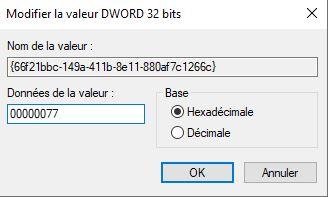
- Ce que vous devez voir
Maintenant, vous devriez voir les deux clés que nous avons ajoutées précédemment.
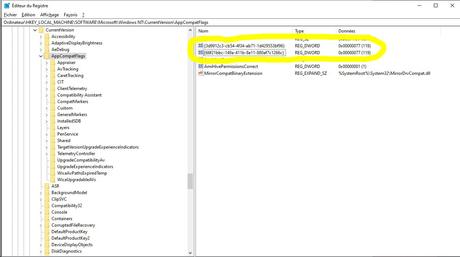
- Lancement de Vmware Workstation 12 ou 14
Maintenant, Vmware Workstation 14 ou Vmware Workstation 12 se lance sans aucun problème :).

La source pour ce patch de la registry : https://www.tenforums.com/virtualization/
L’article Comment faire fonctionner VMware Workstation et Windows 10 version 1903 est apparu en premier sur Paradoxe Temporel.
