La fonction commentaires de CMS WordPress en fait l’une des plates-formes idéales pour les blogs. Cependant, tous les articles de votre blog n’ont pas besoin de la fonction commentaires et vous pouvez toujours choisir de la désactiver.
La fonction de personnalisation de WordPress est ce que nous apprécions le plus. Dans WordPress, nous avons la possibilité de :
- Désactiver les commentaires sur des messages spécifiques
- Désactiver les commentaires sur des pages spécifiques
- Désactiver les commentaires sur toutes les pages
En fonction de vos besoins, vous pouvez en choisir un.
Une situation pratique que nous vivons actuellement est que certaines des publications les plus populaires reçoivent beaucoup de commentaires. Le problème est que seulement 1 % des commentaires sont authentiques sur ces publications. Le reste des commentaires sont des spams ou une auto-promotion franche. Les plug-ins de commentaire anti-spam comme Akismet et WordPress Zero spam font un travail décent, mais cela ne suffit pas. C’est alors que nous avons pensé à désactiver les commentaires sur quelques articles de blog WordPress spécifiques.
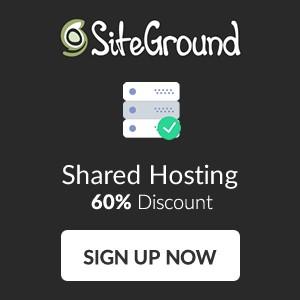
Dans ce tutoriel, vous apprendrez exactement comment le faire et vous pourrez l’utiliser de suite ou à l’avenir lorsque vous en aurez besoin.
Cela semble intéressant non ? Alors commençons.
Supprimer la zone de commentaire sur des publications ou des pages WordPress spécifiques
Vous pouvez désactiver les commentaires sur les publications déjà publiées ou même sur les publications que vous êtes sur le point de publier. Suivez simplement les étapes ci-dessous.
- Connectez-vous à votre tableau de bord WordPress
- Allez dans la section Éditerdes articles ou des pages sur lesquels vous voulez désactiver les commentaires.
- Recherchez dans l’onglet de discussion (généralement situé à côté de la section post-écriture, mais vous pouvez utiliser la fonction de recherche de votre navigateur pour trouver le texte « Discussion»)
- Décochez la case qui autorise les commentaires. Cela devrait ressembler à la capture d’écran ci-dessous :
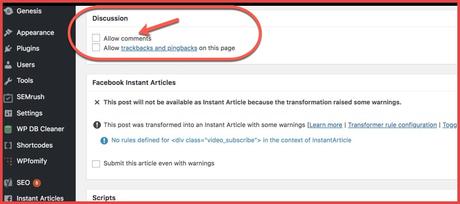
Cliquez sur Update post et c’est à peu près tout. La boîte de commentaire disparaîtra de l’article et de la page.
Désactivation des commentaires sur l’ensemble de votre site Web WordPress
Si vous souhaitez désactiver les commentaires sur votre site WordPress de manière temporaire ou permanente, vous pouvez également le faire. Ce prochain conseil supprimera la fonction de commentaire de tous vos blogs WordPress.
- Allez dans Paramètres > Discussions dans le tableau de bord WordPress
- Sous Paramètres d’article par défaut, décochez l’option « Autoriser les personnes à poster des commentaires sur les nouveaux articles».
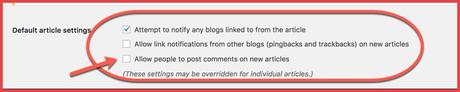
Pendant que vous êtes sur cette page, il y a un paramètre supplémentaire que vous devriez connaître. Vous avez également la possibilité de désactiver les commentaires sur les publications et les pages antérieures à « X » jours.
Sur la même page, « Paramètres > Discussions », vous verrez l’option « Fermer automatiquement les commentaires sur les articles plus anciens que ».
Définissez simplement le nombre de jours et cette fonctionnalité vous permettra de fermer les commentaires sur tous les publications et les pages WordPress plus anciens que l’heure spécifiée.
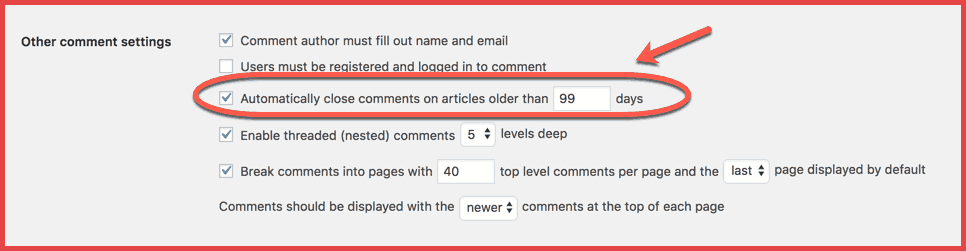
Maintenant, n’oubliez pas de sauvegarder ces paramètres en faisant défiler la page et en cliquant sur Enregistrer les modifications.
Conclusion : désactivation des commentaires sur les publications les pages WordPress
Il y a tellement de fonctionnalités cachées dans WordPress que vous devez apprendre et consulter. Vous pouvez tomber sur certaines fonctionnalités au fur et à mesure que vous résolvez des problèmes. Parfois, en lire davantage sur WordPress vous aidera à comprendre les possibilités qu’il possède.
Pour l’instant, nous espérons que ce tutoriel vous a aidé à comprendre le processus de suppression de la zone de commentaire dans des publications et les pages WordPress spécifiques, ainsi que sur un site WordPress complet.
L’article Comment désactiver les commentaires sur les publications WordPress est apparu en premier sur Webmaster Blog.
