Antidote est un logiciel de correction orthographique et grammaticale, mais aussi d' aide à l'écriture. Plus performant que le correcteur de Word, il vous permettra de corriger plus de fautes, mais aussi de rendre vos écrits plus agréables à lire en analysant la syntaxe.
Dans ce tutoriel, je vais vous montrer comment utiliser le correcteur, les dictionnaires, les guides, le module anglais ainsi que les autres fonctionnalités telles que la révision, les statistiques et l'inspection.
Pour cela, je vais utiliser une version française et une version anglaise du conte Le petit Chaperon Rouge ( Little Red Riding Hood) des Frères Grimm trouvées sur le site Grimmstories.com.
Lorsque vous installez Antidote et que vous choisissez le connecteur Word, un nouvel onglet apparaît au-dessus du ruban : Antidote.
Cet onglet vous propose d'accéder :
- Au Correcteur;
- Aux Dictionnaires;
- À vos Dictionnaires personnels;
- Aux Options d'Antidote;
- Aux informations concernant le logiciel (À propos d'Antidote).
Avant de commencer, rappelez-vous que chaque modification effectuée via Antidote sera reportée sur votre document.
Le paramétrage d'Antidote
Dans un premier temps, je vous conseille de paramétrer Antidote en modifiant ses options pour que la correction soit plus efficace pour le logiciel et plus facile pour vous :
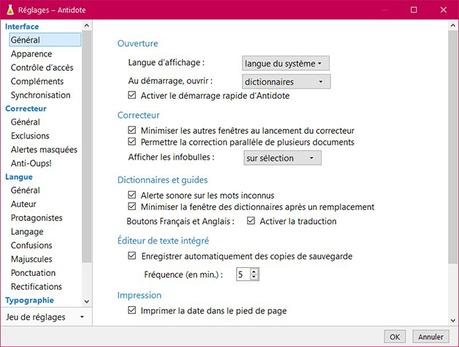
Vous pourrez notamment choisir d'être alerté en cas de rupture dans le texte, de préciser de quelle région vous êtes (certains mots vont être utilisés dans certaines régions et non dans d'autres alors qu'il s'agit de la même langue), voire d'indiquer si vous êtes une femme pour corriger un cas comme Je suis obligé de... en Je suis obligée de...
Le correcteur d'Antidote
Nous allons nous intéresser à l'outil Correcteur. Pour cela, je me place au début du texte que je souhaite corriger (ou je sélectionne la partie à corriger) et je clique sur Correcteur

. Antidote ouvre une nouvelle fenêtre et souligne, en rouge, les alertes et erreurs de Langue, en orange les alertes et erreurs de Typographie et, enfin, surligne en bleu les alertes de Style avec le nombre d'erreurs trouvées dans le panneau latéral gauche. Dans le panneau latéral droit s'affichent les différentes erreurs trouvées selon le type filtré. Par clic dessus, je suis automatiquement placée sur l'erreur et, si elle est commise plusieurs fois, la première erreur trouvée sera sélectionnée.
Les alertes et erreurs de langue
Dans cette partie, le correcteur indique les erreurs linguistiques trouvées. Sur clic d'une erreur, Antidote m'indique, dans une infobulle, ce qu'il suggère d'écrire à la place avec une indication de la raison de cette correction dans le contexte de la phrase. Je peux ensuite choisir d'accepter cette correction en cliquant sur Corriger (ce qui aura pour effet de la souligner en vert) ou de l'ignorer.
En cliquant sur le type d'erreur indiqué en orange dans l'infobulle (singulier, virgule, minuscule, homophone, pléonasme...), je peux avoir plus d'informations concernant l'erreur. En effet, Antidote ouvre une nouvelle fenêtre, celle des Guides

, pour vous aider dans la correction de l'erreur.
Dans le cas où une erreur reviendrait plusieurs fois dans mon texte, Antidote surligne toutes les autres occurrences et, par un clic droit dessus, je peux Corriger les cas identiques, ce qui m'évitera de reporter la correction sur toutes les autres erreurs identiques.
Dans le panneau latéral droit, jusqu'à 4 catégories d'erreurs peuvent apparaître :
- Les erreurs : fautes ;
-
Les mots inconnus : le logiciel ne connaît pas ces mots. Si vous avez l'habitude d'utiliser ce mot et que vous l'avez correctement orthographié, vous pouvez l'ajouter à votre dictionnaire personnel par un clic droit sur le mot > Ajouter à un dictionnaire personnel ou cliquez sur le sous la barre des menus ;

- Les ruptures : le logiciel ne comprend pas ce mot ou groupe de mots. Cela peut être le cas si vous avez oublié un mot ou une lettre ou si vous utilisez une expression maladroitement. Dans tous les cas, Antidote vous invite à vérifier ce mot ou cette expression vous-même ;
- Les alertes : le logiciel a un doute sur la présence d'une faute.
Les alertes et erreurs de typographie
Concernant les alertes et erreurs de typographique, Antidote indique tous les éléments contraires aux réglages que vous avez effectués dans les options tels que les apostrophes courbes, les guillemets, les espaces avant ou après chaque signe de ponctuation, etc.
Les alertes stylistiques
Via ce troisième et dernier filtre, vous pourrez améliorer votre syntaxe via différentes catégories telles que les répétitions, les tournures, le vocabulaire, la lisibilité, l'inclusivité, etc.
Le dictionnaire
Le dictionnaire permet d'obtenir plus de précisions concernant un mot (qu'il soit dans votre texte ou non). S'il fait partie de votre document, sélectionnez-le et cliquez sur Dictionnaires 
Cette nouvelle fenêtre vous permet d'obtenir :
- Des définitions pour connaître toutes les définitions qui se rapportent à ce mot ainsi que sa nature (adjectif, nom, verbe...) ;
- Des synonymes pour pouvoir remplacer le mot par un autre sans changer le sens de la phrase dans le cas où vous auriez fait trop de répétitions ;
- Des antonymes pour connaître les contraires de ce mot ;
- Des cooccurrences pour avoir des exemples d'expressions utilisant ce mot. Dans le panneau latéral de cette fenêtre, vous aurez même quelques sources utilisant ces expressions ;
- Le champ lexical pour connaître les mots faisant partie de la même catégorie syntaxique ;
- La conjugaison pour connaître la conjugaison du verbe (rien n'apparaît si le mot n'est pas un verbe) ;
- La famille pour connaître les mots ayant la même racine étymologique (à ne pas confondre avec le champ lexical). Deux mots d'une même famille peuvent avoir la même racine, mais ne pas du tout faire partie du même domaine. Exemple : arbuste et arborescence sont de la même famille, mais ne sont pas du tout dans le même champ lexical ;
- Des citations pour découvrir quelques citations utilisant ce mot à travers la littérature ;
- L'historique pour connaître l'histoire du mot.
Chaque mot trouvé dans le dictionnaire peut remplacer le mot sélectionné dans votre texte en faisant un clic droit dessus > Remplacer dans le texte par.
Notez que si vous avez installé le module anglais, vous aurez les traductions de tous les termes trouvés via les catégories précédentes.
Si votre mot ne fait pas partie de votre document, vous pouvez utiliser la recherche en haut de la fenêtre pour saisir le terme à rechercher.
Vous pouvez avoir accès directement aux dictionnaires et aux guides, à partir de votre document, en faisant un clic droit dessus > Antidote - Dictionnaires ou Antidote - Guides.
Antidote en anglais
Si l'on reprend la version anglaise du Petit Chaperon Rouge, on obtient les mêmes genres d'alertes qu'en français à la différence que les types d'erreurs seront également en anglais (informal, false friend, North America dans le cas où vous avez choisi un anglais britannique dans les paramètres par exemple, etc.). Tout comme en français, je peux découvrir la traduction d'un mot dans la langue de Molière en utilisant la fonctionnalité Dictionnaires et en basculant sur le Français.
La révision d'Antidote
Antidote permet de vérifier la pragmatique, la sémantique et la logique de votre texte.
La pragmatique propose 5 filtres (qui, combien, quand, où, les locuteurs et les références internes) afin de vérifier si l'utilisation des mots est correcte.
La sémantique met en exergue la force des mots (faible, fort, négatif ou positif).
Enfin, la logique permet d'alléger votre texte en termes de charnières, propos entre guillemets et incises pour vérifier qu'il n'y en a pas trop.
Les statistiques d'Antidote
Le logiciel propose des statistiques pour vous aider à contrôler la qualité de vos écrits au niveau des tailles (phrases, paragraphes...), des performances (nombre de fautes), des regroupements (classes de vos erreurs), des langue(s) utilisée(s), des mots les plus fréquents, de l'étymologie utilisée, des temps et des catégories de mots utilisés.
L'inspection d'Antidote
L'inspection aide à mieux repérer les accords, les genres, les rectifications, les variétés nationales, les catégories, les groupes, les fonctions, les conjugaisons et les temps utilisés. Enfin, la recherche libre permet de rechercher un mot.
Retenez qu'Antidote peut également être utilisé sur Excel, Firefox, Google Chrome, Outlook et PowerPoint sur Windows, Mac et Linux. Pour la suite Office, un onglet apparaît comme dans Word (s'il n'apparaît pas, cochez-le dans les options du logiciel à la rubrique Personnaliser le ruban). Sur le web, sélectionnez votre texte et faites un clic droit > Antidote > Correcteur.
En conclusion, Antidote représente, certes, un petit investissement, mais c'est un logiciel que je recommande fortement à toutes les personnes qui doivent régulièrement écrire des documents qui se doivent d'être professionnels, c'est-à-dire avec un minimum de faute, voire, idéalement, aucune (même si l'erreur est humaine). Dans ce cas, le logiciel sera très vite rentabilisé. Mais attention, même si Antidote est très performant et vous permet de corriger énormément de fautes, n'acceptez pas toutes ses corrections. Actuellement, aucun logiciel ne remplace l'œil humain en ce qui concerne la correction des écrits donc ne vous reposez pas complètement sur lui.
Article sponsorisé : Druide m'a permis de tester leur logiciel de correction Antidote afin d'écrire ce tutoriel en échange d'une licence annuelle gratuite.
Téléchargez "Rendez vos écrits plus professionnels avec le correcteur Antidote" au format PDF
Et si vous souhaitez passer au niveau supérieur avec Word,
cliquez sur ce lien pour découvrir tout ce que vous devez savoir pour créer rapidement
des sommaires avec Word

