Il existe de nombreuses meilleures pratiques d’affaires entourant la mise en forme des rapports et des tableaux de bord, basés sur des visualisations. L’une de ces meilleures pratiques d’affaires propose de maintenir au minimum la quantité de couleurs utilisées dans un rapport. L’idéal serait en fait de ne choisir qu’au plus 4 couleurs (avec leurs dégradés respectifs). L’objectif est d’éviter toute confusion pour le lecteur. Les couleurs doivent donc être choisies minitieusement et utilisées pour faire ressortir les éléments qui méritent une attention particulière. Ce faisant, il est intéressant pour une entreprise, de créer son propre thème de couleurs et d’imposer que tous les rapports créés le soient à partir de ce thème. Cet article a pour but de vous présenter une approche vous permettant de créer votre propre thème et de l’utiliser dans Power BI.
Générateur de thèmes Power BI
Il existe un générateur de thèmes Power BI, accessible à tous à l’adresse suivante: https://powerbi.tips/tools/advanced-color-theme-generator/. Il s’agit de la 3ième version. On peut penser que ce générateur sera davantage optimiser dans le futur. Ci-dessous, vous pouvez constater ce qui suit:
- Il faut fournir des codes de couleurs hex pour les couleurs de données, le remplissage de fond, l’avant-plan et les accents de tables
- Pour ce faire, vous devez simplement fournir le code de couleur dans la case Selected Color et cliquer sur le bouton de la catégorie à laquelle vous souhaitez l’ajouter
- Notez que l’on peut fournir plusieurs couleurs de données
- Une fois les informations fournies, le générateur fournit un output
- Vous pourriez simplement récupérer ici le code et remplacer les codes de couleurs, sans passer par le générateur (c’est toujours le même code)
- Il suffit simplement d’enregistrer ce fichier en format .json
- Il faut ensuite enregistrer le tout en format .json
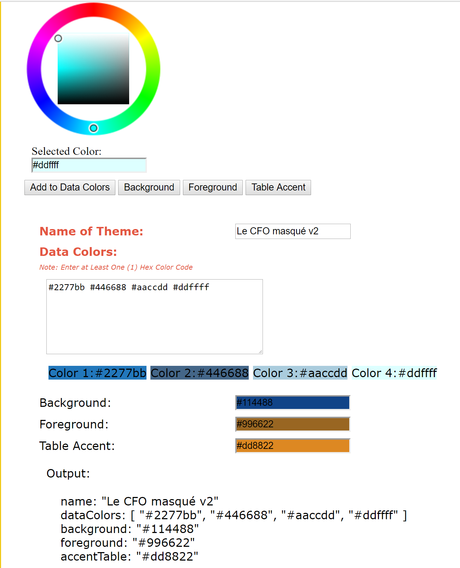
Générateur de codes de couleurs à partir d’une image
Le plus souvent, il est fort à parier que vous voudrez utiliser une palette de couleurs qui soit en ligne avec le logo de votre entreprise. Le cas échéant, il existe plusieurs sites qui permettent de faire exactement cela. Le site palettefx.com est l’un d’entre eux. Pour savoir le code hex d’une couleur, il s’agit de cliquer dessus et de récupérer le tout dans le bas de l’image.

Intégration dans Power BI
Dans l’exemple actuel, j’ai donc importé le logo du CFO masqué sur le site palettefx.com et j’ai récupéré les codes de couleurs qui m’intéressaient. Je les ai ensuite intégrés dans le générateur de thèmes et j’ai enregistré le résultat en format .json.

Une fois importé, le thème a automatiquement changé en conséquence, la palette de couleurs proposée dans le panneau de visualisation des champs.
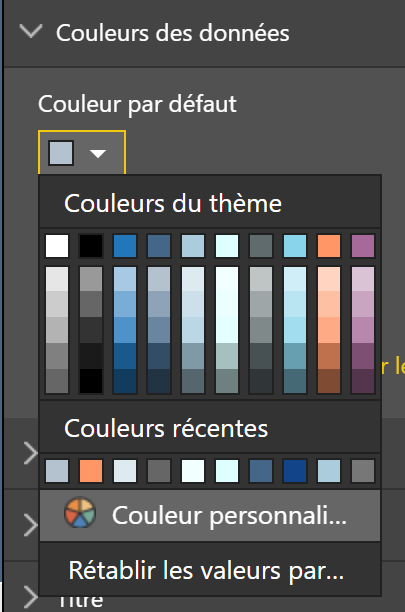
Il m’a donc été très facile de créer un rapport comme celui ci-dessous. Ici, j’ai supposé qu’il y avait un intérêt particulier à suivre les coûts de la filiale 2 et c’est pourquoi j’ai mis cette information en orange.
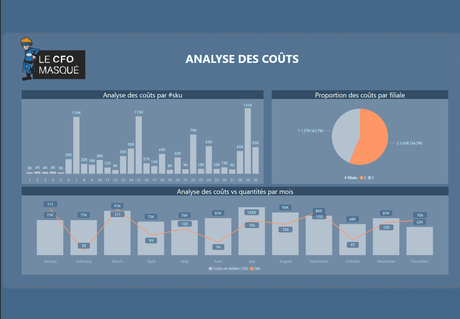
Galerie de thèmes personnalisés
À noter qu’il existe également une galerie de thèmes personnalisés que vous pouvez récupérer et réutiliser.
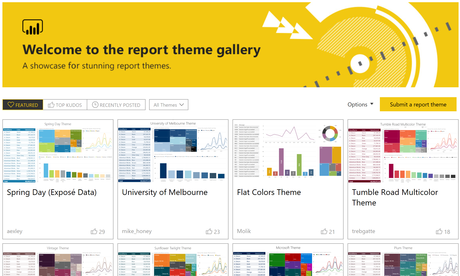
NOTRE OFFRE DE FORMATIONS

Le CFO masqué vous offre un vaste choix de formations Excel et Power BI, réparties dans 8 catégories: Excel – Tableaux de bord, Excel – Modélisation financière, Excel – VBA, Excel – Power Tools, Excel – Ninja, Power BI, Analytique d’affaires et Finance corporative. Ces formations sont offertes en classe, en entreprise et en ligne. Nos formateurs sont des experts dans leur domaine et ils sont accrédités par Emploi-Québec et vous remettent un certificat, à la fin de chaque formation, que vous pouvez notamment utiliser pour faire reconnaître des heures de formation continue auprès de votre ordre professionnel. De plus, nos formations peuvent mener à l’obtention d’une accréditation.
Découvrez quelles formations vous conviennent
Pour info: 514-605-7112 ou [email protected]

