Voici l’astuce la plus délicate : déterminer le type de tâches que Siri peut accomplir pour vous. Il y en a beaucoup !
Ce guide est disponible en téléchargement gratuit au format PDF. Télécharger Siri sur Mac : 11 façons d’accomplir des tâches avec votre voix maintenant. N’hésitez pas à copier et à partager ceci avec vos amis et votre famille.
Le résumé suivant vous aidera dans votre quête en vous montrant ce que vous pouvez faire avec Siri sur macOS. Bien que Siri suggère elle-même quelques questions pour commencer, nous vous proposerons plus d’options.
Mais, avant d’entrer dans les bons conseils …
Quelques notions de base sur Siri sur votre Mac
Il est facile de savoir quoi dire à Siri une fois que vous comprenez quelques points :
- Vous n’avez pas besoin de mémoriser les commandes, car Siri comprend et réagit parfaitement au langage naturel. (Mais il est vrai que Siri est plus polyvalent sur les appareils iOS que sur MacOS, du moins sur MacOS High Sierra.)
- Siri indique clairement quand elle ne comprend pas ce que vous dites, et vous demande des exemples de questions pour vous aider. Vous pouvez même corriger ses prononciations si elle se trompe.
- Si vous devez modifier un paramètre ou configurer une application avant que Siri puisse traiter votre requête, elle vous le dira et vous donnera également les instructions nécessaires.
- Si vous savez comment utiliser Spotlight, vous êtes déjà à mi-chemin de l’utilisation de Siri. Leurs commandes sont similaires, mais pour travailler avec Siri, vous les direz avec votre voix au lieu de les taper dans une boîte.
Tout ce dont vous devez vous souvenir, c’est qu’il n’y a pas de mauvaise façon d’utiliser Siri sur votre Mac ! Passons maintenant aux types de tâches que vous pouvez gérer avec Siri.
-
Rechercher sur votre Mac
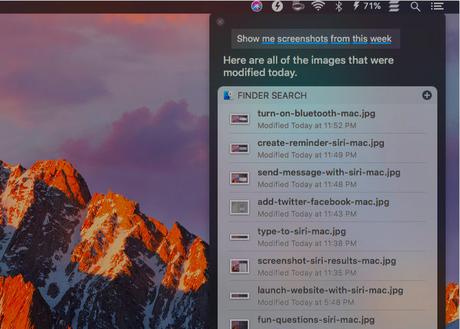
Vous pouvez demander à Siri de tout afficher, depuis les photos, documents et présentations aux e-mails, aux chats et aux captures d’écran. Si vous souhaitez affiner votre recherche avec une période, vous pouvez créer des critères comme la semaine dernière, ce mois-ci ou à partir de telle [Année].
Si vous ajoutez des mots-clés tels que les noms de fichiers, de dossiers et d’albums à votre recherche, Siri saura ce dont vous parlez. Disons que vous souhaitez rechercher les fichiers que vous avez envoyés ou reçus d’une certaine personne. Siri les apportera directement si vous ajoutez de [Nom du contact] à votre requête.
La spécification d’un type de fichier ou de document fonctionne également comme un filtre. Ainsi, par exemple, vous pouvez demander à Siri des photos, des captures d’écran, des images, des fichiers JPG ou des fichiers PNG. Tous ces mots-clés fonctionnent et vous obtiendrez le bon ensemble de résultats en retour. Vous pouvez également demander, par exemple, des images dans le dossier Documents.
-
Lancer les fichiers, les dossiers, les applications et les pages Web
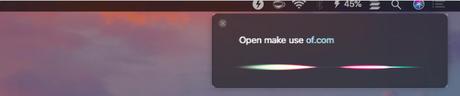
Peu importe où se trouve un fichier ou un dossier dans le Finder, si vous demandez à Siri de l’ouvrir, elle le fera tout de suite. Si vous souhaitez afficher l’élément dans les résultats de la recherche, utilisez les mots-clés voir ou montrer plutôt qu’ouvrir.
Les mots-clés qui correspondent à des noms d’applications peuvent induire Siri en erreur et, dans ce cas, sa réponse est incohérente. Il est donc judicieux d’utiliser le fichier ou le dossier de mots-clés comme préfixe ou suffixe avec le nom du fichier ou du dossier, selon le cas.
Le lancement de sites Web avec Siri sur Mac est également assez simple et les résultats sont exacts tant que la phonétique est correcte.
Pour accéder à des pages autres que la page d’accueil d’un site Web, lisez l’URL complète (y compris le mot slash) telle qu’elle apparaît sur le Web. Vous pouvez ne pas mentionner https:// (ou http://). Par exemple, si vous voulez visiter la page Accueil de Tophebergeur, votre requête devrait ressembler à ceci :
Top hebergeur point com slash accueil
Si l’URL du site Web contient un caractère spécial comme un trait d’union, vous devrez le mentionner avec les autres mots qui composent l’URL. En outre, si Siri a du mal à obtenir l’extension du domaine, vous devrez peut-être l’écrire. Par exemple: le .ly dans Bit.ly.
-
Demander des informations
Siri est un expert non seulement dans la fourniture de données, mais également dans la diffusion de toutes sortes d’informations. Voyons ce que Siri peut vous apporter.
À propos de votre Mac et de ses données
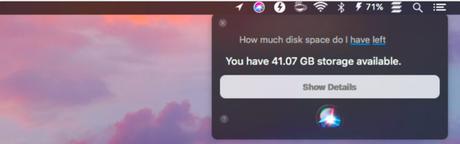
Siri peut vous fournir divers détails essentiels sur votre Mac. Ceux-ci incluent la version de macOS que vous utilisez, le numéro de série de votre Mac, le type de processeur et la capacité de la RAM.
Vous pouvez également demander à Siri de vérifier la quantité d’espace disque disponible et le stockage iCloud restant, mais ce n’est pas tout. Vous pouvez demander à Siri de lire l’heure, d’épeler des mots, de rechercher des applications dans l’App Store, de rechercher des images d’objets spécifiques et d’effectuer des conversions et des calculs mathématiques de base. Elle utilise les applications Mac préinstallées pour répondre à vos questions.
Basé sur l’emplacement
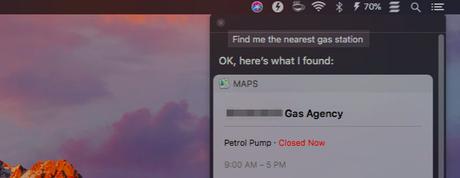
Siri peut répondre avec précision aux questions concernant :
- Les films joués près de chez vous
- Les épiceries, restaurants et stations-service près de chez vous
- La météo partout dans le monde
- L’emplacement des appartements, des gares, des commerces, etc.
- L’itinéraire vers votre destination par différents modes de transport
- L’emplacement de vos amis (si vous utilisez la fonctionnalité Trouver mes amis)
Toutes ces requêtes ne fonctionnent que si vous dites d’abord à Siri où vous vous trouvez en activant les services de localisation pour votre Mac. Vous pouvez le faire à partir des Préférences Système puis Sécurité et confidentialité, ensuite Confidentialité, Services de localisation. Une fois que vous activez les cases à cocher Activer les services de localisation et Siri & Dictation, vous pouvez commencer.
Avez-vous synchronisé l’application Reminders entre votre Mac et votre iPhone avec iCloud ? Vous pouvez ensuite demander à Siri sur Mac de vous rappeler, par exemple, d’appeler votre conjoint avant de prendre votre vol. Lorsque vous êtes à l’aéroport, le rappel basé sur l’emplacement apparaîtra sur votre téléphone.
-
Rechercher sur Web
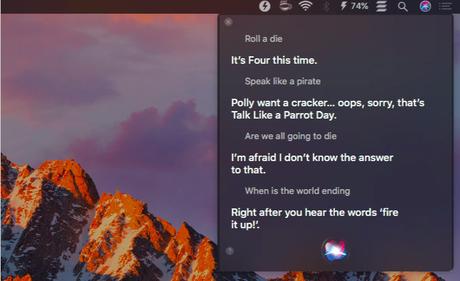
Si votre Mac ne contient pas la réponse à votre question, Siri obtiendra les réponses les plus pertinentes pour vous sur le web. Ainsi, Siri est un peu comme Google pour votre bureau Mac. Voici un échantillon de la variété d’informations que vous pouvez obtenir d’elle :
- Comment trouver l’adresse IP d’un ordinateur ?
- Montrez-moi des photos de baleines d’Irrawaddy sur le web
- Gmail est-il meilleur que Outlook ?
- Quels sont les couloirs de nage ?
- Quels films ont remporté un Oscar en 2018 ?
- Quand est l’anniversaire de George Clooney ?
Siri est formidable pour suivre les nouvelles, les sports et le divertissement. Vous pouvez lui demander les derniers titres, le calendrier des prochains matchs de baseball ou les résultats d’un match particulier. Siri peut également vous recommander des films et des émissions de télévision, et même afficher les horaires des cinémas près de chez vous.
Surveiller Twitter est aussi facile avec Siri. Demandez-lui quelles sont les tendances sur Twitter ou demandez-lui d’obtenir les derniers tweets d’un compte particulier. Voulez-vous que Siri recherche Twitter ou affiche vos tweets ? Vous l’avez !
Rappelez-vous que Siri a un côté amusant. Elle vous lira un poème, raconter des blagues, vous lancer un dé, vous parler comme un pirate et même répondre à des questions existentielles. Lorsque vous êtes créatif avec vos questions (et parfois même lorsque vous ne l’êtes pas), elle devient créative avec ses réponses.
-
Modifier les paramètres du système
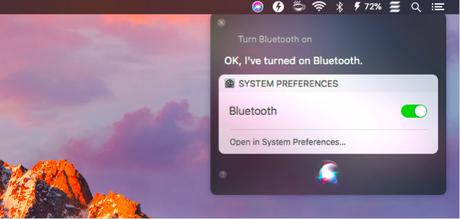
C’est super pratique que vous puissiez afficher plusieurs panneaux de préférences du système avec Siri. Si vous demandez, par exemple, les réglages de la batterie ou les paramètres du Trackpad, Siri ouvrira le panneau correspondant pour vous.
Voulez-vous augmenter ou diminuer le volume du système, la luminosité ou la taille du curseur ? Dites à Siri de le faire. Que diriez-vous de demander à Siri de mettre votre Mac en veille ou de désactiver/réactiver les haut-parleurs ? Cela fonctionne aussi.
Vous pouvez également demander à Siri d’activer ou de désactiver les paramètres du système tels que Wi-Fi, Bluetooth, Décalage de nuit, Ne pas déranger, VoiceOver et Zoom. (L’inversion des couleurs et la commutation de l’affichage en niveaux de gris fonctionne également.) Vous obtiendrez même un curseur pour basculer le paramètre sélectionné directement dans le panneau des résultats.
Une autre astuce que Siri peut faire est de correspondre les contacts aux relations. Dites juste à Siri que [Nom] est votre sœur, par exemple. Siri reviendra alors avec « OK, voulez-vous que je me souvienne que [Nom] est votre sœur ? » Une fois que vous répondez par un oui, Siri assigne la relation sœur au contact [Nom] du carnet d’adresses de votre Mac (Application Contacts).
Heureusement, Siri sait improviser. Si vous dites à Siri d’envoyer un e-mail à votre sœur sans attribuer la relation à un contact d’abord, Siri vous demandera le nom de votre sœur et procéder à partir de là.
-
Lire à haute voix et dicter le texte
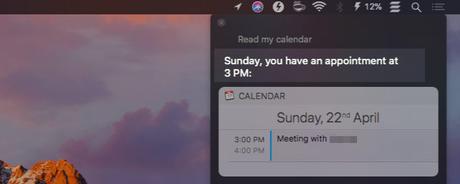
Siri peut lire les nouveaux e-mails et messages pour vous à haute voix. Elle va mentionner des détails tels que qui a envoyé l’article et quand. Si vous demandez à Siri de lire votre calendrier, elle vous reviendra avec vos rendez-vous prévus.
Vous pouvez aussi demander à Siri de lire vos notes. Elle les lira un par un, mais seulement après une confirmation de votre part à chaque étape.
De plus, vous pouvez dicter les e-mails, les messages, les tweets, etc. pour que Siri les écrive pour vous. Malheureusement, vous ne pouvez pas composer des documents Pages ou Word de cette manière. Les capacités de dictée de Siri ne vont pas aussi loin. En outre, elles ne sont pas les mêmes que la fonction Dictée de votre Mac. Ce dernier est plus polyvalent, et vous pouvez demander à Siri d’activer la fonctionnalité pour vous.
Pour lire des articles, des documents et des ebooks, il est préférable d’utiliser la fonction vocale de votre Mac, qui peut vous lire n’importe quel texte. Avec cette fonction, vous entendrez la voix du système par défaut.
Si vous voulez que la voix du système ressemble à Siri, dirigez-vous vers Préférences Système puis Accessibilité ensuite Parole. Définissez la voix du système à Samantha. Les résultats ne sont pas parfaits, mais c’est la voix la plus proche de Siri.
C’est dommage que vous ne puissiez pas encore utiliser la voix de Siri comme voix du système. Contrairement aux autres voix sur macOS, elle ressemble plus à un humain qu’à une intelligence artificielle.
-
Créer de nouveaux éléments dans les applications Mac
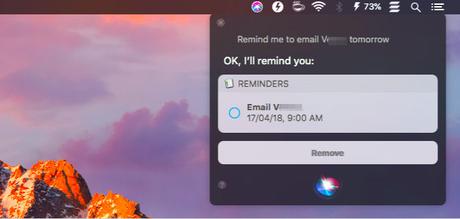
Voulez-vous créer une nouvelle note dans Apple Notes ou un nouvel événement dans Google Agenda ? Vous n’êtes pas obligé de quitter l’application dans laquelle vous vous trouvez, car vous pouvez déléguer l’une ou l’autre de ces tâches à Siri. En dehors des notes et des événements, Siri peut créer des rappels, des listes, des messages et des e-mails brouillons pour vous. Il est dommage que Siri ne puisse pas créer de documents iWork vierges, cependant.
Contrairement à Siri sur iOS, Siri sur macOS est en retard dans l’intégration des applications tierces comme Evernote et Things. Vous aurez besoin d’un peu de recherche ou d’essais et d’erreurs pour déterminer quelles commandes (le cas échéant) fonctionnent avec vos applications installées.
-
Appeler des personnes, la réservation des tickets et plus encore
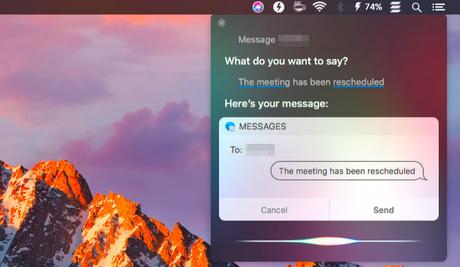
Siri peut vous aider à prendre soin de diverses petites tâches personnelles. Pour commencer, vous pouvez appeler, faire un FaceTime, envoyer un message et des e-mails sans ouvrir les applications correspondantes ou rechercher des contacts.
Disons que vous voulez envoyer un message à votre collègue Sarah. Demandez à Siri de le faire. Elle vous demandera alors de dicter votre message. Là, vous pouvez dicter le message une fois et dire à Siri d’envoyer le message pour vous. L’appel et l’envoi des mails à vos contacts fonctionnent de la même manière et Siri est avec vous à chaque étape, répondant comme un humain.
Siri peut également prendre en charge les réservations de vol et de cinéma, ainsi que les réservations de restaurant. Mais, cela dépend de l’endroit où vous vivez. Par exemple en Inde, Siri dit qu’elle ne peut faire aucune de ces tâches.
Si vous dites à Siri que vous êtes saoul, elle vous trouvera plusieurs services de taxi et appellera même celui que vous aurez choisi.
-
Poster des Tweets et mettre à jour votre statut sur Facebook
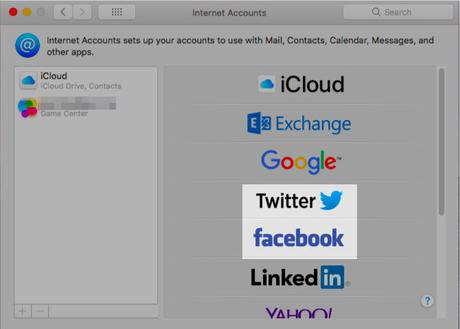
Voulez-vous essayer d’envoyer des tweets et publier des mises à jour Facebook à partir de Siri ? Vous pouvez le faire une fois que vous avez configuré vos comptes Twitter et Facebook dans Préférences Système puis Comptes Internet.
Si vous voulez ajouter un hashtag, dites le mot hashtag et Siri le remplace automatiquement par le symbole #.
-
Contrôler, découvrir et identifier la musique
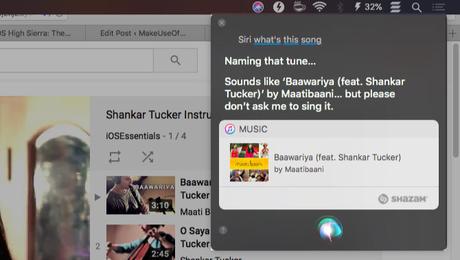
Siri peut contrôler la lecture de la musique de votre bibliothèque iTunes et de votre collection Apple Music. Elle peut également jouer sur des stations de radio, des bandes sonores de films et de nouvelles musiques à la demande. Vous pouvez lui demander de jouer, faire une pause, aimer, sauter, mélanger et passer à la musique suivante/précédente.
Gardez à l’esprit que Siri joue de la musique à partir du catalogue Apple Music par défaut. Si vous voulez qu’elle joue des chansons qui sont sur votre Mac, vous devrez ajouter le modificateur « ma » (comme dans ma musique) à votre requête.
N’hésitez pas à demander à Siri des informations musicales ou des chansons d’un genre, d’un groupe, d’un album, d’un artiste, d’une décennie ou d’une année en particulier. Elle les livrera ! Vous pouvez également lui demander de jouer des chansons comme celle que vous jouez déjà.
Les abonnés de Apple Music disposent de fonctionnalités supplémentaires. La création d’une station de radio personnalisée basée sur les écoutes et les goûts précédents en fait partie.
Que la musique soit jouée sur votre Mac ou depuis une autre source, vous pouvez demander à Siri quelle chanson est jouée et elle l’identifiera pour vous.
Si vous aimez l’idée de contrôler votre musique avec Siri, sachez que vous pouvez aussi contrôler vos appareils domestiques intelligents avec Siri.
-
Prévisualiser, épingler, copier et faire une capture d’écran des résultats avec Siri
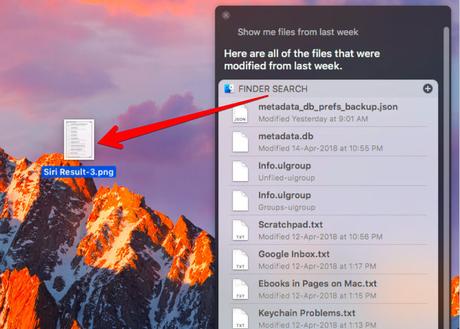
Vous pouvez prévisualiser un résultat de recherche en appuyant sur la barre d’espace après avoir sélectionné le résultat. C’est la fonction de prévisualisation macOS habituelle, Quick Look, au travail.
Si vous souhaitez accéder rapidement à un ensemble de résultats de recherche particulier, vous pouvez épingler cet ensemble au Centre de notifications.
Pour épingler les résultats, cliquez sur l’icône + en haut à droite de la boîte de résultats. (L’icône apparaît grisée si Siri ne prend pas en charge l’épinglage pour le type de résultats que vous avez invoqué.) Les éléments épinglés s’affichent dans l’onglet Aujourd’hui.
L’épinglage est utile lorsque vous voulez garder, par exemple, les détails météorologiques de votre ville, le prix du Bitcoin ou les résultats sportifs à portée de main. Pour les informations dynamiques comme celle-ci, vous n’avez rien à faire pour mettre à jour les résultats épinglés. Siri s’en occupe.
Outre l’épinglage des résultats avec Siri, vous pouvez faire glisser des éléments individuels tels que des documents, des emplacements et des images dans des applications pour les attacher. Copier et coller avec les raccourcis clavier habituels (Cmd + C et Cmd + V) fonctionne également !
Vous pouvez même enregistrer une capture d’écran des réponses à une requête. Prenez la barre de titre de n’importe quel jeu de résultats et déposez-la sur votre bureau ou dans n’importe quel emplacement du Finder. Cela va créer instantanément une capture d’écran, enregistrée en tant que fichier PNG.
Il est temps d’activer Siri sur Mac !

Siri est un outil super pratique à avoir à portée de main. Vous pouvez lui décharger la majeure partie de vos tâches numériques et permettre à votre main de se reposer sans devoir taper sur le clavier.
Si vous voulez utiliser Siri, mais préférez taper vos requêtes au lieu de parler, vous devrez activer la fonction Taper vers Siri. Allez dans Préférences Système puis Accessibilité ensuite Siri et cochez la case Activer le Taper vers Siri.
Avant de vous lancer, assurez-vous de comprendre et de reconnaître les risques liés au partage de données personnelles avec un assistant vocal. Et si Siri vous a inspiré à travailler plus intelligemment, vous pouvez découvrir d’autres fonctionnalités de productivité Mac pour un flux de travail encore plus efficace.
Avez-vous aimé cet article ? Restez informé en vous inscrivant à notre newsletter !
