 Niveau laborantin
Niveau laborantin
Mettre en place une ambiance est au coeur de la composition graphique. L'ambiance renforce le concept sur lequel vous vous appuyez, libère les sentiments que vous cherchez à véhiculer.
Cet exercice a pour objectif de démontrer que, même en partant d'une image à la thématique évidente, la création d'une ambiance ne peut être négligée.
Gimp 2.4-RC3 sous Ubuntu Gutsy Gibbon
Publié dans Créanum n°131

Rassemblez vos sources
L'image qui sert de support à ce tutorial est une prise de vue réalisée par Mario Alberto Magallanes Trejo (mmagallan) et en libre téléchargement sur StockXchange. Cette photo, dans son cadrage et sa mise en scène, offre une piste de réflexion toute trouvée et intéressante.
Anticipez la suite des opérations en téléchargeant la police libre de droits Alte Haas Grotesk.
Profitez-en pour vous munir de cette brosse libre de droits créée par Spazz24 et à disposition sur Brusheezy.
Pour finir, créez une palette avec des couleurs sombres et chaudes.

Même si vous n'utilisez pas toutes les couleurs, et même si elle est amenée à évoluer par la suite, une palette est indispensable dans une méthodologie de travail. Pour créer votre palette, inspirez-vous de ce tutorial qui propose trois manières de procéder. A vous de choisir celle qui vous convient le mieux.
Une fois vos sources préparées, ouvrez votre image qui sera votre document de travail.

Détourage
Commencez par dupliquer votre calque de travail pour en faire une sauvegarde, puis détourez votre personnage, ou du moins ce que l'on en voit.

Transfomez votre chemin en sélection par un clic droit sur le tracé (dans l'onglet/fenêtre des tracés) et la commande Chemin vers sélection (1). Revenez sur votre calque, et appliquez-lui un masque de calque via un nouveau clic droit, et la commande Ajouter un masque de calque (2).
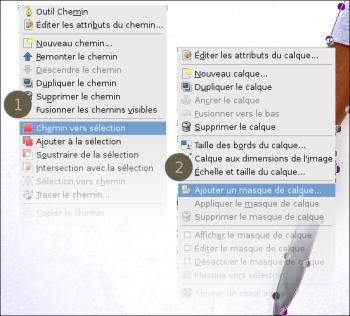
Dans la fenêtre qui s'ouvre, choisissez de créer votre masque à partir de la sélection.
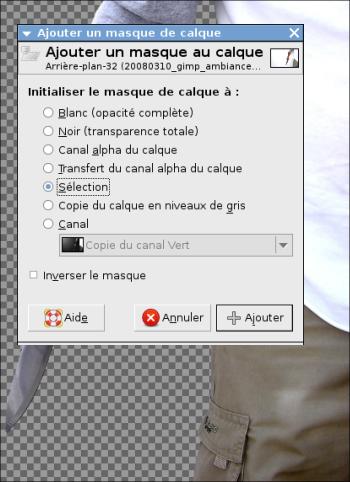

Le fond
Sous le calque avec votre sujet, créez un nouveau calque et remplissez-le avec une couleur chocolat.

Choisissez un beige comme couleur de premier plan, puis, sur un nouveau calque supérieur, créez un dégradé radial du premier plan vers transparent. Faites partir ce dégradé du haut gauche de l'image.

Créez une sélection rectangulaire sur la gauche de votre calque contenant le dégradé, et ajoutez un masque de calque depuis la sélection.
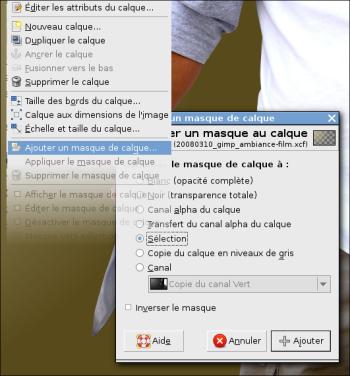
Sélectionnez le masque de calque, et floutez-le légèrement (Filtres > Flou > Flou gaussien), de façon à créer une transition moins nette.
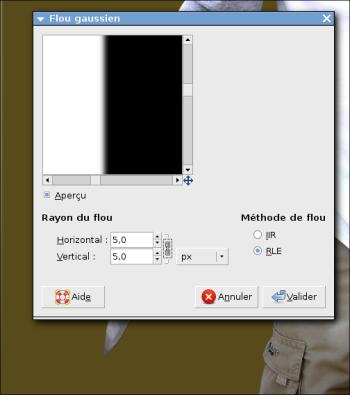
Dupliquez votre calque, sélectionnez le masque de votre calque dupliqué, et inversez les couleurs via la commande Couleurs > Inverser. Puis baissez l'opacité de votre calque à plus ou moins 70%.
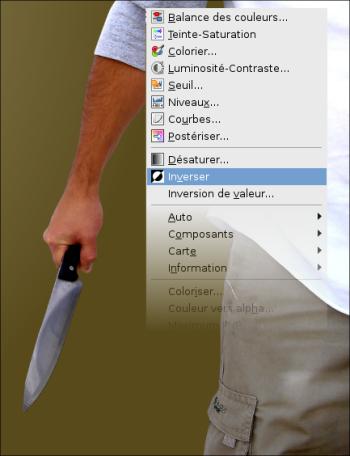
L'ambiance se dessine. Pour renforcer les ombres, passez votre calque chocolat en mode Multiplier. Si vous avez, comme conseillé plus haut, laissé une sauvegarde de votre calque de travail tout en bas de votre liste de calques, vous devez voir les ombres s'intensifier. Vous récupérez aussi la texture du mur du visuel d'origine.

Faites un clic droit sur votre calque contenant votre personnage et cliquez sur Masque vers sélection, de façon à reprendre votre détourage.

Sur un nouveau calque immédiatement inférieur, remplissez cette sélection de chocolat, désélectionnez (ctrl+shift+A) et floutez intensément. Passez ce calque en mode Lumière dure, et à 80% d'opacité environ.

Créez un nouveau calque, inférieur au précédent, en mode Multiplier, et appliquez-lui un dégradé chocolat vers transparent depuis le haut droit de l'image.


Adaptation du personnage
Votre protagoniste a besoin de quelques corrections et renforts pour coller à votre ambiance. Il est légèrement saturé en rouge. Vous allez vous servir de cette saturation à votre profit.
Dans Gimp, lorsque vous modifiez votre image de façon irrémédiable, il est conseillé de réaliser un calque par retouche. Dupliquez donc le calque contenant votre personnage, et faites un clic droit pour Appliquer le masque de calque. Effectuez sur ce nouveau calque une modification de teinte et de saturation (Couleurs > Teinte/Saturation) sur les rouges, avec les réglages suivants:

Dupliquez ce calque, passe-le en mode Superposer, et appliquez-lui un flou cinétique (Filtres > Flou > Flou cinétique) avec ces valeurs:
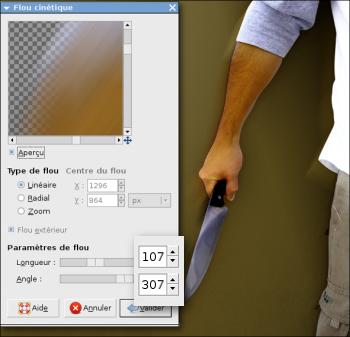
Puis ajoutez un flou gaussien de 25.

Rendez-vous ensuite dans l'onglet/fenêtre des couches, et sélectionnez la couche rouge.

Faites un clic droit sur cette couche, et sélectionnez Dupliquer le canal. Sélectionnez cette copie (ctrl+A) et collez-la dans un nouveau calque.

Passez ce calque en mode Multiplier, de façon à renforcer les zones sombres.

Puis appliquez un masque de calque blanc, dans lequel vous tracez un dégradé radial de noir vers blanc pour atténuer la multiplication au niveau du couteau.

L'ambiance de l'image est à présent créée. Reste à y incorporer divers éléments de renfort.

Renforcez l'ambiance
Renfocer l'aspect dramatique de la scène commence, dans cet exercice, par l'ajout de taches de sang. Incorporez les brosses recommandées en début de ce tutorial dans le dossier dont vous trouverez le chemin dans les Préférences du menu Fichier, onglet Dossiers, sous-menu Brosses.
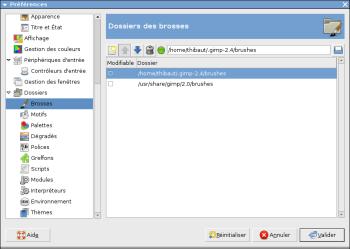
Revenez sur votre document, détourez le t-shirt. Avec votre sélection active, créez un nouveau calque en mode Multiplier, et aussitôt, appliquez-lui un masque à partir de la sélection. Ceci fait, choisissez un beau rouge de votre palette et appliquez sur le calque diverses formes de la brosse récemment installée.
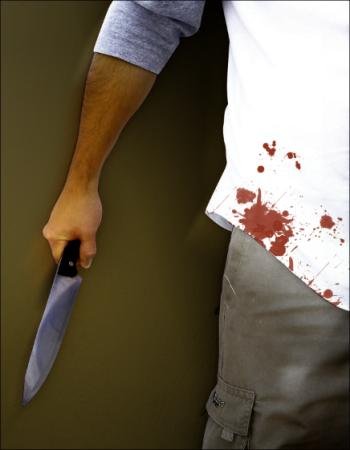
Répétez cette opération sur deux calques différents pour le pantalon, puis le couteau et la main.

Pour terminer, utilisez la police Alte Haas Grotesk pour créer un titre en rapport avec l'ambiance. Utilisez les outils d'étirement et de perspective pour mettre à profit l'angle de mur que vous avez créé, et apporter ainsi un dynamisme supplémentaire à votre composition.

Voir le visuel final en grand format
