SMS vers PC et vice-versa : voici comment envoyer un SMS à partir d’un ordinateur.
Bien que vous ne le réalisiez peut-être pas, envoyer des SMS depuis votre ordinateur est extrêmement utile dans des dizaines de situations. Peut-être que vous avez perdu votre téléphone et que vous avez besoin d’envoyer un message à quelqu’un, peut-être que vous avez dépassé votre limite mensuelle de texte et que vous devez toujours entrer en contact avec vos amis ou détestez taper sur un minuscule clavier. Quoi qu’il en soit, nous avons mis au point ce guide simple sur la façon d’envoyer un message texte à partir d’un ordinateur.
Il existe des centaines de services en ligne qui feront le travail, mais aucun d’eux n’est aussi simple et fiable que les méthodes décrites ci-dessous.
Comment envoyer des SMS via votre client de messagerie ?
Si vous souhaitez envoyer un SMS vers un téléphone portable, il n’est pas nécessaire d’opter pour un service tiers – vous pouvez le faire directement dans votre client de messagerie. Au lieu d’utiliser un service que vous ne connaissez pas ou que vous n’avez pas confiance, vous pouvez envoyer un mail court sous forme d’un message texte en utilisant la passerelle mail vers SMS. Tant que vous connaissez le numéro de téléphone de la personne et le nom de son fournisseur de service, vous pouvez facilement trouver l’adresse de passerelle appropriée qui transmettra votre message. Vous ne savez pas quel opérateur mobile votre ami utilise ? Découvrez-le ici.
Pour une référence rapide, nous avons dressé une liste de certains des fournisseurs de services les plus courants et de leurs adresses de passerelle correspondantes ci-dessous. Cependant, gardez à l’esprit qu’il existe différentes adresses pour les messages réguliers (SMS) et ceux qui incluent des photos et d’autres médias (MMS).
Dans les deux cas, l’envoi d’un message est facile. Il suffit de composer un mail comme vous le feriez normalement, mais plutôt que d’entrer l’adresse e-mail de la personne dans la case destinataire, insérez simplement son numéro de téléphone à 10 chiffres avec l’adresse @gateway appropriée à la fin. Ensuite, cliquez sur envoyer.
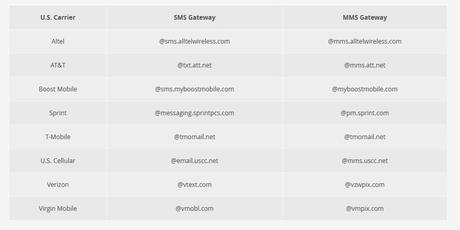
Remarque : Pour T-Mobile, incluez le code du pays, qui est « 1 »pour l’Amérique, avant le numéro de téléphone. Pour trouver des passerelles SMS pour les opérateurs non listés ici, et les opérateurs dans d’autres pays, consultez cette liste sur Github.
Pour vous assurer que ce processus fonctionne, vous devez limiter vos messages à 160 caractères ou moins. Si vous dépassez cette limite de 160 caractères, le message sera envoyé en tant que MMS plutôt que SMS, ce qui nécessite parfois une adresse de passerelle différente. De plus, bien que cette méthode soit entièrement gratuite pour l’expéditeur, les tarifs de messagerie standard peuvent toujours s’appliquer à la personne recevant ces messages. Aucun service tiers n’aura accès à votre numéro de téléphone ou à la personne que vous envoyez, et les réponses iront directement dans votre boîte de réception. Ce processus facilite également l’envoi du même texte à plusieurs personnes, puisque vous pouvez ajouter autant d’adresses que vous le souhaitez dans la boîte du destinataire.
Options mobiles intégrées
Pour ceux qui n’utilisent pas régulièrement leurs ordinateurs pour envoyer et recevoir des messages texte, l’option de courrier électronique susmentionnée n’est pas très pratique. Les bonnes nouvelles sont que Android et iOS offrent des moyens de synchroniser vos messages texte entre votre smartphone et votre ordinateur. Cependant, vous aurez besoin d’un ordinateur exécutant MacOS pour tirer parti de l’implémentation iOS.
Comment envoyer des SMS via iMessage d’Apple (iOS et MacOS) ?
La possibilité de partager votre emplacement et d’intégrer des clips audio ne sont pas les seules fonctionnalités qu’Apple a introduites lors du lancement d’iOS 8. Bien que l’application de messagerie innée de MacOS ne gérait qu’iMessages, les versions ultérieures du système d’exploitation Apple incluaient une option spécialement conçue pour transférer des messages SMS directement sur votre Mac ou un autre appareil iOS. Une fois correctement configuré, vous serez en mesure d’envoyer rapidement des messages depuis votre ordinateur vers n’importe quel numéro connu en utilisant l’application Messages sur votre machine – et de les recevoir de la même manière sans jamais regarder votre téléphone.
Étape 1 : Pour configurer iMessage et le transfert de SMS sur votre appareil iOS, accédez au menu principal « Paramètres » et appuyez sur « Messages ».
Étape 2 : Activez « iMessage » et vérifiez que vous êtes connecté au même compte iCloud que tous les autres appareils utilisant Messages. Assurez-vous également que tous vos appareils sont connectés au même réseau Wi-Fi.
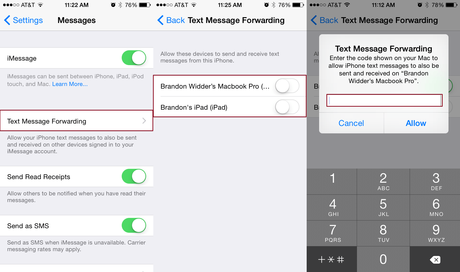
Étape 3 : Appuyez sur « Transférer un Message Texte », basculez l’interrupteur directement à droite de l’appareil Apple vers lequel vous souhaitez envoyer des messages SMS, puis entrez le code de confirmation à six chiffres affiché sur l’appareil. Cela confirmera que vous voulez envoyer et recevoir des messages depuis votre iPhone sur votre Mac, et confirmer que vous possédez la machine.
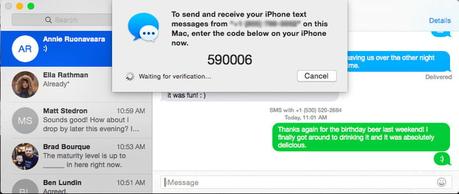
Une fois que tout est configuré, vous pouvez envoyer des messages texte en cliquant sur l’icône en forme de crayon située au-dessus de la liste de contacts, en entrant les destinataires souhaités et en composant le message comme vous le feriez normalement. Cependant, gardez à l’esprit que la limite standard de 160 caractères s’applique même si vous utilisez Messages. Un texte de plus de 160 caractères sera probablement considéré comme deux pour la facturation, ou plus selon la longueur.
Cependant, vous pouvez envoyer gratuitement des messages à d’autres utilisateurs iOS et MacOS, à condition qu’ils utilisent Messages. Gardez à l’esprit que vous pouvez toujours faire la différence entre un message texte et un iMessage en un coup d’œil, car le premier apparaîtra en vert et le second en bleu.
Comment envoyer des SMS via MightyText (Android) ?
Les développeurs derrière MightyText ont trouvé un moyen d’intégrer la messagerie texte Android avec les ordinateurs de bureau bien avant qu’Apple ne présente la fonctionnalité tant attendue avec iOS 8. Une fois que vous avez installé l’application freemium sur votre appareil Android et jumelé votre numéro de téléphone avec votre compte Google, MightyText vous permettra d’envoyer et de recevoir des SMS directement depuis votre navigateur. Le logiciel prend même en charge les textos de groupe et les MMS, et propose des options pour configurer les notifications d’appel et les alertes de batterie.
Étape 1 : Pour utiliser MightyText, téléchargez d’abord l’application sur Google Play et autorisez la synchronisation de votre téléphone avec votre compte Google.
Étape 2 : Téléchargez et installez l’extension d’accompagnement pour votre navigateur de choix, si proposé. Sinon, rendez-vous sur le site MightyText pour commencer.
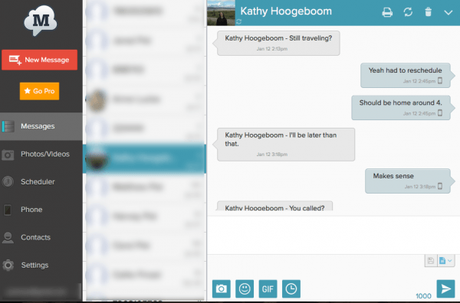
Une interface Web bien soignée présentera un volet de navigation sur le côté gauche et votre conversation actuelle sur la droite. Rappelez-vous, les taux de textos standard s’appliquent toujours.
Comment envoyer des SMS via PushBullet (Android) ?
Pushbullet fait beaucoup de choses, mais l’une de ses meilleures caractéristiques est sa capacité à envoyer des textes depuis votre ordinateur à l’aide de votre téléphone Android.
Étape 1 : Installez l’application Pushbullet sur votre téléphone.
Étape 2 : Installez l’application Windows correspondante ou les extensions de navigateur pour Chrome, Firefox ou Opera.
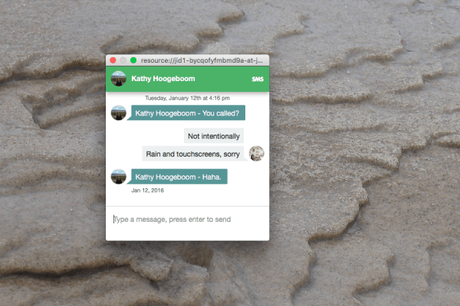
Lorsqu’un texte arrive, vous recevrez une notification, sur laquelle vous pouvez cliquer pour commencer une conversation en utilisant la fenêtre épurée au-dessus. Vous pouvez également parcourir vos conversations les plus récentes depuis l’interface PushBullet.
Comment envoyer des textes via Cortana (Windows) ?
Si vous utilisez un Windows Phone et Windows 10 sur votre ordinateur, vous pouvez facilement envoyer un message texte en utilisant Cortana. Il suffit de commencer à taper le mot « texte » dans la barre de recherche de Windows 10, suivi par la personne que vous souhaitez contacter. En supposant que votre ordinateur et votre téléphone sont tous deux connectés au même compte Microsoft, Cortana déterminera à qui vous voulez envoyer et vous demandera ce que vous voulez dire.
Cortana peut également vous notifier lorsque vous recevez un nouveau message sur votre téléphone Windows, et effectuer plusieurs autres actions utiles.
Les adeptes de Windows 10 utilisant Cortana sur leur appareil Android peut également envoyer et recevoir des messages texte d’une manière similaire.
Étape 1 : Pour envoyer un message texte en utilisant Cortana sur le bureau, assurez-vous que le destinataire est répertorié dans l’application Contacts (People). Si le destinataire choisi ne figure pas dans la liste, lancez l’application et cliquez sur le signe d’ajout pour ajouter ce destinataire à la base de données du compte Microsoft.
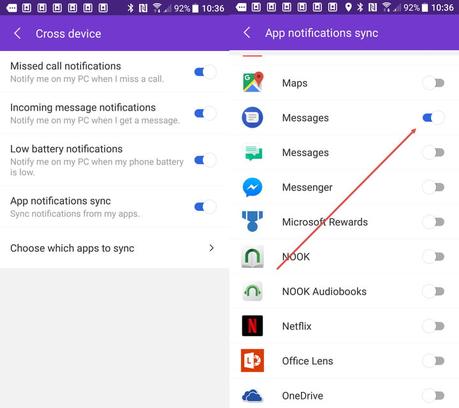
Étape 2 : Assurez-vous que l’application Cortana liée à votre appareil Android est configurée pour envoyer et recevoir des messages texte depuis et vers votre PC. Commencez par vous rendre dans « Paramètres », puis « Synchroniser les notifications » et assurez-vous que la « Synchronisation des notifications des applications » est activée.
Étape 3 : Appuyez sur « Choisir les applications à synchroniser » et sélectionnez l’application de messagerie de votre appareil.
Remarque : Vous pouvez réellement permettre à n’importe quelle application de messagerie d’envoyer et de recevoir des messages, y compris Facebook Messenger, ce qui vous permet de répondre rapidement à un message provenant de n’importe quel ordinateur exécutant Windows 10.
Une fois les deux plates-formes configurées, vous pouvez envoyer un message texte à un contact de compte Microsoft en disant simplement ou en tapant le mot « Message » dans le champ de texte de Cortana dans la barre des tâches de Windows 10. Cortana va ensuite développer et fournir des champs pour choisir votre destinataire désiré, en tapant votre message, et en choisissant l’option SMS. Les utilisateurs peuvent réellement étendre cette commande avec « Message Blah Blah » ou « Texte Blah Blah », ce qui vous permettra de sélectionner automatiquement un destinataire. Vous pouvez même aller plus loin si vous voulez inclure du contexte supplémentaire. Par exemple, vous pouvez dire « Message Blah Blah Avez-vous déjà quitté le travail ? »
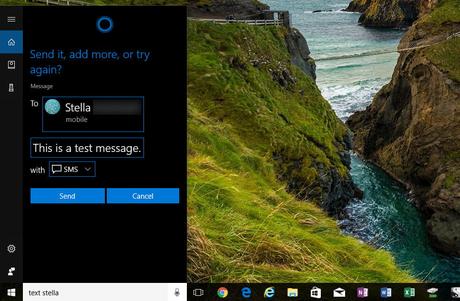
En ce qui concerne la réception des messages texte, l’itération Android de Cortana transmettra les messages texte vers un PC Windows 10, qui apparaîtra sous forme de notifications contextuelles dans le coin droit de votre écran. Les utilisateurs peuvent répondre directement au message dans la notification, en supposant qu’un seul message a été reçu. Si plusieurs textes arrivent en même temps du même expéditeur, la notification ne fournira pas de champ de texte pour votre réponse.
Tout comme la version Windows Phone de Cortana, il n’y a aucun moyen de parcourir les anciens textes dans Windows 10. C’est un excellent moyen pour répondre à un seul texte entrant, et envoyer un seul texte sortant. Malheureusement, la fonctionnalité n’est pas vraiment destinée à des conversations complètes. En outre, gardez à l’esprit que ce service nécessite que vous exécutiez au moins la mise à jour anniversaire de Windows 10.
Solutions alternatives
Si aucune des options susmentionnées ne fera pas l’affaire, il y a plusieurs façons de contourner le problème. Après tout, il existe quelques services gratuits et haut de gamme qui permettent aux utilisateurs d’envoyer un texte rapide en cas d’urgence, ou lorsque leur téléphone n’est pas à proximité.
Comment envoyer des SMS via un site web SMS gratuit ?
Si vous n’étiez pas déjà au courant, il existe une multitude de sites Web gratuits conçus pour envoyer des messages texte depuis votre ordinateur vers un numéro de téléphone de votre choix. Malheureusement, plusieurs de ces sites exigent que vous vous inscriviez à un compte pour utiliser leurs fonctionnalités, ou, à tout le moins, fournissez un mail valide afin de recevoir des réponses. Ils sont également remplis de spam, et peuvent potentiellement vendre vos informations si vous consentez à leurs conditions d’utilisation, ce que vous devez probablement faire pour les utiliser. Des sites tels que Text ‘Em, Send SMS Now, Txt2day, A Free SMS font tous essentiellement la même chose, mais ne devraient vraiment être utilisés qu’en dernier recours. Procédez à vos risques et périls.
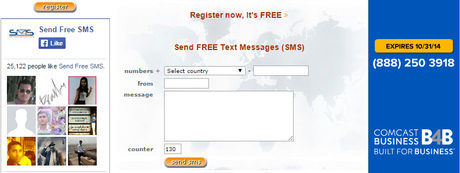
Si vous choisissez cette option, vous devrez généralement sélectionner le pays approprié dans un menu déroulant ou une carte avant d’entrer le numéro de téléphone que vous souhaitez atteindre. Les tarifs standard de messagerie s’appliquent toujours, mais la plupart des sites conçus pour envoyer des messages texte présentent un compteur de caractères de base, ce qui vous permet de savoir à quel moment vous avez dépassé la limite de 160 caractères. Ensuite, cliquez simplement sur le bouton « Envoyer SMS » ou sur un bouton similaire pour envoyer votre message.
Envoyer des SMS via Google (États-Unis uniquement)
Google Voice n’est pas un service que tout le monde connaît, et, malheureusement, il peut être compliqué. De nombreuses fonctionnalités ont été intégrées à Hangouts il y a quelques années, et nous ne serions pas surpris si Google supprimait rapidement le service. Néanmoins, si vous voulez envoyer des textes à partir d’un ordinateur, c’est actuellement l’une des meilleures solutions disponibles.
En supposant que vous possédiez un compte Google, accédez à la page d’accueil de Google Voice et suivez les étapes fournies pour configurer votre compte Google Voice. Une fois que tout est fait, vous pouvez envoyer des messages SMS directement depuis l’interface Google Voice.
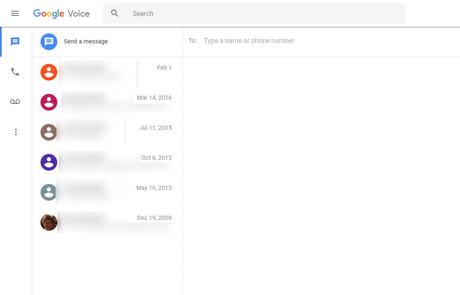
Gardez à l’esprit, cependant, que les messages proviendront de votre numéro Google Voice et non de votre téléphone portable. Cela signifie que vous devrez apprendre à vos contacts à utiliser votre nouveau numéro si vous souhaitez utiliser le service régulièrement. Vous pouvez également configurer Google Voice pour transférer les SMS reçus sur votre téléphone portable, si vous le souhaitez. Les messages texte vers les États-Unis et le Canada sont gratuits, et les gens peuvent répondre à vos messages texte comme ils le feraient normalement.
