Il n’y a rien de mieux que des astuces Gmail, n’est-ce pas ?
Gmail dispose d’une interface attrayante et de plusieurs fonctionnalités utiles qui lui donnent un avantage par rapport aux autres services de messagerie Web ainsi qu’aux autres clients de messagerie de bureau. Sa popularité fait que les développeurs se bousculent pour construire des extensions et des plugins rien que pour lui et de temps en temps.
Si vous êtes un utilisateur de Gmail, vous disposez d’un très grand nombre d’astuces et d’extensions pour en tirer le meilleur parti. Nous allons découvrir certains d’entre eux dans cet article, puis vous diriger vers 20 autres extensions Gmail !
3 extensions fondamentales du navigateur pour Gmail
Commençons par trois extensions populaires dont nous savons que vous allez aimer :
- Gmail Offline : cette application Chrome officielle de Gmail vous permet de traiter vos mails même lorsque vous n’avez pas accès à Internet.
- Boomerang : cette application vous permet de planifier des mails et de faire leur suivi avec le minimum de problème possible. Cela fonctionne sur Chrome, Firefox et Safari.
- Checker Plus for Gmail : cette extension Chrome est le meilleur outil de notification de bureau pour Gmail. Il vous permet de lire des mails et même de les supprimer sans ouvrir Gmail dans votre navigateur.
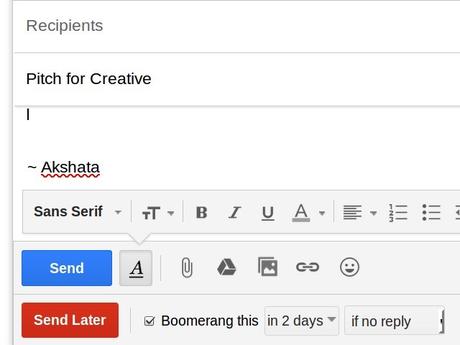
En plus de ces extensions favorites, passons à dix astuces Gmail qui vous propulseront vers la catégorie des utilisateurs expérimentés de Gmail. Nous utiliserons souvent les paramètres Gmail, vous devez donc savoir où les trouver : cliquez sur l’icône en forme de roue dentée sous l’image de votre profil (en haut à droite) dans Gmail, puis cliquez sur Paramètres dans la liste déroulante qui s’affiche.
-
Faites de Gmail votre hub de messagerie
Dans la mesure du possible, vous ne souhaitez pas faire le va-et-vient entre plusieurs comptes de messagerie tous les jours. Configurez votre compte Gmail principal pour effectuer les tâches fastidieuses : envoi, réception et tri des mails. Vous pouvez le faire à partir de Paramètres, puis allez sur Comptes.
Recherchez les options Envoyer des e-mails en tant que et Consulter d’autres comptes de messagerie, et suivez le processus d’installation guidé pour permettre à votre mail principal d’envoyer et de recevoir (via POP3) des messages au nom d’un autre compte. Vous devrez répéter ce processus pour chaque compte que vous souhaitez ajouter, et c’est ainsi que ces paramètres du serveur de messagerie seront utiles.
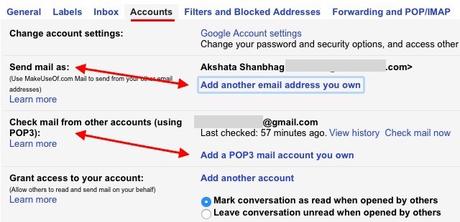
Si vous souhaitez déléguer la tâche de traitement du courrier électronique à une personne de confiance, vous pouvez également autoriser l’accès à votre compte à partir de cette section (Comptes).
Remarque :
- Si vous souhaitez recevoir des mails via IMAP au lieu de POP, vous pouvez configurer le transfert de chacun de vos comptes vers votre compte Gmail principal.
- Lorsque vous ajoutez une adresse e-mail à « Envoyer des e-mails en tant que », vous devez décider si vous souhaitez que Gmail traite le mail comme un alias.
-
Nettoyer et Accélérer Gmail
En tant qu’utilisateur expert, vous voulez vous débarrasser de tout ce qui encombre ou ralentit Gmail. Vous voudrez également ajouter quelques corrections pour accélérer les choses. Dans ce cas, vous pouvez commencer par :
Ignorer les mails de groupe en cliquant sur Ignorer la conversation dans la liste déroulante « Plus » d’un message. Ceci interrompt les notifications pour ces mails tout en continuant à vous apporter de nouveaux messages dans le fil de discussion.
Masquez les libellés inutilisés via Gérer les libellés dans la barre latérale ou via Paramètres, puis Libellés.
Affichez plus de contacts et de messages par page via l’option Taille maximale de la page sous Paramètres, puis Général.
Chargez Gmail plus rapidement en basculant vers sa version de base (HTML). C’est moins joli et plus fluide que la version standard, mais c’est tout à fait un gain de temps lorsque vous utilisez une connexion Internet lente.
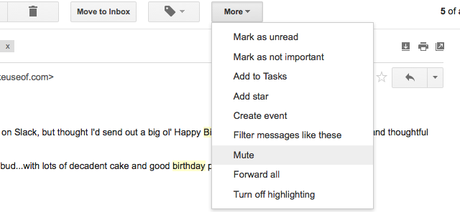
Si vous voulez microgérer l’interface et le workflow de Gmail, l’extension Gmelius pour Chrome, Firefox, Opera et Safari est la solution idéale. Elle vous permet de transformer l’apparence de votre boîte de réception, de convertir des mails dans les événements Google Agenda, de bloquer les tentatives de suivi des mails et d’en faire beaucoup plus encore.
-
Sauvegardez les messages Gmail hors connexion avec Gmvault
Gmvault est un programme de bureau gratuit et open-source qui rend les sauvegardes Gmail le plus simplement possible. Installez-le sur votre ordinateur Windows, Linux ou Mac et exécutez le mode de synchronisation complète pour sauvegarder l’intégralité de votre compte Gmail. Utilisez ensuite l’option de synchronisation rapide pour mettre régulièrement à jour le référentiel sauvegardé. Vous pouvez utiliser Gmvault pour sauvegarder plusieurs comptes Gmail et même crypter des mails enregistrés.
Un autre moyen fiable de sauvegarder vos mails consiste à installer un client de messagerie sur votre ordinateur et à y ajouter votre compte Gmail pour enregistrer vos mails sur la machine locale. Pour vous assurer qu’une copie de vos mails reste sur le serveur, vous devez le faire à partir de IMAP.
Vous pouvez également télécharger une copie de vos données Gmail avec la fonction Takeout de Google et importer ces données dans votre client de messagerie.
Remarque : Si votre client de messagerie ne parvient pas à synchroniser les mails provenant de votre compte Gmail, cela peut être dû au fait que vous n’avez pas activé l’accès IMAP. Pour changer cela, allez dans Paramètres, puis dans Transfert et POP/IMAP dans Gmail sur le Web et sous l’Accès IMAP, sélectionnez la case d’option à coté de Activer IMAP.
-
Soyez intelligent avec l’organisation de messagerie
Saviez-vous que les points dans votre nom d’utilisateur Gmail importent peu ? Ce qui est cool, c’est que vous pouvez l’utiliser à votre avantage. Voyons comment faire :
Supposons que votre identifiant Gmail soit muo.reader@gmail.com. C’est la même chose que muoreader@gmail.com, qui est le même que m.u.o.r.e.a.d.e.r@gmail.com, qui est le même que mu.or.re.ad.er@gmail.com. Sérieusement, les points ne comptent pas.
En outre, si vous ajoutez un texte aléatoire commençant par le signe « + » après votre nom d’utilisateur, ce texte ne compte pas non plus, donc muo.reader+longtime@gmail.com serait le même que muo.reader@gmail.com.
Les mails envoyés à l’une des adresses ci-dessus se retrouvent dans votre boîte de réception associée à l’ID d’origine : muo.reader@gmail.com, mais vous pouvez utiliser ces variantes de nom d’utilisateur pour envoyer des mails spécifiques à des dossiers spécifiques à l’aide de filtres.
Par exemple, vous pouvez partager l’ID muo.reader@gmail.com avec vos collègues et envoyer directement les mails reçus à cette adresse dans un dossier nommé Work. De même, vous pouvez partager muoreader@gmail.com avec vos amis et les mails reçus directement à cette adresse vont dans un autre dossier, disons, Personal. Vous pouvez même utiliser cette astuce pour tracer/bloquer les spammeurs, mais sachez que cela ne fonctionne pas avec les comptes Google Apps.
Ce n’est pas la seule façon d’utiliser les filtres Gmail pour organiser votre boîte de réception. Allez dans Paramètres, puis dans Filtres et Adresses Bloquées pour configurer des filtres permettant d’intercepter les notifications d’événements Google Agenda, les bulletins d’information, les rappels de tâches, etc. dans des dossiers appropriés et faciles à trouver. Et n’oubliez pas ce que les libellés Gmail peuvent faire pour votre boîte de réception (et votre bon sens). Exploitez-les !
-
Activer les fonctionnalités de Best Gmail Labs
La section Labos de Gmail dans les Paramètres a un éventail de fonctionnalités impressionnantes que vous devriez utiliser, mais vous n’avez probablement pas encore fait. Voici certaines d’entre elles que nous recommandons d’activer tout de suite :
- Bouton marquer comme lu pour marquer les courriels comme lus en cliquant sur ce bouton.
- Icône d’authentification pour les expéditeurs vérifiés afin d’éliminer les mails des arnaqueurs tout en mettant en évidence les mails authentiques avec une icône de clé spéciale.
- Réponses standardisées pour éviter de taper plusieurs fois les mêmes extraits de texte dans les mails.
- Volet d’aperçu permettant de charger des mails individuels dans un volet plutôt que sur une nouvelle page, un peu comme Outlook. Vous pouvez choisir entre une vue partagée horizontale ou une vue verticale partagée une fois que vous avez activé cette fonctionnalité.
- Plusieurs boîtes aux lettres pour diviser votre boîte de réception en plusieurs sous-boîtes de réception pour plus de commodité. Vous pouvez regrouper les messages en fonction du compte auquel ils ont été envoyés, s’ils sont étoilés, s’ils contiennent des pièces jointes, etc.
- Avance auto pour passer automatiquement au prochain message après avoir traité un mail.
-
Déplacer facilement les pièces jointes entre Gmail et le stockage cloud
Si vous utilisez Google Drive, la limite de 25 Mo sur la taille de fichier des pièces jointes Gmail est une barrière aussi bonne que presque inexistante. En effet, vous pouvez envoyer des fichiers volumineux en tant que pièces jointes en les associant directement à votre mail depuis Google Drive. Ce processus fonctionne également en sens inverse, c’est-à-dire que vous pouvez enregistrer les pièces jointes Gmail directement dans Google Drive.
Voulez-vous utiliser Dropbox pour enregistrer et télécharger des pièces jointes ? Dropbox pour Gmail est ce dont vous avez besoin, mais il ne fonctionne que sur Chrome. C’est pourquoi vous devriez peut-être également essayer Kloudless, qui fonctionne sur Chrome et Firefox et prend en charge Dropbox, Box et Google Drive.
