La photographie numérique vous offre la possibilité de déclencher sans retenue. Mais trop de photos ne sortent jamais de votre disque dur car vous n’avez pas toujours le temps de les trier, d’en finaliser le rendu et de les présenter.
Si vous pensez que c’est dommage, il est peut-être temps d’adopter un flux de travail plus efficace.
IMPORTANT – cet article a été rédigé par Jean-Christophe Dichant du blog Nikon Passion. Photographe-blogueur-formateur c’est lui qui s’exprime dans cet article. Je vous invite fortement à visiter son site internet dédié au post-traitement : www.traitement-photos.com
Voici la méthode que j’utilise pour gérer et traiter mes photos et que vous pouvez vous-aussi adopter si vous utilisez Lightroom ou un logiciel équivalent pour trier, classer et montrer vos photos rapidement.
Etape 1 du flux de travail dans Lightroom : gestion des photos, tri et classement
Une fois la prise de vue terminée, la première chose à faire quand vous êtes de retour chez vous est de glisser votre carte mémoire dans le lecteur de votre ordinateur pour sécuriser vos fichiers.
Ne cherchez pas à visualiser ou trier les photos à cette étape, les sécuriser doit être votre priorité.
Suivez les étapes ci-dessous pour assurer une sauvegarde la plus fiable possible de vos originaux.
1- Importez les photos dans le catalogue Lightroom
En important les photos le logiciel va mener trois opérations en parallèle :
- copier les fichiers depuis la carte vers un dossier de votre ordinateur,
- faire une copie de sauvegarde de ces fichiers dans un autre dossier sur un autre disque dur (de préférence),
- créer des aperçus et référencer ces photos dans le catalogue Lightroom pour vous permettre ensuite de les trier.
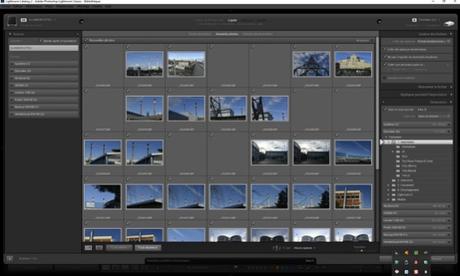
Exemple d’écran d’importation dans Lightroom
Je vous recommande d’utiliser un lecteur de carte adapté au format de carte mémoire que vous utilisez. Le transfert par câble depuis l’appareil photo est plus long et moins sécurisant pour vos fichiers. De plus il utilise la batterie de votre appareil photo, ce qui n’est pas le cas d’un lecteur dédié. Vous pouvez trouver un lecteur de carte fiable pour quelques dizaines d’euros dans les boutiques spécialisées.
2- Triez vos photos
Une fois cette première étape terminée, assurez-vous que les fichiers sont bien copiés et rangez la carte mémoire. Je vous conseille de ne pas la formater encore, vous pourrez le faire lors d’une prochaine utilisation, c’est une précaution supplémentaire en cas de problème sur votre ordinateur entre temps.
Vous pouvez ensuite dérouler les étapes de tri et classement suivantes :
- passez en revue chaque photo depuis le module Bibliothèque de Lightroom,
- appuyez sur la touche « X » pour rejeter une photo techniquement mauvaise (flou, raté évident, tests à ne pas conserver)
- appuyez sur la touche « U » pour toutes les autres photos, ceci les identifie comme neutres.
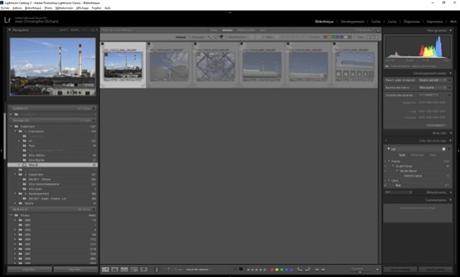
Supprimer les photos rejetées dans Lightroom
Vous pouvez ensuite mettre en évidence toutes les photos rejetées en les sélectionnant à l’aide du filtre sur attribut.
Sélectionnez-les toutes et supprimez-les. Choisissez l’option de suppression des fichiers sur le disque (attention cette suppression est nécessaire mais définitive).
3- Indexez vos photos
Indexer les photos restantes vous permet de leur attribuer des étiquettes à l’aide de la fonction d’ajout de mots-clés pour pouvoir les retrouver ultérieurement.
Faites simple, ajouter de nombreux mots-clés prend du temps et ne vous en fait pas forcément gagner lors d’une recherche ultérieure. J’utilise les quatre types de mots-clés suivants :
- événement (par exemple « voyage »),
- lieu (par exemple « forêt »)
- sujet (par exemple « animaux »)
- où (par exemple « France » puis « Auvergne »)
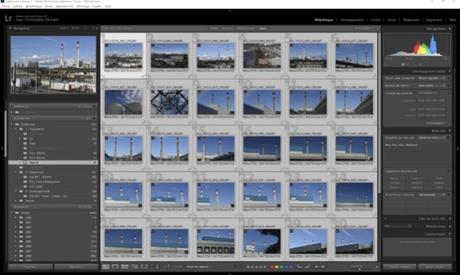
Comment ajouter des mots-clés à une série de photos
Vous pouvez adopter une autre formule pour le repérage géographique en vous basant sur les données de géolocalisation.
Si votre appareil photo permet la géolocalisation de vos photos (il comporte un module GPS), vous pouvez éviter la saisie des mots-clés « où » en utilisant les données GPS. Lightroom intègre ces données dans le catalogue comme les autres données EXIF.
Sinon sélectionnez un groupe de photos faites au même endroit et glissez-les sur la carte dans le module « Cartes » de Lightroom. Utilisez la pellicule en bas de l’écran pour vous faciliter la tâche.
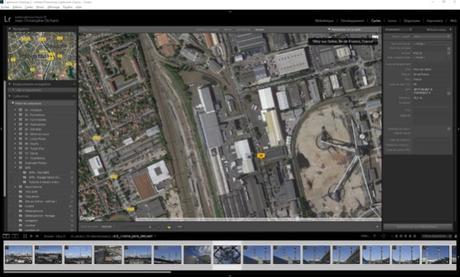
Comment géolocaliser des photos dans Lightroom
4- Classez vos photos
Vous pouvez ensuite passer au classement des photos en utilisant la fonction de notation de Lightroom (de 1 à 5) :
- attribuez la note 3 à la première photo de chaque série (c’est la valeur moyenne qui permet de monter ou descendre la note pour les suivantes),
- augmentez ou diminuez cette note pour chacune des autres photos en gardant la première comme référence (moins intéressante = note 2 ou 1, plus intéressante = note 4 ou 5),
- une fois la première revue effectuée, déplacez les photos les moins bien notées (1 et 2) dans un dossier d’archivage de préférence sur un disque externe.
- vous pouvez aussi supprimer ces photos si elles ont peu d’intérêt, j’ai toutefois pour habitude de ne pas les supprimer immédiatement car une photo moins intéressante peut venir compléter une série non encore finalisée le cas échéant.
Note : vous aurez au préalable pris soin de faire apparaître ce disque dans le module Bibliothèque de Lightroom afin qu’il soit utilisable depuis le module Bibliothèque.
- faites une nouvelle revue avec les photos restantes (note 3 ou supérieure) en utilisant le même principe pour affiner votre classement,
- après plusieurs revues vous devez avoir réduit le nombre de photos restantes pour ne garder que celles notées 4 ou 5.
Vous pouvez alors archiver les photos de moindre intérêt (notes inférieures à 4) ou les supprimer.
Important : ne déplacez JAMAIS des photos hors contrôle de Lightroom sans quoi le catalogue va perdre leur trace et vous devrez agir manuellement pour chaque dossier ou fichier concerné.
A ce stade, vous avez maintenant :
- des photos à post-traiter dans le dossier d’origine (notées 4 ou 5),
- des photos à conserver dans un dossier Archives (notes inférieures à 4).
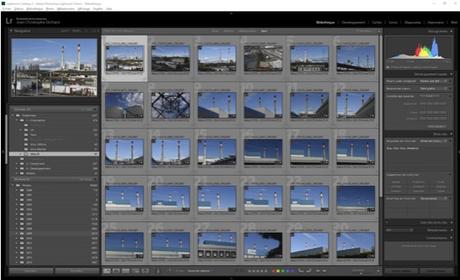
Exemple d’organisation des photos dans des dossiers de tri et classement
Vous pouvez passer à l’étape suivante : le post-traitement des photos.
Etape 2 du flux de travail dans Lightroom : traitement des photos, tonalité et retouche locale
Une fois les photos retenues identifiées, il vous faut les traiter pour leur donner le rendu qu’elles méritent et qui correspond à vos envies. Pour cela vous pouvez répartir les actions de traitement en deux phases : le traitement global et le traitement local.
Le traitement global est appliqué à l’ensemble de la photo. Vous pouvez répliquer le traitement global fait sur une photo à une série de photos en synchronisant les paramètres de développement.
Le traitement local est appliqué à une zone particulière de la photo, photo par photo. Ce traitement n’est pas réplicable car il est spécifique à chaque photo.
1- Recadrage
Commencez par recadrer les photos qui le méritent si vous jugez bon de le faire.
Notez que le traitement RAW n’étant pas destructif dans Lightroom, ce recadrage n’affecte pas le fichier d’origine, vous pourrez toujours revenir en arrière au besoin (idem pour les fichiers JPG).
2- Traitement global
La plupart des photos ne nécessitent bien souvent qu’un traitement global qui consiste à ajuster les curseurs de tonalités (onglet Réglages de Base du module Développement) si vous avez correctement réglé votre appareil photo à la prise de vue :
- exposition
- hautes lumières
- ombres
- blancs
- noirs
Je n’utilise pas le réglage de contraste car je préfère ajuster les quatre autres curseurs pour obtenir un traitement plus précis plutôt que de jouer avec le contraste qui ne m’apporte pas les meilleurs résultats.
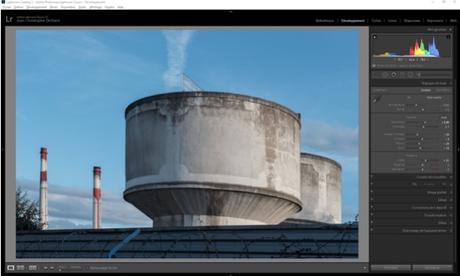
Comment ajuster les réglages de tonalités dans Lightroom
Lightroom Classic CC a introduit un nouveau mode de traitement automatique des photos basé sur l’intelligence artificielle (technologie Adobe Sensei, accessible dans le module Bibliothèque). Ce mode s’appuie sur une analyse approfondie par Adobe de très nombreuses photos et il vous propose un réglage approprié aux vôtres pour vous éviter le recours aux actions manuelles.
Bien que ne privilégiant pas les traitements automatiques, je reconnais que ce mode propose des résultats plutôt satisfaisants. Lorsque je l’utilise, j’annule systématiquement les corrections de vibrance et de saturation que je trouve trop importantes pour les photos de paysage. Ce mode renforce trop les ciels bleus et la verdure (c’est personnel, faites l’essai). Il suffit pour cela de remettre à zéro les curseurs correspondants après avoir cliqué sur « Auto ».

Comment traiter des photos en mode automatique dans Lightroom
Une fois ces traitements globaux effectués, il ne vous reste plus qu’un nombre réduit de photos nécessitant des retouches locales. Les retouches locales vont s’appliquer sur des zones limitées de chaque photo pour :
- éclaircir ou assombrir,
- accentuer,
- renforcer la netteté,
- supprimer une tache ou un élément gênant.
Les deux outils les plus pratiques sont le filtre gradué et le filtre radial qui vous permettent d’accélérer les traitements.
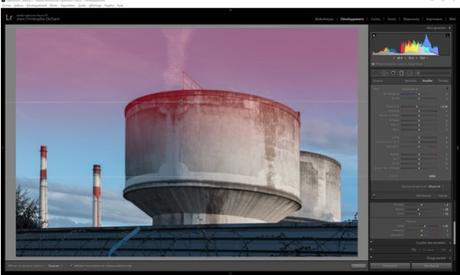
Comment changer le rendu du ciel avec le filtre gradué dans Lightroom

Comment traiter une zone avec le filtre radial dans Lightroom
Les taches de capteur et éléments gênants se retirent avec l’outil de correction des défauts.
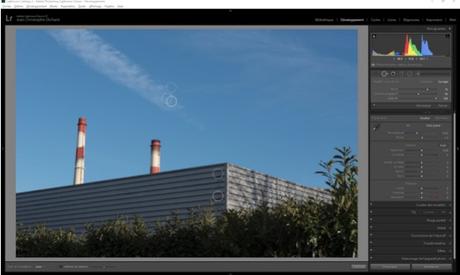
Comment retirer une tache de capteur avec Lightroom
Vous pouvez également utiliser le pinceau de retouche pour des actions sur des zones plus précises. Le fonctionnement des réglages est le même que pour les autres outils.
Notez que dans les versions les plus récentes de Lightroom vous pouvez cumuler l’outil pinceau et les filtres radial et dégradé afin de limiter leur portée à une zone plus précise encore.
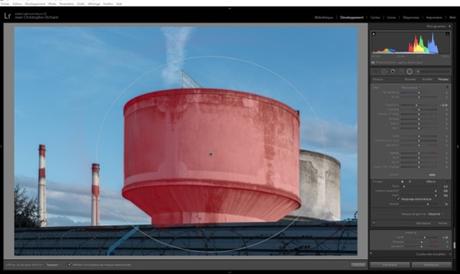
Comment utiliser le pinceau avec les outils filtre gradué et filtre radial de Lightroom
À ce stade toutes vos photos sont triées, classées et traitées. Il ne vous reste plus qu’à les présenter.
Etape 3 du flux de travail dans Lightroom : publication des photos
Qu’il s’agisse de les présenter à des proches, à un plus large public ou à des clients, vous pouvez vous contenter d’utiliser Lightroom et les outils et services complémentaires disponibles dans la formule Creative Cloud pour :
- publier vos photos sur le réseau social de votre choix,
- envoyer automatiquement vos photos sur votre smartphone et votre tablette dans l’application Lightroom CC mobile pour les projeter sur un écran TV ou les montrer,
- créer un livre de photographies depuis le module Livre de Lightroom Classic CC,
- ajouter des photos dans une galerie en ligne privée gérée par Lightroom Web pour les partager,
- ajouter les meilleures photos à votre site web personnel hébergé et géré par Adobe Portfolio (sans surcoût),
- créer une page web dédiée avec ajout de photos et textes hébergé par Adobe Spark Page,
- créer un diaporama vidéo depuis votre tablette pour présenter vos photos à l’aide d’Adobe Spark Video.
1- Publier sur les réseaux sociaux depuis Lightroom Classic CC
Vous pouvez publier vos photos sur les réseaux sociaux directement depuis Lightroom en utilisant les services de publication intégrés.
A l’installation, ces services comprennent la publication sur Facebook et Flickr, vous pouvez compléter cette liste en téléchargeant des services additionnels depuis le site Adobe (par exemple 500px). Cette méthode vous permet de publier un lot de photos en une fois et de mettre à jour les photos si vous modifiez le traitement ultérieurement
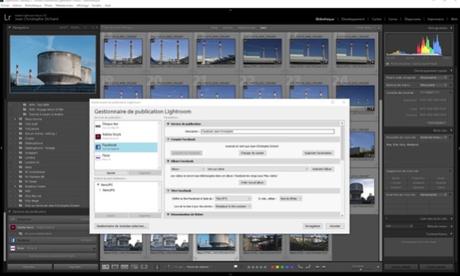
Comment partager une photo avec Lightroom CC Mobile
2- Publier sur les réseaux sociaux depuis Lightroom CC Mobile
L’autre méthode consiste à disposer de vos photos sur smartphone ou tablette pour les partager sur les réseaux sociaux à partir des applications mobiles dédiées. Cela vous permet de partager au fil de l’eau une ou plusieurs photos quand bon vous semble (par exemple une photo par jour sur Instagram pour un Projet 365).
Pour cela créez une collection dans Lightroom Classic CC dans laquelle vous glissez les photos sélectionnées. Enclenchez la synchronisation de cette collection avec les services Cloud d’Adobe et les photos sont envoyées automatiquement sur votre mobile dans l’application Lightroom CC Mobile (en fait des versions allégées des fichiers RAW dites mini-DNG).
Vous pouvez alors partager depuis Lightroom CC Mobile vers toute application de votre choix en ajoutant un filigrane sur les photos si vous le souhaitez.
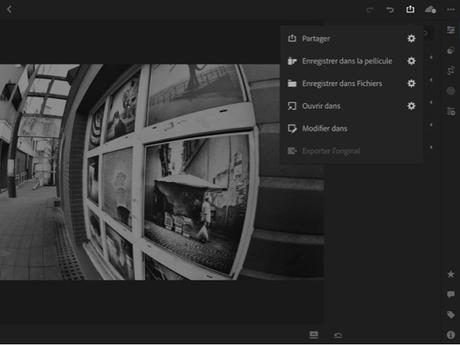
Comment partager une photo avec Lightroom CC Mobile
3- Créer un livre de photographies
Un bon moyen d’archiver vos photos est d’en faire un livre de photographies. C’est un support visible partout, par tout le monde, sans contrainte de format ou de logiciel. C’est aussi le support qui présente le moins de risque d’être perdu ultérieurement contrairement à vos fichiers et disques durs.
Un livre de photographies est un souvenir qu’il est toujours intéressant de conserver et de partager après un voyage, une fête de famille ou tout autre événement.
Pour créer un livre de photos il suffit de glisser les photos choisies dans une collection de Lightroom puis de créer le livre depuis le module Livres. Vous avez alors possibilité de choisir le format, la taille, le nombre de pages, la présentation et quelques autres paramètres. Ce module Livres est intégré au service d’impression Blurb, vous pouvez envoyer votre projet finalisé depuis Lightroom directement chez Blurb sans avoir à exporter vos photos.
Si vous préférez utiliser un autre service, vous pouvez créer un fichier PDF prêt à imprimer qu’il vous suffit ensuite de télécharger sur le site du prestataire choisi (prenez soin de vérifier les possibilités que chacun offre et les gabarits et profils nécessaires).
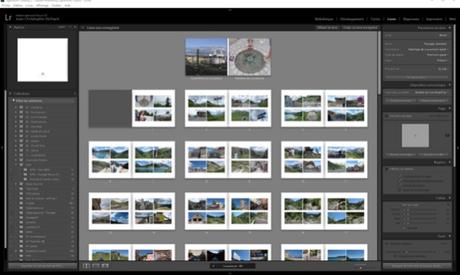
Comment créer un livre de photos avec Lightroom
4- Créer une galerie web
Partager des photos dans une galerie en ligne est un moyen simple et rapide de diffuser vos images à vos proches. Lightroom CC Web vous permet de créer une galerie web dont vous pouvez ensuite partager le lien d’accès avec les personnes intéressées par vos photos.
Glissez les photos choisies dans une collection Lightroom Classic CC synchronisée avec les services Cloud. Depuis votre navigateur web vous pouvez gérer la galerie qui s’est créée automatiquement (titre, photo de couverture, présentation). Cette galerie est hébergée par Adobe sans surcoût.
Ce système vous permet de montrer vos photos en autorisant ou non le téléchargement des fichiers par ceux qui reçoivent le lien. C’est un excellent moyen d’éviter l’envoi de fichiers par mail tout en gardant le contrôle sur le téléchargement des fichiers et la visibilité de la galerie (vous pouvez la supprimer à tout moment, la compléter comme retirer des photos sans changer le lien).
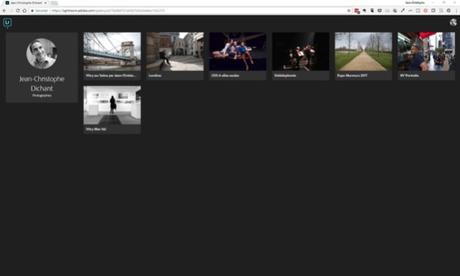
Comment créer une galerie web avec Lightroom CC Web
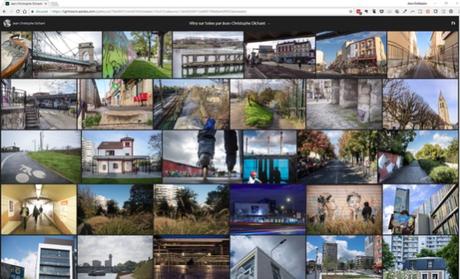
Les photos dans la galerie web avec Lightroom CC Web
5- Présenter vos photos sur votre site personnel
Si vous avez pris soin de créer et personnaliser votre site web depuis l’application en ligne Adobe Portfolio, il vous suffit de glisser vos meilleures photos dans une collection dédiée de Lightroom pour qu’elles apparaissent automatiquement sur votre site.
Ce système de gestion de photos en ligne vous permet de configurer la présentation de votre site (thème), de créer des pages additionnelles (par exemple Contact, Qui suis-je, A propos), d’ajouter des légendes et textes aux séries et photos.
Ce site web est hébergé par Adobe, vous n’avez pas besoin d’un hébergeur particulier ni de vous soucier de la gestion des sauvegardes.
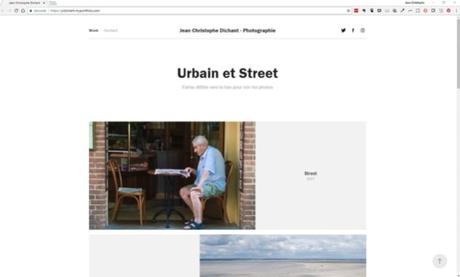
Comment gérer votre site web personnel avec Adobe Portfolio
6- Créer une page web dédiée
Le service Adobe Spark Page est un service en ligne (complété d’une application mobile) qui vous permet de créer une page web incluant vos photos et les textes de votre choix. Vous pouvez choisir parmi plusieurs styles de présentation pour l’ensemble.
Cette page web dispose de sa propre adresse que vous pouvez partager auprès de vos proches, elle est hébergée sur les serveurs Adobe.
C’est un moyen simple de faire la promotion d’un événement, de mettre en scène une série de photos, de créer un support de communication visuelle adapté à tous les écrans (la page est Responsive, elle s’adapte automatiquement). Le format est plus riche que celui de la galerie web et moins lourd (et bien plus rapide à créer) qu’un site web.
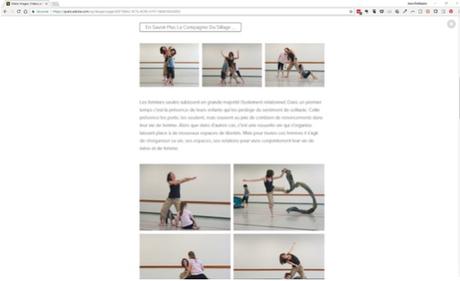
Comment créer une page web avec Adobe Spark Page
7- Créer un diaporama vidéo
Proposer un montage vidéo de vos photos sous forme de diaporama peut être une façon originale de les montrer, qu’il s’agisse du cercle familial comme d’un public plus large (par exemple sur le web).
Vous pouvez faire un diaporama vidéo de vos photos à l’aide de l’application mobile Adobe Spark Video ou de sa version en ligne qui vous permettent de combiner photos, extraits vidéos, sons et musique de fond.
L’application propose une sélection de musiques libres de droits utilisables dans les vidéos ainsi que plusieurs thèmes (modèles de présentations) pour varier les effets visuels.
La vidéo ainsi générée est hébergée sur les serveurs d’Adobe, ce qui vous permet d’en gérer la confidentialité et vous évite de devoir la poster sur un site de partage de vidéos (par exemple Youtube).
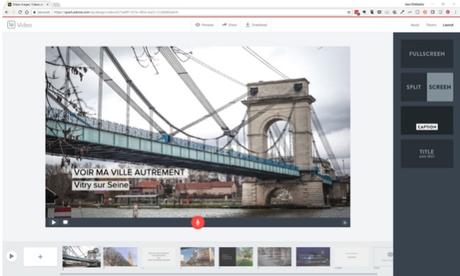
Comment créer une vidéo de vos photos avec Adobe Spark VIDEO
En conclusion
En adoptant un flux de travail qui vous correspond et répond à vos besoins vous pouvez trier, classer, traiter et présenter vos photos rapidement.
La méthode décrite ci-dessus me permet par exemple de faire des photos en journée et de finaliser les fichiers triés et prêts à être présentés en une à deux heures environ pour 300 à 500 photos sur la carte.
Ce délai est raisonnable si vous devez montrer les photos au commanditaire de la séance, il l’est aussi pour vous permettre de traiter les photos du week-end le dimanche soir avant d’en disposer librement dès le début de semaine. Ce qui vous évite de remplir vos disques durs de fichiers à trier pendant des mois avant que ces mêmes disques ne saturent.
Si vous avez un peu plus de liberté, je ne peux que vous engager à prendre le temps nécessaire à l’editing (le tri des photos) car voir vos photos après quelques jours peut vous aider à adopter un autre regard. C’est souvent un facteur de qualité pour le choix final.
Pour aller plus loin …
Si cette méthode vous intéresse, je vous propose de partager mon écran avec vous pour vous montrer plus en détail les opérations de tri, de classement et de traitement.
Rendez-vous sur le site www.traitement-photos.com pour recevoir une série de vidéos gratuites que vous pourrez consulter à votre rythme.
L’article Gérer et traiter vos photos : techniques simples à appliquer est apparu en premier sur Apprendre la photographie animalière.

