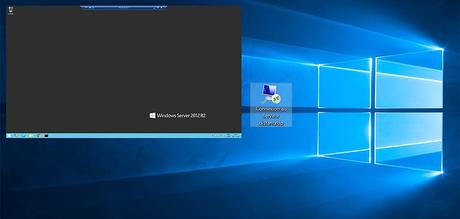
La plupart des moyennes et grandes entreprises ont un serveur informatique qui permet à plusieurs employés, par exemple, de travailler à distance sur des logiciels communs. Habituellement, on accède à ce serveur par une simple connexion Bureau à distance sous Windows. S'il y a deux écrans branchés à l'ordinateur, la fenêtre du Bureau à distance peut ne pas s'ouvrir sur l'écran que l'on souhaite la voir s'afficher. Cet article explique comment afficher par défaut la connexion à distance sur l'écran de son choix.
Avant d'aller plus loin, je vous propose une petite mise en situation. Ce matin, vous avez décidé d'inverser l'ordre des deux écrans branchés à votre ordinateur. L'écran principal situé à votre gauche est maintenant devenu votre écran secondaire. Il est plus grand et vous préférez utiliser celui-ci à l'avenir pour travailler avec vos logiciels, alors que votre bureau de Windows sera toujours accessible sur l'écran de droite qui est plus petit.
Après avoir fait cette modification, la fenêtre de votre connexion Bureau à distance s'est ouverte par défaut sur votre écran principal (donc celui de droite) et non sur l'écran secondaire sur lequel vous souhaiteriez la voir s'afficher. Même si vous tentez de la déplacer sur l'autre écran, de la fermer et de l'ouvrir à nouveau, la connexion à distance s'ouvre toujours sur l'écran de droite.
Note : le " problème " mentionné ci-haut survient généralement quand on ouvre la connexion Bureau à distance depuis un fichier de connexion " .rdp ". Ce fichier est créé en ouvrant l'utilitaire " Bureau à distance " (commande " mstsc.exe ") de Windows et en cliquant sur le bouton " Enregistrer sous ". On utilise ce type de fichier notamment pour enregistrer des configurations de connexion à un serveur informatique spécifique. On peut ainsi avoir plusieurs fichiers RDP pour se connecter à différents serveurs d'entreprise sans avoir à modifier chaque fois les informations de l'outil Bureau à distance de Windows.
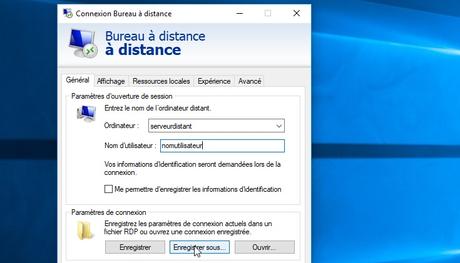
Voici donc deux solutions qui devraient vous permettre d'afficher la fenêtre de connexion Bureau à distance de Windows sur l'écran de votre choix.
En considérant le fait que vous ouvrez votre connexion Bureau à distance Windows depuis un fichier " .rdp ", suivez ces étapes :
- Supprimer le fichier RDP
- Ouvrir le raccourci Bureau à distance depuis le menu Démarrer ou en faisant une recherche de l'outil " mstsc.exe ", puis déplacer la fenêtre de l'outil sur l'écran où l'on souhaite ouvrir la connexion.
- Entrer les infos de connexion et enregistrer le tout dans un nouveau fichier RDP avec le bouton " Enregistrer sous ".
La fenêtre devrait maintenant s'ouvrir sur l'écran où l'on a configuré la nouvelle connexion.
Un peu plus complexe que la première solution, la deuxième astuce consiste à modifier dans le bloc-notes de Windows le fichier de connexion Bureau à distance " .rdp ". Vous aurez sûrement compris que les configurations de la connexion Bureau à distance de Windows peuvent être modifiées d'une autre façon que par l'interface graphique de l'utilitaire.
Pour ouvrir le fichier " .rdp " avec le bloc-notes et le modifier, simplement faire un clic droit sur le fichier en question, puis cliquer sur " Ouvrir avec " et choisir l'application " Bloc-notes " de Windows.
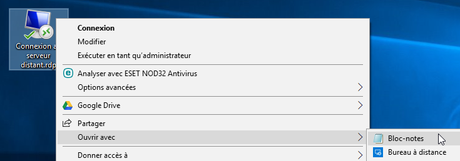
Une fois ouvert dans le bloc-notes, chercher la configuration suivante dans le fichier : " winposstr:s: ". Celle-ci est accompagnée de plusieurs chiffres. Il faudra modifier certains d'entre eux en fonction de la résolution de l'écran sur lequel vous souhaitez voir s'afficher la fenêtre de connexion de bureau à distance.
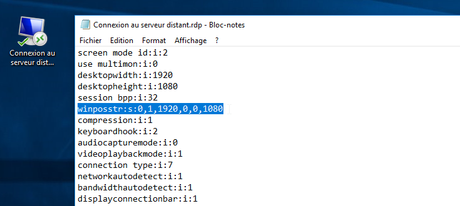
Si, par exemple, votre écran a une résolution de 1920 x 1080 pixels, vous devez modifier la configuration " winposstr:s:0,1: " comme suit :
winposstr:s:0,1,1920,0,0,1080Note : seules les quatre dernières valeurs doivent être changées (on ne modifie pas " 0,1 " qui suit la configuration " winposstr:s: ").
Écran à gauche ou à droite ?La configuration telle que montrée ci-haut s'applique dans le cas où vous avez seulement deux écrans branchés à votre ordinateur et que vous souhaitez afficher la fenêtre de Bureau à distance sur l'écran de droite.
Si l'écran sur lequel vous souhaitez afficher par défaut la fenêtre de bureau à distance est celui de gauche, vous devrez ajouter un trait d'union " - " devant le chiffre qui correspond à la valeur " horizontale " de la résolution de votre écran (ici c'est 1920 pixels) :
winposstr:s:0,1,-1920,0,0,1080
Il ne reste plus qu'à sauvegarder le fichier ouvert dans le bloc-notes et tester la connexion Bureau à distance en lançant le fichier " .rdp " modifié.
Si vous changez éventuellement la résolution de l'écran où s'affiche la connexion Bureau à distance, il faudra modifier à nouveau ce fichier pour entrer les nouvelles valeurs. Sans cela, la fenêtre du Bureau à distance risque de sortir de l'écran si sa résolution a été diminuée.
Ressource sur la modification d'un fichier RDP :http://social.technet.microsoft.com/wiki/contents/articles/665.how-to-set-the-monitor-for-a-remote-desktop-session-in-a-multi-monitor-setup.aspx


Laisser une réponse
