Seulement le problème est le suivant : il arrive (souvent) qu'on ait supprimé par erreur un fichier et qu'on ne puisse pas le retrouver. Cela m'est arrivé avec un fichier zip envoyé par Wetransfer par un client. J'ai supprimé le fichier par inadvertance et je me sentais mal à l'aise d'envoyer au client un email du type " Excusez-moi, j'ai supprimé votre fichier pourriez-vous me le renvoyer ? ". Ca ne fait pas très pro ... Du coup pour éviter cette gêne, j'ai cherché des solutions. J'en ai trouvé une très bien et je vais vous la présenter !
EaseUS Data Recovery Wizard for Mac
C'est grâce à une recherche sur le plus célèbre des moteurs de recherche (Google) que j'ai trouvé EaseUS Data Recovery Wizard pour Mac OS. En effet je recherchais un logiciel capable d'aller retrouver des fichiers supprimés (même de la corbeille) pour Mac. Il faut savoir que cette application est payante.
Je vous préviens, je suis plutôt quelqu'un de méfiant et je me méfiais de ce type de solutions. Heureusement le logiciel offre une version d'évaluation assez intelligente : vous pouvez lancer gratuitement un scan et donc voir quels fichiers le logiciel retrouve. Par contre si vous souhaitez les restaurer là vous devrez acquérir une licence. Je trouve ça super car finalement vous ne payez que si le logiciel vous donne satisfaction. Tous les éditeurs devraient s'inspirer de ce fonctionnement à mon avis.
Je vais vous expliquer commenter récupérer vos fichiers supprimés sur Mac. Cela se passe en 5 étapes :
- Choisir le type de fichiers que vous recherchez
- Choisir le disque sur lequel vous souhaitez retrouver vos fichiers perdus
- Analyser les résultats du scan
- Trier les résultats du scan, retrouver vos fichiers supprimés
- Restaurer le ou les fichiers supprimés
Nous allons voir ensemble les détails de chaque étape.
Étape 1 : Choisir le type de fichiers que vous recherchez
Vous allez d'abord demander au logiciel quels types de fichiers vous souhaitez retrouver. Ca semble logique et cela vous évitera d'avoir trop de résultats. Vous pouvez bien sûr choisir de tout rechercher mais je ne le conseille pas. Vous pouvez chercher ces différents types de fichiers :
- Graphiques : Images, PNG, JPG, GIF, etc.
- Documents : Excel, Word, PDF, etc.
- Audios : MP4, WAV, etc.
- Vidéos : AVI, MP4, etc.
- Emails : Thunderbird, Outlook, etc.
- Archive : Zip, Rar, etc.
- Autres : tous les autres types de fichiers.
Une fois validé, vous devez cliquer sur le bouton " Next " qui se situe en haut à gauche de l'écran.
Étape 2 : Choisir le disque sur lequel vous souhaitez retrouver vos fichiers perdus
Personnellement je n'ai qu'un seul disque sur mon Macbook. Cependant si vous avez plusieurs disques, plusieurs partitions voire un disque dur externe, vous devrez choisir sur quel disque vous souhaitez retrouver vos fichiers perdus. Normalement sur cet écran tous vos disques s'affichent. Il suffit de cliquer sur le disque concerné.
Une fois le disque sélectionné, il vous suffira de cliquer sur le bouton " Scan " qui se situe en haut à gauche de l'écran. Personnellement j'ai choisi Archives. Je vais re-simuler la recherche de fichiers archives (Zip) que mes clients m'envoient régulièrement pour leurs projets (des photos, des cahiers des charges, etc).
A partir de là, le scan démarre automatiquement, il faut patienter. B ien entendu plus votre disque sera volumineux plus ce sera long. Le logiciel tente de vous indiquer une durée estimative du scan. Généralement ce n'est pas très long, moi j'ai un disque de 256 Go.
Étape 3 : Les résultats du scan
Vous risquez d'être déçu ... en tout cas ça a été mon cas au début. EaseUS Data Recovery Wizard me trouvait pas ou peu de fichiers. Mais en réalité c'est parce que le premier scan cherche les fichiers récemment supprimés.
En fait, il faut lancer ensuite un " Deep Scan ", le bouton se trouve en haut à gauche. De là un nouveau scan démarre. Il va être un peu plus long que le premier mais vous verrez que vous n'allez pas être déçu 🙂 !
Étape 4 : Trier les résultats du scan
Grâce au Deep Scan, le logiciel retrouve beaucoup plus de fichiers (des milliers dans mon cas). Il va maintenant falloir trier tout ça ... Vous pouvez classer les résultats selon 3 critères :
- Le chemin (Path) : Là c'est l'arborescence de votre mac, parfait si vous saviez où était rangé votre fichier avant sa suppression.
- Le type : Parfait si vous recherchez comme moi un type spécifique de fichier (ZIP dans mon cas).
- La date (Time) : Parfait si vous savez de quand date vos fichiers perdus, par exemple des photo souvenir de 2015.
A vous de choisir ce qui vous convient le mieux mais ce choix est très important car vous allez potentiellement passer beaucoup de temps retrouver vos fichiers !
Personnellement je préfère classer par types, EaseUS Data Recovery Wizard m'a retrouvé plus de 4800 fichiers !
Comme vous pouvez le voir, EaseUS Data Recovery Wizard a retrouvé plusieurs types d'archives : otf, ttf (polices d'écriture), pkg, dmg (programmes), zip et gzip (fichiers compressés), et bien d'autres encore.
C'est un zip que je cherche, mais il y en a des milliers ... Heureusement le logiciel permet de rechercher par nom. Du coup si vous vous souvenez du nom ou d'une partie du nom de votre fichier, vous allez gagner beaucoup de temps ! Sinon il faudra parcourir l'ensemble de vos fichiers.
Prenons un exemple, je recherchais 2 thèmes WordPress Premiums téléchargés sur Themeforest qu'un client m'avait envoyé. Je sais que ces fichiers contiennent toujours le mot " themeforest ", je vais donc faire une recherche sur " theme " :
Le logiciel retrouve plusieurs fichiers, le logiciel me donne leurs poids, la date des fichiers et le chemin qu'ils avaient (là où ils étaient rangés).
Étape 5 : Restaurer le ou les fichiers supprimés
C'est là que le logiciel vous demandera une clé de licence si vous utilisez la version d'évaluation.
La restauration est assez simple : il suffit de cocher les fichiers que l'on souhaite restaurer, puis de cliquer sur " Recover ".
Je vous ai réalisé une petite animation GIF pour vous montrer :
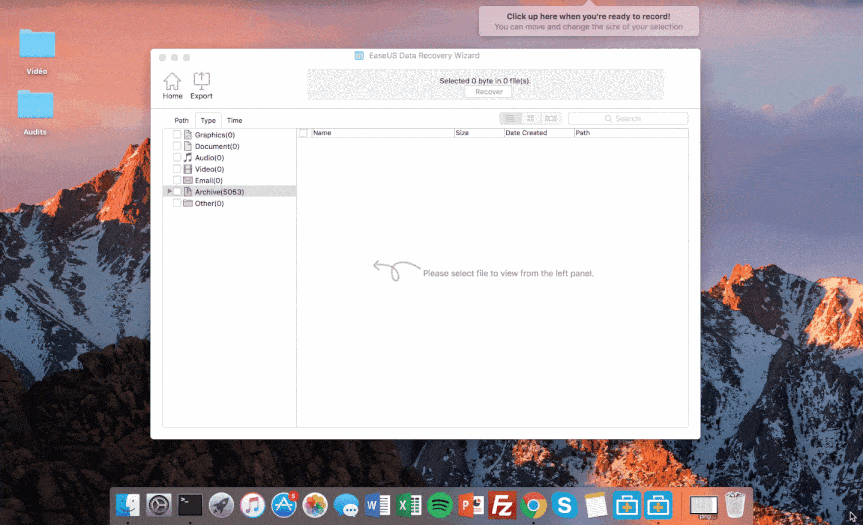
Vous pouvez exporter le rapport de scan. L'avantage étant que la prochaine fois que vous rechercherez un vieux fichier supprimé sur votre Mac, vous pourrez charger ce rapport et donc vous éviter la longue attente du Deep Scan.
Conclusion : J'ai réussi à récupérer mes fichiers supprimés sur mon Mac !
Voilà, personnellement je suis hyper satisfait de ce logiciel qui est quand même super pratique. La licence coûte 89,95$ et elle vaut son prix ! Vous aurez plus d'informations sur la page officielle du logiciel EaseUS Data Recovery Wizard for Mac. Si vous avez d'autres astuces je vous invite à les partager dans les commentaires.
Si vous avez une question concernant le logiciel j'y répondrais volontiers 🙂 !

Passionné de nouvelles technologies et de Webmarketing, j'ai créé ce blog dans le but de partager mes expériences, découvertes et quelques astuces. J'ai 2 activités : chargé de Webmarketing pour un éditeur de solution informatique et je suis consultant en Webmarketing (SEO, SEA, SMM) en Freelance.
