L’article ci-dessous a été rédigé par le consultant no.3 de notre banque de consultants. Pour en savoir plus sur ce consultant, jetez un coup d’œil à sa fiche!
Les formulaires, dans Excel, offrent aux utilisateurs beaucoup d’interaction et ils deviennent très puissants lorsqu’ils sont associés au langage VBA. Ils permettent de structurer la saisie de données plus aisément qu’un simple tableur Excel.
Cet article a pour objectif de montrer comment créer un formulaire personnalisé avec Visual Basic, dans le but d’alimenter une base de données avec l’information saisie. Il sera découpé en 3 parties afin de couvrir le maximum de fonctions offertes par Excel.
1. Design du formulaire
La conception d’un formulaire (ou userform) se fait de manière libre. En effet, Visual Basic permet de disposer différentes boîtes d’interactions, selon les besoins du développeur.
Voici comment insérer un formulaire dans Visual Basic:
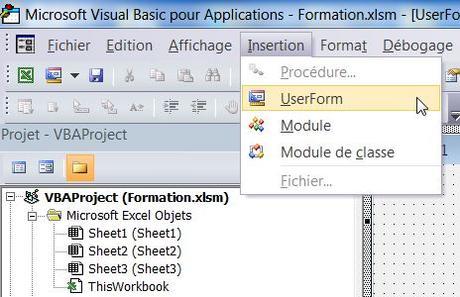
Visual Basic affiche alors un formulaire vierge ainsi qu’une boîte à outils qui permet, par la suite, de personnaliser le formulaire.
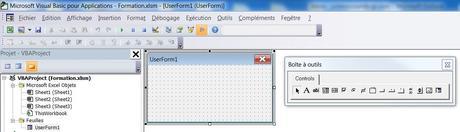
En cliquant sur le formulaire, ses propriétés apparaissent (Nom, Taille, Police, Couleur…).
Il est recommandé, dans un premier temps, de changer le nom du formulaire. Cela facilitera la programmation VBA par la suite.
- Le champ (Name) correspond au nom de programmation du formulaire (il ne peut pas contenir d’espace). Cet exemple utilisera le nom « Formulaire_Saisie ».
- Le champ Caption correspond au nom qui s’affichera sur le formulaire. Cet exemple utilisera le nom « Formulaire de saisie ».
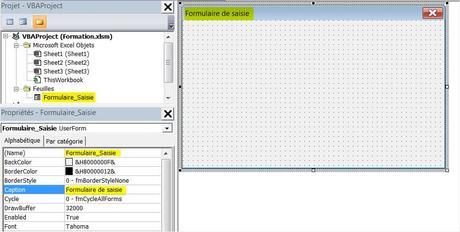
Une fois le formulaire paramétré, la boîte à outils permet de créer le formulaire.
Cet exemple utilisera seulement certaines commandes principales de la boîte à outils, afin de créer le formulaire.
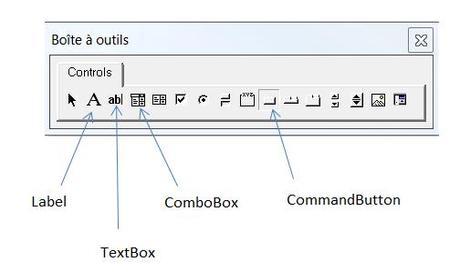
Label : étiquettes pour nommer les champs à saisir.
TextBox : boîtes de saisie dans lesquelles l’utilisateur devra effectuer une saisie.
ComboBox : listes déroulantes permettant à l’utilisateur de faire un choix.
CommandButton : boutons permettant l’exécution d’une action.
L’exemple suivant utilisera ces commandes pour créer le formulaire de saisie :
– 3 Label (Nom, Prénom, Ville)
– 2 TextBox (champ Nom, champ Prénom)
– 1 ComboBox (champ ville)
– 1 CommandButton (Valider)
Voici le résultat :
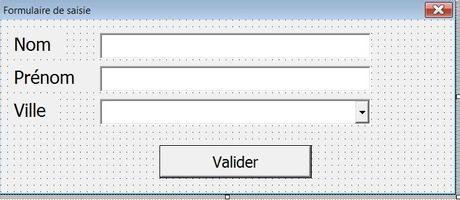
En cliquant sur les différentes commandes insérées, on peut voir leurs propriétés. Cela permet notamment de paramétrer la taille et la typographie de la Police de chaque commande.
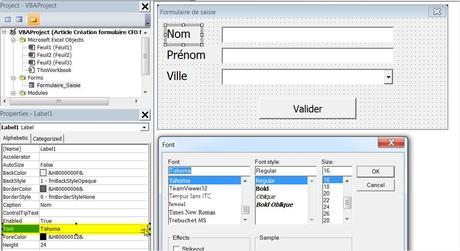
Afin de changer le nom de programmation ou le nom affiché des commandes, il faut suivre la même procédure que pour le changement des propriétés noms du formulaire, expliquées plus haut dans cet article.
Le design du formulaire étant finalisé, la suite consistera a développer en VBA les fonctionnalités du formulaire.
Ne manquez pas la suite de cet article! Abonnez-vous à notre blogue.
NOTRE OFFRE DE FORMATIONS

Le CFO masqué vous offre un vaste choix de formations Excel, notamment en tableaux de bord et en modélisation financière, ainsi qu’une série de formations en lien avec Power BI. Ces formations sont offertes en classe, en entreprise et en ligne. Nos formateurs sont des experts dans leur domaine et ils sont accrédités par Emploi-Québec et vous remettent un certificat, à la fin de chaque formation, que vous pouvez notamment utiliser pour faire reconnaître des heures de formation continue auprès de votre ordre professionnel. De plus, nos formations peuvent mener à l’obtention d’une accréditation.
Découvrez quelles formations vous conviennent
Pour info: 514-605-7112 ou [email protected]

