
Posted by Fabien
Découvrez ce tutoriel pour réussir l'installation du CMS le plus populaire nommé WordPress en ligne sur votre serveur ou en local sur votre ordinateur.
Les étapes pour installer WordPress
Installer WordPress est très simple. La méthode est quasiment toujours la même. En fonction de si vous voulez l'installer sur votre serveur ou l'installer en local, vous devrez simplement adapter vos outils.
Sommaire :Arrive prochainement
- Trouver un hébergeur
- Les différents bugs rencontrés à l'installation
Installer WordPress en local
Créer un serveur local
Pour ce faire vous devrez simplement télécharger les outils MAMP ou XAMPP qui vous permettront de simuler un serveur en local. J'utilise personnellement MAMP sur Mac.
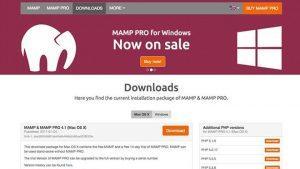
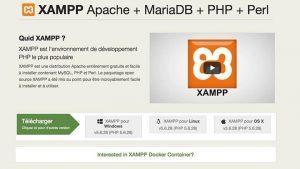
Une fois que vous avez téléchargé MAMP, vous devrez le configurer.
Retenez bien l'emplacement du fichier qui simulera votre serveur, le fichier nommé " htdocs ". Il se situe à l'adresse : /Applications/MAMP/htdocs.
Une fois MAMP configuré, lancez l'application et pensez à cliquer sur lancer les serveurs. Quand les deux icônes sont vertes, le serveur est en marche.
Vous pouvez accéder à votre serveur local à l'adresse : http://localhost:8888/
Votre serveur local est prêt.Pour enlever la page d'accueil de MAMP à chaque lancement, allez dans Préférences... > et décochez " Ouvrir la page d'accueil au démarrage ".
Les étapes pour installer WordPress en local :
1 - Téléchargez WordPress (n'utilisez pas le service WordPress.com, vous ne pourrez pas installer de plugin)
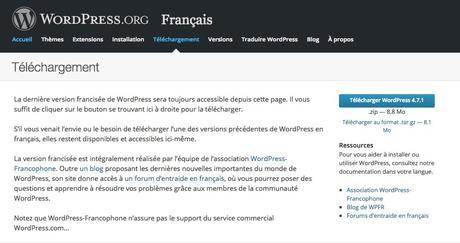
2 - Créez dans " Htdocs " un dossier avec le nom de votre site
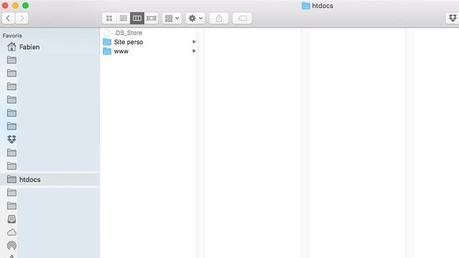
3 - Faites glisser l'archive de WordPress. Pas le fichier WordPress, uniquement son contenu (comme dans la video ci-dessus)
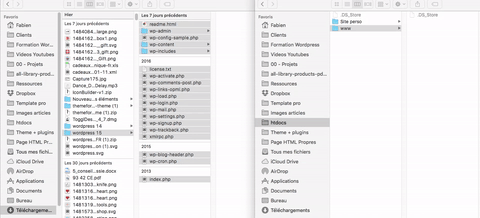
4 - Allez sur http://localhost:8888/ et cliquez sur le lien contenant le nom de votre site pour arriver à l'écran d'installation.
A partir d'ici nous allons créer une base de données.
Créer une base de donnée en local avec MAMP
1 - Allez à l'adresse : http://localhost:8888/MAMP/phpmyadmin.php?lang=fr
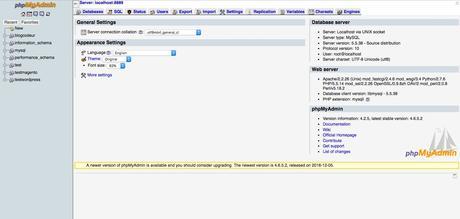
2 - Allez sur l'onglet " Databases "
3 - En dessous, entrez le nom de votre base de données et cliquez sur Create
Par défaut les identifiants et mots de passes sont " Root "
Vous avez créez une base de données sur MAMPUne fois votre base de données créée :
Retournez à l'écran d'installation sur http://localhost:8888/votre-site
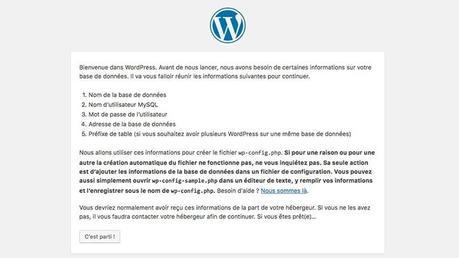
Entrez les informations concernant la base de données créée à l'instant.
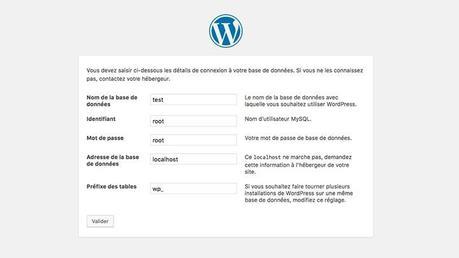
Validez et passez à l'étape suivante.
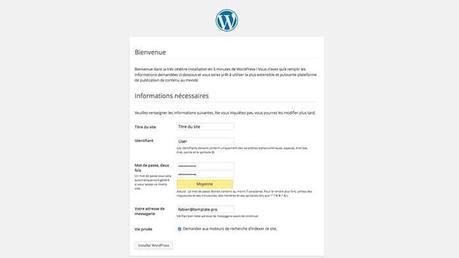
Installer WordPress sur un serveur
Les étapes pour installer Worpdress en ligne sont les mêmes que l'installation en local. Vous devrez simplement trouver des informations à des endroits différents.
Dans les grandes lignes voici les étapes :
- Achetez un nom de domaine et un hébergement
- Vous recevrez les informations concernant le FTP de votre serveur
- Utilisez Filezilla pour vous connecter au FTP et mettre l'archive de WordPress dedans
- Connectez-vous sur l'administration de votre hébergeur et trouvez l'endroit " créer une base de donnée "
- Une fois les informations de la base de données réceptionnées, allez sur l'adresse Web de votre site
- Remplissez les différentes informations dans l'interface de l'admin
- Cliquez sur commencer et votre WordPress sera installé en ligne.
Voici la vidéo pour expliquer la manipulation. N'hésitez pas à poser vos questions dans les commentaires de l'article.
Créer une base de donnée en ligne
Voici une vidéo pour voir comment créer une base de donnée en ligne si vous utilisez OVH.
Il existe plusieurs hébergeurs mais le fonctionnement sera similaire.
Aller plus loin :
Une fois votre site WordPress installé, vous pouvez consulter notre site pour trouver des thèmes WordPress ou le site de notre partenaire pour trouver des templates WordPress dans leurs sélections.
