Cet article vise à démontrer comment il est possible d’utiliser les graphiques à barres d’Excel pour créer des thermomètres horizontaux.
Données de départ
Pour illustrer notre exemple, nous utiliserons les données ci-dessous. La colonne Valeur comprend les valeurs associées à chacune de nos données. La colonne Écart à 100% est une colonne calculée. Elle fait la différence entre 100% et la valeur sous-jacente. Notez que nous avons posé des filtres sur notre table et que nous l’avons triée en ordre croissant de valeurs.
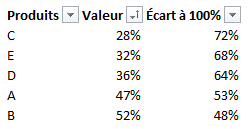
Graphique à barres régulier
La majorité des utilisateurs d’Excel vont créer un graphique à barres semblable à celui-ci dessous, à partir des données des colonnes Produits et Valeur.
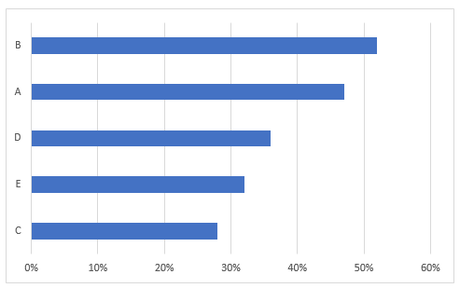
Graphique sous forme de thermomètre horizontal
Mais il est également possible de présenter quelque chose d’un peu plus percutant visuellement, comme le graphique en forme de thermomètre horizontal, ci-dessous.
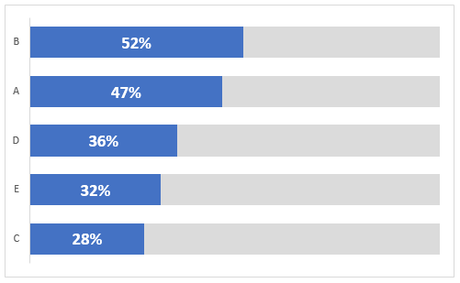
Première étape
Pour réaliser ce graphique, vous pouvez d’abord tracer le graphique à barres régulier, présenté ci-dessus. Ensuite, vous pouvez modifier la largeur entre les séries de données (Gap Width). Dans cet exemple, nous avons utilisé 57%.
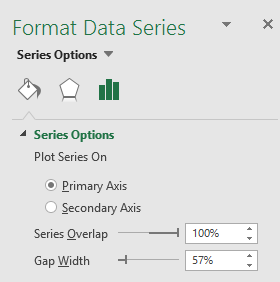
Vous pouvez également supprimer les axes horizontaux et les titres, afin d’obtenir el résultat suivant.
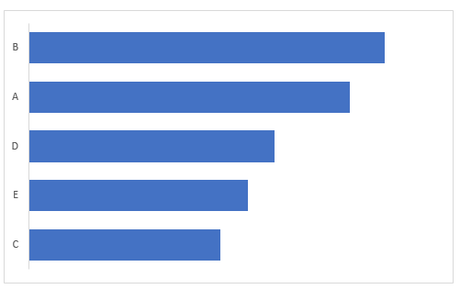
Deuxième étape
À cette étape-ci, il pourrait être tentant de simplement aller sélectionner notre colonne Écart à 100% pour l’ajouter à notre graphique. Toutefois, le graphique à barres régulier travaille avec une seule série de données. Il ne permet donc pas cette action.
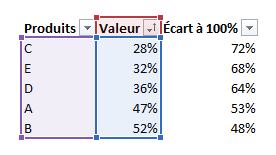
Pour cette raison, vous devez modifier votre type de graphique et choisir le graphique empilé à 100% (100% stacked bar).
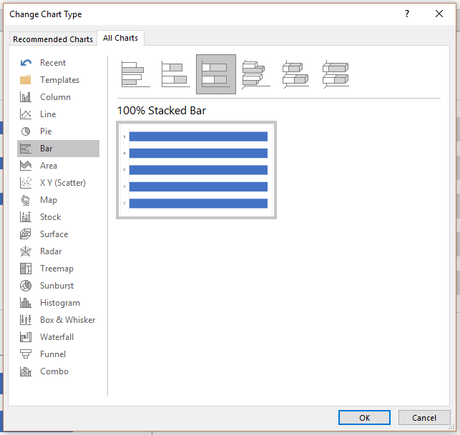
Troisième étape
Vous devrez ensuite vous rendre dans le menu Sélectionner les données (Select Data) et vous assurer de créer deux séries de données, l’une à partir de la colonne Valeur et l’autre à partir de la colonne Écart à 100%.
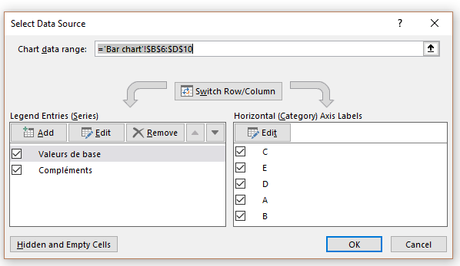
Quatrième étape
Vous pouvez maintenant jouer avec les couleurs de votre graphique et les étiquettes de données.
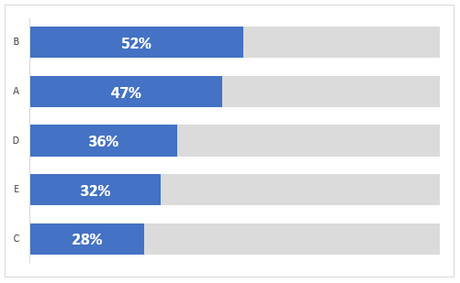
Ce type de trucs vous intéresse?
Jetez un coup d’œil à notre formation Excel – Créer des visualisations de données pertinentes.
NOTRE OFFRE DE FORMATIONS

Le CFO masqué vous offre un vaste choix de formations Excel, notamment en tableaux de bord et en modélisation financière, ainsi qu’une série de formations en lien avec Power BI. Ces formations sont offertes en classe, en entreprise et en ligne. Nos formateurs sont des experts dans leur domaine et ils sont accrédités par Emploi-Québec et vous remettent un certificat, à la fin de chaque formation, que vous pouvez notamment utiliser pour faire reconnaître des heures de formation continue auprès de votre ordre professionnel. De plus, nos formations peuvent mener à l’obtention d’une accréditation.
Découvrez quelles formations vous conviennent
Pour info: 514-605-7112 ou [email protected]

