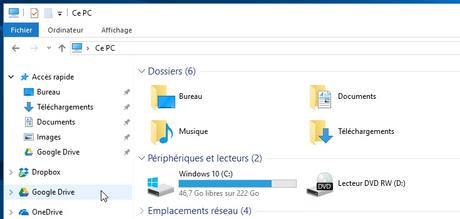
Si vous avez installé l'outil de synchronisation de Google Drive dans Windows 10, vous avez sûrement remarqué comme moi que son raccourci dans l'Explorateur de fichiers est ajouté uniquement à l'Accès rapide du volet de navigation. Les services similaires Dropbox et OneDrive (ce dernier est déjà intégré à Windows 10) ont plutôt un raccourci créé à un niveau supérieur qui ne peut pas être supprimé. Voici comment obtenir la même chose avec Google Drive.
Attention : Comme à chaque astuce un peu plus technique et complexe, je dois vous mettre en garde sur la procédure suivante. Elle consiste à modifier la base de registre de Windows et doit être exécutée par une personne qui a des connaissances un peu plus avancées en informatique. Je ne pourrai pas être tenu responsable des problèmes qui pourraient être occasionnés sur votre ordinateur suite à la mise en exécution de cette procédure.
Par défaut, l'installation de l'utilitaire de synchronisation Google Drive crée seulement ce raccourci dans l'Accès rapide de l'Explorateur de fichiers :
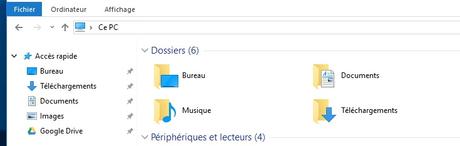
Mon astuce permet d'obtenir plutôt un raccourci de ce type dans l'Explorateur de fichiers de Windows 10 :
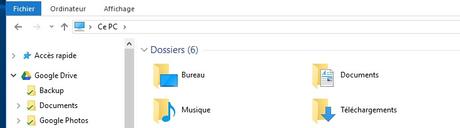
Comme vous pouvez le voir sur la capture d'écran, le principal avantage de ce raccourci par rapport à celui de l'Accès rapide est la possibilité de développer les sous-répertoires de Google Drive et d'accéder à ceux-ci depuis le volet de navigation.
Modification de la base de registre de WindowsLe tout peut ainsi être réalisé avec une simple modification de la base de registre de Windows. Pour vous faciliter la tâche, je vous propose de télécharger sur mon Dropbox une archive au format " .zip " qui contient un fichier de registre Windows nommé " Ajout Google Drive dans Explorateur Windows.reg ".
Une simple exécution du fichier de registre va permettre d'obtenir le raccourci de Google Drive dans l'Explorateur de fichiers. Sachez toutefois qu' il faut apporter deux petites modifications dans ce fichier avant de l'exécuter.
Après avoir téléchargé mon archive et extrait le fichier de registre dans un dossier de votre ordinateur, ouvrez-le avec le Bloc-notes de Windows. Vous pouvez l'ouvrir simplement par un clic droit sur le fichier et en cliquant sur " Modifier " dans le menu contextuel.
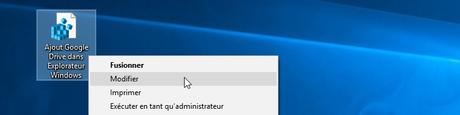
Voici le contenu du fichier de registre (vous pouvez alors créer votre propre fichier de registre ayant l'extension .reg et copier / coller dans celui-ci le texte ci-dessous) :
Windows Registry Editor Version 5.00
[HKEY_CURRENT_USER\Software\Classes\Wow6432Node\CLSID\{81539FE6-33C7-4CE7-90C7-1C7B8F2F2D41}]
@="Google Drive"
"System.IsPinnedToNamespaceTree"=dword:00000001
"SortOrderIndex"=dword:00000042
[HKEY_CURRENT_USER\Software\Classes\Wow6432Node\CLSID\{81539FE6-33C7-4CE7-90C7-1C7B8F2F2D41}\InProcServer32]
@=hex(2):25,00,53,00,59,00,53,00,54,00,45,00,4D,00,52,00,4F,00,4F,00,54,00,\
25,00,5C,00,73,00,79,00,73,00,74,00,65,00,6D,00,33,00,32,00,5C,00,73,00,68,\
00,65,00,6C,00,6C,00,33,00,32,00,2E,00,64,00,6C,00,6C,00,00,00
[HKEY_CURRENT_USER\Software\Classes\Wow6432Node\CLSID\{81539FE6-33C7-4CE7-90C7-1C7B8F2F2D41}\ShellFolder]
"FolderValueFlags"=dword:00000028
"Attributes"=dword:f080004d
[HKEY_CURRENT_USER\Software\Classes\CLSID\{81539FE6-33C7-4CE7-90C7-1C7B8F2F2D41}]
@="Google Drive"
"System.IsPinnedToNamespaceTree"=dword:00000001
"SortOrderIndex"=dword:00000042
[HKEY_CURRENT_USER\Software\Classes\CLSID\{81539FE6-33C7-4CE7-90C7-1C7B8F2F2D41}\InProcServer32]
@=hex(2):25,00,53,00,59,00,53,00,54,00,45,00,4D,00,52,00,4F,00,4F,00,54,00,\
25,00,5C,00,73,00,79,00,73,00,74,00,65,00,6D,00,33,00,32,00,5C,00,73,00,68,\
00,65,00,6C,00,6C,00,33,00,32,00,2E,00,64,00,6C,00,6C,00,00,00
[HKEY_CURRENT_USER\Software\Classes\CLSID\{81539FE6-33C7-4CE7-90C7-1C7B8F2F2D41}\ShellFolder]
"FolderValueFlags"=dword:00000028
"Attributes"=dword:f080004d
[HKEY_CURRENT_USER\Software\Classes\Wow6432Node\CLSID\{81539FE6-33C7-4CE7-90C7-1C7B8F2F2D41}\DefaultIcon]
@="C:\\Program Files (x86)\\Google\\Drive\\googledrivesync.exe,0"
[HKEY_CURRENT_USER\Software\Classes\Wow6432Node\CLSID\{81539FE6-33C7-4CE7-90C7-1C7B8F2F2D41}\Instance]
"CLSID"="{0E5AAE11-A475-4c5b-AB00-C66DE400274E}"
[HKEY_CURRENT_USER\Software\Classes\Wow6432Node\CLSID\{81539FE6-33C7-4CE7-90C7-1C7B8F2F2D41}\Instance\InitPropertyBag]
"Attributes"=dword:00000011
"TargetFolderPath"="%USERPROFILE%\\Google Drive"
[HKEY_CURRENT_USER\SOFTWARE\Microsoft\Windows\CurrentVersion\Explorer\HideDesktopIcons\NewStartPanel]
"{81539FE6-33C7-4CE7-90C7-1C7B8F2F2D41}"=dword:00000001
[HKEY_CURRENT_USER\SOFTWARE\Microsoft\Windows\CurrentVersion\Explorer\Desktop\NameSpace\{81539FE6-33C7-4CE7-90C7-1C7B8F2F2D41}]
@="Google Drive"
[HKEY_CURRENT_USER\Software\Classes\CLSID\{81539FE6-33C7-4CE7-90C7-1C7B8F2F2D41}\DefaultIcon]
@="C:\\Program Files (x86)\\Google\\Drive\\googledrivesync.exe,0"
[HKEY_CURRENT_USER\Software\Classes\CLSID\{81539FE6-33C7-4CE7-90C7-1C7B8F2F2D41}\Instance]
"CLSID"="{0E5AAE11-A475-4c5b-AB00-C66DE400274E}"
[HKEY_CURRENT_USER\Software\Classes\CLSID\{81539FE6-33C7-4CE7-90C7-1C7B8F2F2D41}\Instance\InitPropertyBag]
"Attributes"=dword:00000011
"TargetFolderPath"="%USERPROFILE%\\Google Drive"
Trouvez et remplacez dans le fichier les deux valeurs %USERPROFILE% par le chemin complet vers le répertoire de Google Drive qui se trouve généralement dans votre dossier utilisateur de Windows. Voici un exemple basé sur mon ordinateur :
Avant :"TargetFolderPath"="%USERPROFILE%\\Google Drive"Après :
"TargetFolderPath"="C:\\Users\\dominic.desbiens\\Google Drive"
Note : il est important de conserver la structure avec les " \\ " telle qu'elle est inscrite dans le fichier de registre original.
Lorsque les deux lignes contenant %USERPROFILE% ont été modifiées, enregistrez le fichier de registre et exécutez-le. Google Drive est ajouté à l'Explorateur de Windows immédiatement après l'exécution du fichier de registre. Il n'est donc pas nécessaire de redémarrer l'ordinateur.
Comment trouver l'adresse vers le dossier de Google Drive ?Pour récupérer l'adresse du chemin complet vers le dossier de Google Drive, rendez-vous dans ce dernier et faites un clic droit de la souris sur la barre d'adresse de l'Explorateur de fichiers de Windows. Cliquez ensuite sur " Copier l'adresse en tant que texte ". Vous pouvez alors coller dans le fichier de registre l'adresse en apportant les modifications nécessaires pour respecter la structure (avec les \\ notamment).
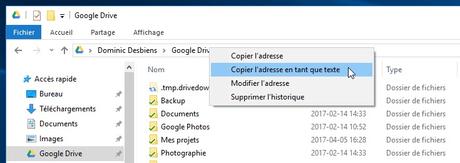
Dans le menu contextuel de la barre d'adresse, vous pouvez aussi cliquer sur " Modifier l'adresse " pour faire apparaître l'adresse du dossier Google Drive que vous pouvez copier vous-même.
 Et si je veux supprimer le raccourci de l'Explorateur de fichiers de Windows ?
Et si je veux supprimer le raccourci de l'Explorateur de fichiers de Windows ? Si vous avez ajouté avec succès le raccourci de Google Drive dans l'Explorateur de fichiers, mais que vous souhaitez l'enlever ultérieurement, il est toujours possible de le faire avec une autre modification de la base de registre.
Dans le fichier archive (.zip) téléchargé plus tôt sur mon Dropbox, vous trouverez un fichier de registre nommé " Retirer Google Drive dans Explorateur Windows.reg ". Faites un double-clic sur ce fichier pour l'exécuter. Il sert à supprimer les clés de registre créées à l'étape précédente.
Vous avez des questions sur ce tutoriel ou des remerciements à me faire ? Commentez cet article !
Mon astuce est basée sur un projet GitHub accessible ici : https://github.com/svenkle/google-drive-add-to-explorer


Laisser une réponse
