Il arrive parfois que l’on veuille présenter une valeur importante à travers une visualisation. En effet, il a été prouvé qu’une audience retiendra davantage une valeur qui est fournie par une visualisation. Plusieurs types de visualisations peuvent être utilisées pour transmettre une seule valeur et l’une d’entre elle est le graphique en gaufre (Waffle Chart). Cet article vise à démontrer comment créer un graphique en gaufre avec Excel.
Graphique en gaufre dans Power BI
Power BI vous offre la possibilité de créer une visualisation en gaufre. Celle-ci n’est toutefois pas disponible dans les visualisations intégrées dans Power BI. Elle est plutôt disponible à partir de la galerie d’éléments visuels personnalisés.
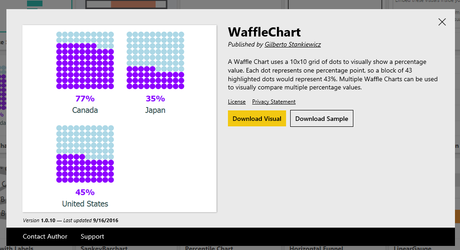
Graphique en gaufre dans Excel
Dans Excel toutefois, il n’existe aucun graphique prédéfini pour tracer une visualisation en gaufre. Vous devrez donc user d’un peu d’imagination.
D’abord, il faut vous assurer de bien comprendre vos données et de savoir comment vous souhaitez construire votre gaufre. Par exemple, ci-dessous, je désire dessiner une gaufre avec 10 éléments par ligne (largeur) et 5 éléments par colonne (hauteur). Au total, j’obtiendrai donc une gaufre de 10*5 éléments, i.e. 50 éléments. Si la valeur que je souhaite représenter est 90%, je devrai donc utiliser 45 comme valeur d’entrée dans ma gaufre. J’insère donc la valeur 45 dans la cellule B8. Dans la colonne C, j’ai une formule qui prend le minimum entre 10 (le nombre maximum d’éléments d’une ligne) et la valeur correspondante dans la colonne B. Les valeurs de la colonne B sont obtenues en soustrayant la valeur de la colonne C de la ligne précédente de la valeur de la colonne B de la ligne précédente. Autrement dit, on alloue les 45 points entre les 50 éléments disponibles et ce, ligne par ligne. En B12, on retrouve donc la valeur 5 (15-10) et en C12, on retrouve la valeur 5 (minimum entre 10 et 5). C’est ce qui permet d’afficher les 5 cercles bleus dans la gaufre. Dans la colonne D, on retrouve les valeurs nécessaires pour les cercles gris. On fait donc seulement la différence entre 10 et la valeur de la colonne C. C’est pourquoi on obtient la valeur 5 en D12, qui représente les 5 cercles gris de la gaufre.
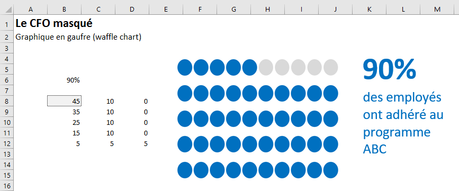
Pour obtenir le graphique ci-dessus, j’ai d’abord tracé un graphique en barres empilées, tel qu’illustré ci-dessous.
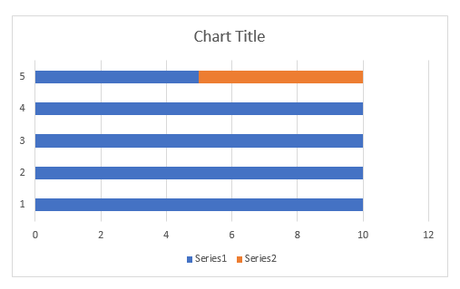
Je me suis ensuite débarrassée de tous les éléments inutiles. Il suffit de cliquer sur l’élément à supprimer et de cliquer ensuite sur la touche DELETE/SUPPRIMER de votre clavier.
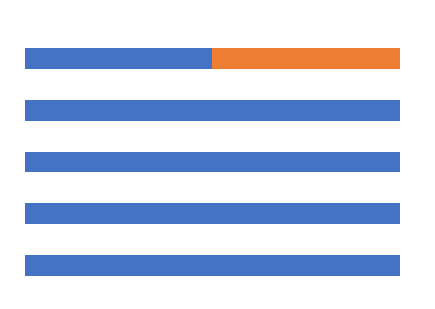
J’ai ensuite remplacé les remplissages de mes séries par des images et j’ai retiré les bordures.
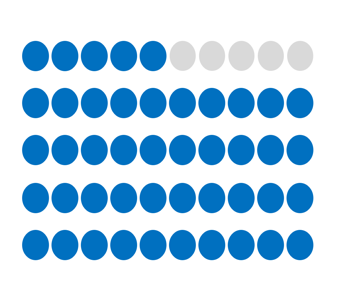
J’ai également modifié quelques paramètres.
Je me suis d’abord assurée que les images étaient à l’échelle des données
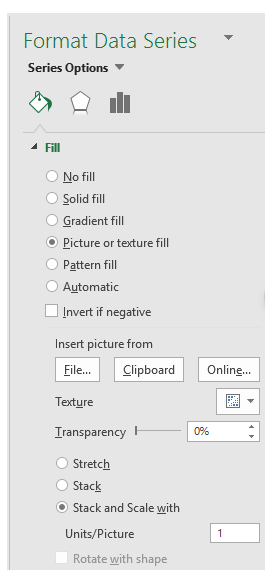
J’ai également modifié la largeur entre les séries, afin de les rapprocher.
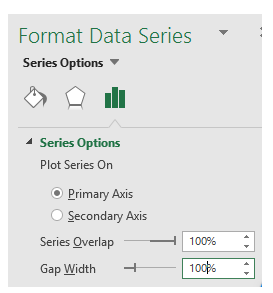
Je me suis aussi assurée de modifier l’axe des X pour montrer des valeurs jusqu’à 10.
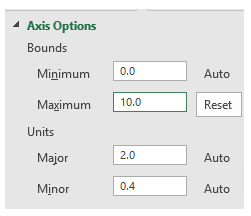
J’ai ensuite ajouté une zone de texte, que j’ai liée à ma cellule qui comprend le % à afficher et j’ai ajouté une deuxième zone de texte pour présenter le texte correspondant.
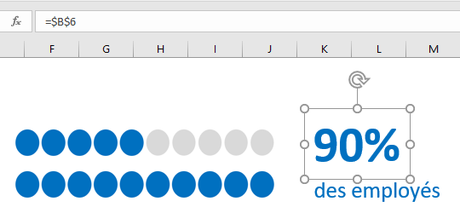
Au final, quand je change la valeur initiale, mon graphique et ma zone de texte se mettent à jour, comme suit:
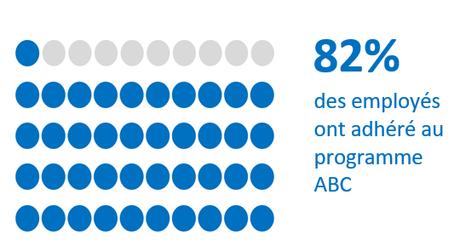
Êtes-vous intéressé par l’élaboration de visualisation de données?
Si le sujet des visualisations de données vous intéresse, sachez que nous offrirons une formation qui traitera exclusivement de ce sujet, dès septembre. Si vous souhaitez être avisé lorsque cette formation sera disponible, veuillez simplement remplir les champs ci-dessous:
NOTRE OFFRE DE FORMATIONS

Le CFO masqué vous offre un vaste choix de formations Excel, notamment en tableaux de bord et en modélisation financière, ainsi qu’une série de formations en BI libre-service. Ces formations sont offertes en classe, en entreprise et en ligne. Nos formateurs sont des experts dans leur domaine et ils sont accrédités par Emploi-Québec et vous remettent un certificat, à la fin de chaque formation, que vous pouvez notamment utiliser pour faire reconnaître des heures de formation continue auprès de votre ordre professionnel.
Découvrez quelles formations vous conviennent
Pour info: 514-605-7112 ou [email protected]

