
Voici une mise en situation : vous lancez un logiciel sous Windows et la fenêtre n'apparaît pas sur votre écran. Pourtant, l'icône du logiciel est bien présente dans la barre des tâches et démontre qu'il est bien lancé. Que se passe-t-il ? Il se peut que votre logiciel soit en dehors de la zone d'affichage de votre écran principal ou qu'elle ait été trop réduite au point de la faire disparaître. Je vous propose une piste de solution pour résoudre ce problème.
Cette problématique sur Windows est plutôt rare, mais il est possible que vous soyez confronté à celle-ci un jour ou l'autre. J'ai moi-même vécu cette situation récemment. Dans mon cas, je lançais Microsoft Outlook et il n'apparaissait pas à l'écran. Je me suis rapidement rendu compte que la fenêtre en taille réduite était devenue si petite qu'elle n'apparaissait plus. Lorsque je pointais l'icône de la barre des tâches et sa miniature, je voyais ceci :

Alors qu'en principe on doit voir ceci :
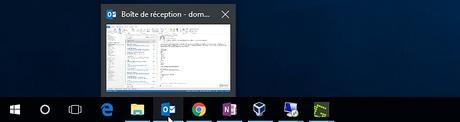
La seule façon d'afficher à nouveau la fenêtre Outlook (agrandie) était de pointer son icône de la barre des tâches et sa miniature, de cliquer sur celle-ci avec le bouton droit de la souris et cliquer sur " Agrandir " :
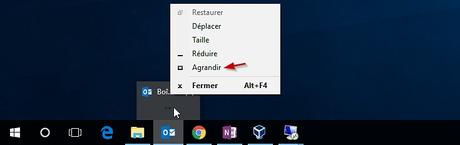
Un clic sur " Agrandir " fait donc apparaître la fenêtre du logiciel en plein écran. Si on réduit la taille de la fenêtre dans un affichage normal (non en plein écran), elle disparaît à nouveau.
Plusieurs causes possibles pour un même problèmeUn logiciel Windows qui n'apparaît plus à l'écran après son lancement peut ainsi être dû à une taille de fenêtre trop réduite, mais aussi au fait que la fenêtre du logiciel soit affichée hors du bureau de Windows.
Dans le premier cas, un bogue d'affichage peut avoir causé le problème. Dans le deuxième cas, la problématique peut survenir notamment lorsque vous débranchez un deuxième écran de votre ordinateur ou après avoir déplacé non intentionnellement la fenêtre du logiciel Windows hors de l'écran principal. Il suffit d'un mauvais mouvement de la souris pour forcer l'application épinglée à mémoriser une mauvaise position de fenêtre.
Des solutions simples plutôt méconnues...Je vous propose ici des solutions qui s'appliquent à l'une ou l'autre des causes du problème de fenêtre Windows qui a disparu.
Déplacer ou modifier la taille de la fenêtre par la miniature de la barre des tâchesCette astuce s'applique autant au problème de fenêtre de taille trop réduite qu'à celui de la fenêtre qui se trouve en dehors de la zone d'affichage de votre écran principal. Il faudra seulement sélectionner le bon élément selon votre situation. Une partie de cette astuce vous a été montrée plus haut avec une capture d'écran :
- Lancer le logiciel en problème s'il n'est pas déjà ouvert
- Pointer d'abord l'icône du logiciel dans la barre des tâches, puis pointer sa miniature. Faire un clic droit de la souris sur cette miniature pour ouvrir son menu contextuel
Note : vous pouvez aussi accéder à ce menu en tenant enfoncée la touche " Majuscule " du clavier et en faisant le clic droit de la souris sur l'icône du logiciel dans la barre des tâches plutôt que sa miniature - Cliquer sur l'élément " Taille " si le problème est celui de la fenêtre trop réduite ou " Déplacer " si le problème est celui de la fenêtre sortie hors de l'écran principal. Le curseur de la souris devient alors une croix
- Utiliser simplement les flèches du clavier pour déplacer ou redimensionner la fenêtre jusqu'à ce qu'elle apparaisse à nouveau. Dans le cas d'une fenêtre hors de l'écran, utilisez la flèche du haut avant les autres afin que la fenêtre se colle à la position de la souris.
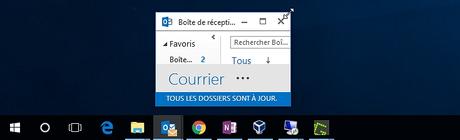
Si la fenêtre du logiciel n'est toujours pas visible à l'écran après avoir effectué la procédure ci-haut, vous pouvez essayer ceci :
- Lancer le logiciel en problème s'il n'est pas déjà ouvert
- Faire un clic droit de la souris sur un endroit quelconque et libre d'icônes de la barre des tâches pour faire apparaître son menu contextuel, puis cliquer sur " Afficher le Bureau "
- Faire à nouveau un clic droit sur la barre des tâches, puis cliquer sur " Afficher les fenêtres ouvertes "
- Enfin, refaire la même chose en cliquant sur " Afficher les fenêtres côte à côte "
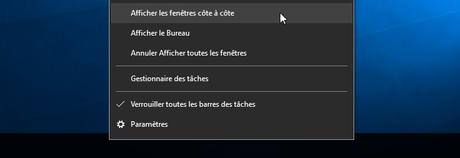
Voilà, votre logiciel devrait maintenant apparaître comme par magie sur le bureau de Windows. Si ce n'est pas le cas, cliquez à nouveau sur son icône dans la barre des tâches.
Vous avez toujours le même problème ? N'hésitez pas à poser vos questions en commentant cet article.


Laisser une réponse
