Dans un article publié en 2012, je vous montrais comment utiliser les contrôles de formulaires pour améliorer la présentation de vos données dans Excel. Vous pouvez relire cet article ici : Excel: Améliorez vos présentations grâce aux contrôles de formulaires. Aujourd’hui, je veux vous montrer comment ajouter deux séries de boutons de radio distinctes, dans la même présentation visuelle.
Boîte à outils du menu Développeur
Dans un premier temps, vous devez vous assurer d’avoir accès au menu Développeur (Developer). Si ce n’est pas le cas, vous devez aller dans Fichier (File) / Options / Personnaliser le ruban (Customize ruban) et cocher la case Développeur (Developer). Ensuite, notez que vous trouverez les options de contrôles de formulaires dans le menu déroulant de la boîte à outils, qui se nomme Insérer (Insert), tel qu’illustré ci-dessous.
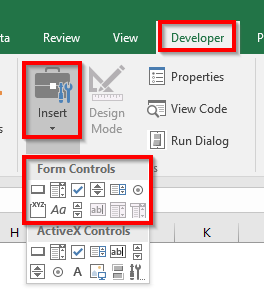
Dans notre exemple, nous allons utiliser les boutons de radio et les regroupements de boîtes (group box).
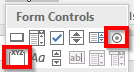
Exemple utilisé dans cet article
Dans notre exemple, nous allons utiliser deux zones de données, une première qui présente les ventes en quantités et en dollars de 2016, par produit et par trimestre et une autre qui présente les mêmes informations pour 2017.
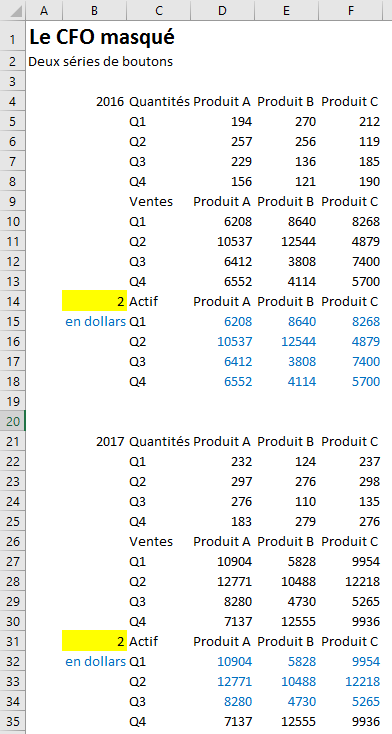
Insertion des boutons de radio
Nous avons d’abord inséré un premier bouton de radio et nous avons cliqué dessus avec le bouton droit de notre souris, pour faire apparaître l’option contrôle de format (Format Control).
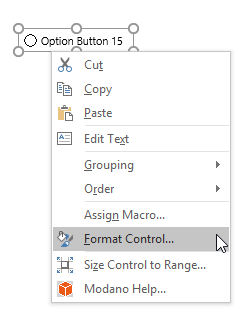
Nous avons associé ce premier bouton à la cellule B14, et nous l’avons renommé Unités.
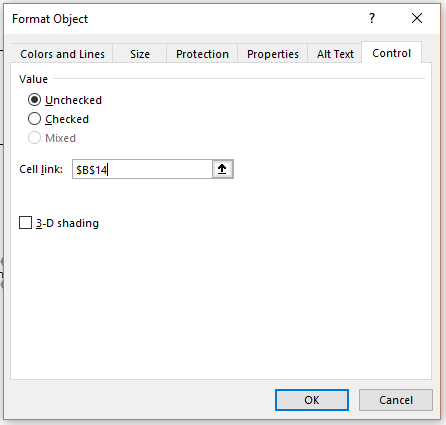
Nous avons ensuite ajouté un deuxième bouton, aussi lié à la cellule B14 et nous l’avons nommé Dollars.
Finalement, nous avons ajouté un regroupement de boîtes (group box) autour des deux boutons de radio et nous l’avons nommé 2016.
Par la suite, nous avons décidé de grouper les deux boutons de radio.
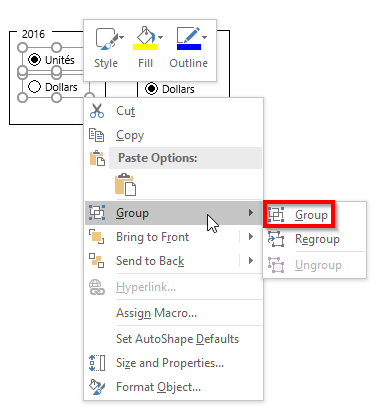
Nous avons ensuite décidé qu’il serait utile de les grouper également avec le groupement de boîtes.
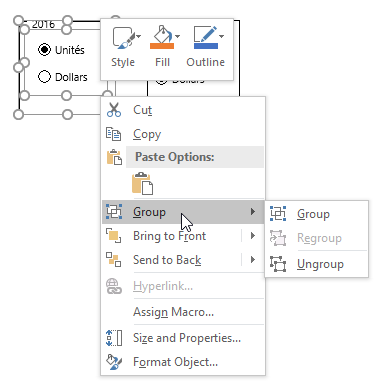
Ce faisant, les deux boutons de radio et la boîte dans laquelle ils sont insérés ne constituent maintenant qu’un seul objet.
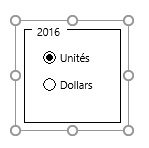
Maintenant, quand on choisit Unités, la cellule B14 indique 1 et quand on choisit Dollars, la cellule B14 indique 2. Les cellules D15 à F18 contiennent des formules et font apparaître les ventes en quantités, lorsque la valeur de la cellule B14 est 1 et les ventes en dollars lorsque la valeur de la cellule B14 est 2. Ceci est démontré dans notre article précédent. Le graphique est donc créé à partir des valeurs des cellules D15 à F18.
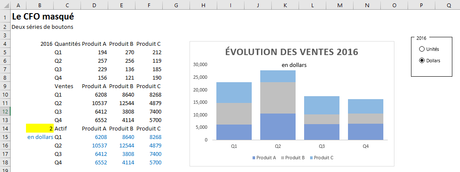
Nous avons ensuite refait les mêmes étapes, dans le même ordre, pour ajouter deux nouveaux boutons de radio, dans un nouveau regroupement, pour les options du graphique concernant les données de 2017. Ces deux boutons de radio sont par contre liés à la cellule B31 et le deuxième graphique utilise les données des cellules C32 à F35.
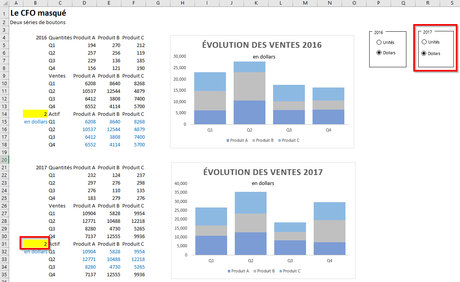
Nous avons également créé un titre de graphique dynamique, présentant les unités ou les dollars, selon l’option cochée. Cette technique est enseignée dans l’article : Excel: Créer des titres de graphiques dynamiques.
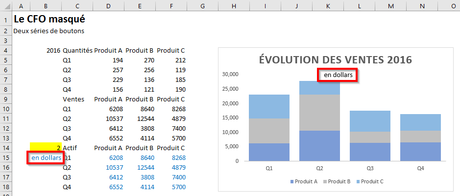
Conclusion
Si nous n’avions pas utilisé le regroupement de boîtes (group box), nos 4 boutons de radios auraient été associés à la même cellule. En utilisant les zones de regroupement, nous avons pu créer deux sections de boutons de radio distinctes.
NOTRE OFFRE DE FORMATIONS

Le CFO masqué vous offre un vaste choix de formations Excel, notamment en tableaux de bord et en modélisation financière, ainsi qu’une série de formations en BI libre-service. Ces formations sont offertes en classe, en entreprise et en ligne. Nos formateurs sont des experts dans leur domaine et ils sont accrédités par Emploi-Québec et vous remettent un certificat, à la fin de chaque formation, que vous pouvez notamment utiliser pour faire reconnaître des heures de formation continue auprès de votre ordre professionnel.
Découvrez quelles formations vous conviennent
Pour info: 514-605-7112 ou [email protected]

