Il y a un peu plus d’un an, je partageais avec vous un billet de blogue sur l’intégration de Power Pivot et Power View avec SharePoint. Beaucoup d’eau a coulé sous les ponts depuis. Cela dit, dans un article intitulé Découvrez le Team BI avec Power Pivot pour Sharepoint (2 de 2), je vous expliquais comment vous pouviez publier un rapport Power View dans PowerPoint, avec toutes ses fonctionnalités dynamiques. Le présent article vise à vous présenter une application similaire pour Power BI, qui se nomme Power BI Tiles. Avec cette application, vous pourrez publier vos tableaux de bord et rapports Power BI dans vos présentations PowerPoint.
Comment obtenir l’application Power BI Tiles?
Il existe 2 façons d’obtenir l’application. D’abord, à partir d’une présentation PowerPoint, vous pouvez tout simplement cliquer sur le menu Insert/Insérer et ensuite sur Store.
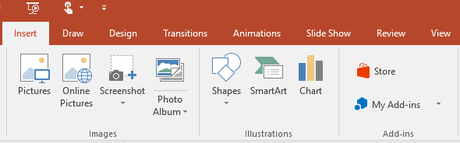
Dans le moteur de recherche, vous pouvez inscrire Power BI et vous verrez l’application apparaître dans les choix. Cliquez simplement sur Add/Ajouter.
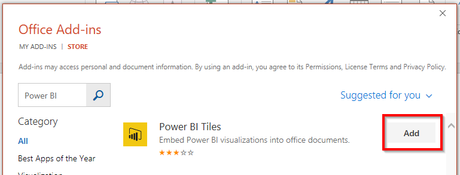
Ici, faites très attention, on vous présentera d’abord une publicité pour une autre application Power BI pour PowerPoint. Cette application est payante mais offre aussi une version d’essai gratuite pour quelques jours. Il faut fermer cette fenêtre pour atteindre la fenêtre derrière.
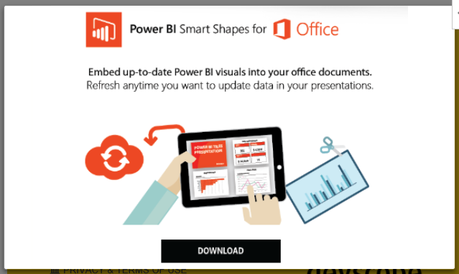
Si vous n’êtes pas en mesure de fermer la dite fenêtre, vous pouvez également vous rendre directement dans la boutique Office en ligne. Vous y trouverez la même application.
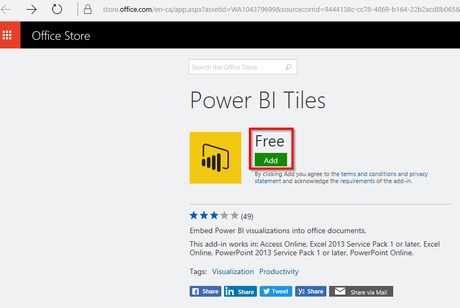
De là, vous devrez spécifier si vous souhaitez l’application pour Excel ou pour PowerPoint.
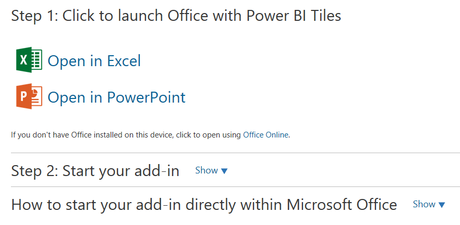
Comment utiliser l’application dans PowerPoint?
Une fois installée dans votre PowerPoint, l’application vous donnera accès à la fenêtre suivante. Vous n’aurez qu’à cliquer sur From Power BI.
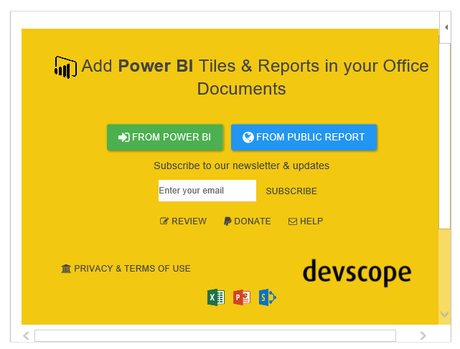
On vous demandera alors de vous connecter à votre compte Power BI et on vous demandera d’accepter de partager vos informations avec PowerPoint.
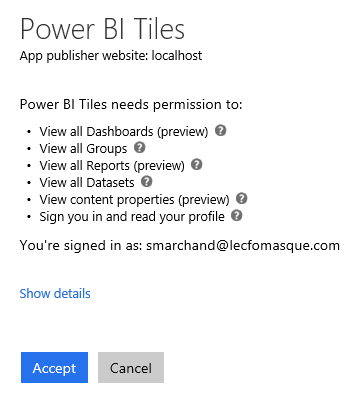
Vous pourrez choisir des rapports ou des tableaux de bord provenant de votre espace de travail personne ou de vos espaces de travail collectifs.
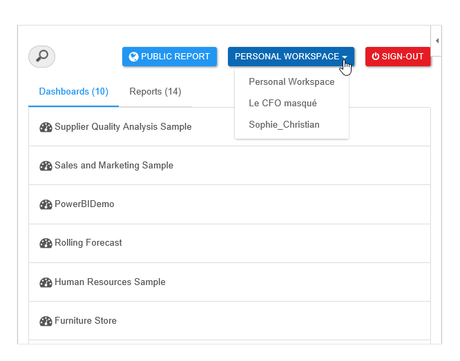
Dans l’exemple ci-dessous, j’ai intégré un rapport de 4 pages. À noter que le rapport est complètement dynamique. On peut forer dans le rapport, de la même façon qu’on peut le faire directement dans Power BI. Le rapport n’occupe pas nécessairement toute la page non plus. C’est à vous de lui donner la taille que vous souhaitez. Ci-dessous, j’ai laissé un peu d’espace, pour ajouter un titre, directement dans PowerPoint, au-dessus de mon rapport. On peut donc créer des pages PowerPoint mixtes.
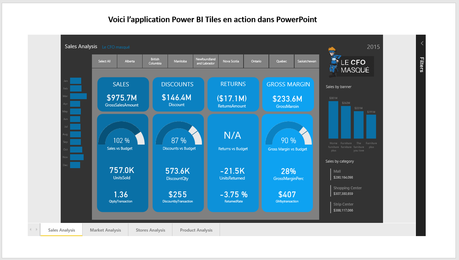
Ci-dessous, j’ai importé un rapport de Microsoft (Samples). On peut observer que même les filtres peuvent être mis à jour à partir de PowerPoint.
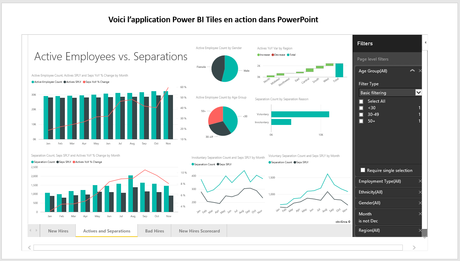
À vous de jouer maintenant!
NOTRE OFFRE DE FORMATIONS

Le CFO masqué vous offre un vaste choix de formations Excel, notamment en tableaux de bord et en modélisation financière, ainsi qu’une série de formations en BI libre-service. Ces formations sont offertes en classe, en entreprise et en ligne. Nos formateurs sont des experts dans leur domaine et ils sont accrédités par Emploi-Québec et vous remettent un certificat, à la fin de chaque formation, que vous pouvez notamment utiliser pour faire reconnaître des heures de formation continue auprès de votre ordre professionnel.
Découvrez quelles formations vous conviennent
Pour info: 514-605-7112 ou [email protected]

