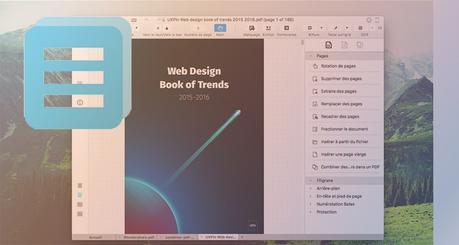
Sous macOS Sierra Aperçu de Apple ne gagne pas particulièrement en nouvelles fonctionnalités, bien que l'utilitaire permette déjà d'effectuer un bon nombre d'actions.
Il est vrai que l'on dispose cependant d'une solution efficace pour annoter rapidement des PDF, les signer à main levée (ou au trackpad de sa souris!), modifier la qualité des images voire les chiffrer par mot de passe.
Mais si vous souhaitez protéger plusieurs documents les uns à la suite des autres, la solution est laborieuse!
Il va en effet falloir ouvrir individuellement chaque PDF et passer par la commande Fichier > Exporter avant d'activer le chiffrement au bas de la fenêtre.
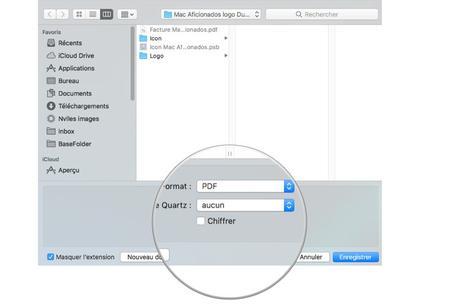
Cette procédure, tout autant que les outils d'édition gratuits de Aperçu sont toutefois bien limités en comparaison de l'application Wondershare PDFelement pour Mac dont l'objectif est de vous offrir le maximum de contrôle sur la gestion de vos PDF.
Wondershare propose avec son outil d'édition de retouche Wondershare PDFelement pour Mac une manière simple et efficace de protéger vos PDF en vous offrant une variété de choix.
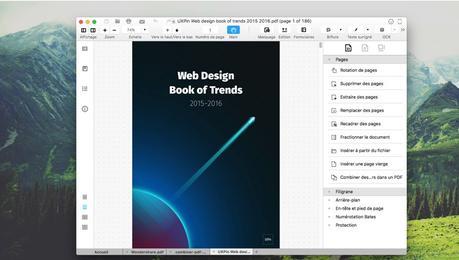
Commencez par importer votre PDF dans Wondershare PDFelement pour Mac (dont l'interface est parfaitement traduite en Français) et repérez dans le panneau latéral de droite l'option Protection par mot de passe.
En cliquant dessus, vous faites alors apparaître une fenêtre contenant de nombreux paramètres de protection.
Il est ainsi possible de définir l'ouverture d'un document par mot de passe, ou mieux, restreindre à la fois la modification et l'impression d'un document de façon distincte.
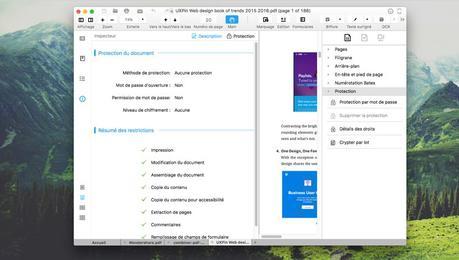
Il faudra explicitement utiliser dans ce cas un mot de passe, ne serait-ce que pour pouvoir lancer une impression à basse ou haute résolution (PDFelement vous fournit cette option) avec la possibilité d'activer (ou non) la copie de texte, d'image et d'autres contenus de votre PDF.
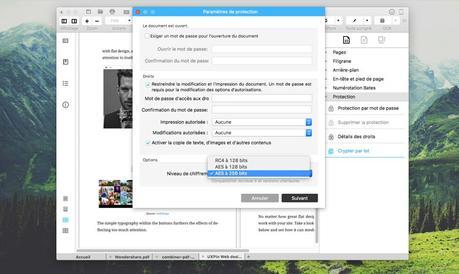
Cette application propose encore plus d'options que la solution d'Aperçu en ce sens qu'il vous offre la possibilité de définir la côte de protection de votre mot de passe, qui sera alors encrypté avec trois niveaux de protection:
Protéger des fichiers PDF par lots avec des mots de passe
Vous l'aurez sûrement deviné, Wondershare PDFelement pour Mac est aussi en mesure de protéger des PDF par lots , macOS Sierra inclus.
<!- OS X El Capitan photos widget ->
La procédure dans ce cas est strictement identique à celle précédemment définie, puisqu'on se contente de charger les PDF dans l'interface de l'application et d'utiliser un mot de passe pour les verrouiller.
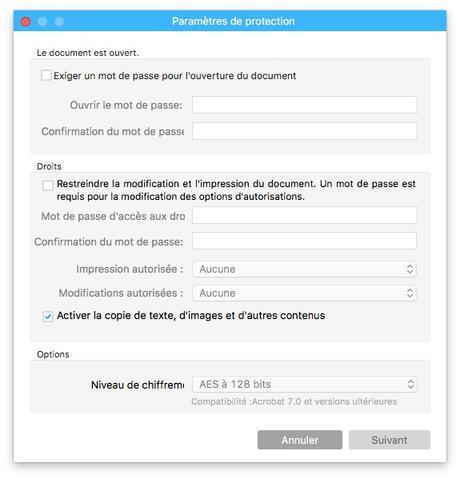
Ce dernier devra être acheminé à vos destinataires pour qu'ils puissent accéder aux fichiers ainsi précieusement préservés, en toute confidentialité!
Qui dit protection par mot de passe dit également suppression.
C'est pourquoi Wondershare PDFelement pour Mac offre une façon facile de supprimer les mots de passe des PDF qui ont été cryptés.
Outre ces réglages, vous pouvez également modifier à la volée les titres de vos PDF en leur rajoutant ou en extrayant des noms plutôt que de préserver les fichiers d'origine.
Wondershare PDFelement pour Mac est, de notre avis, un bon complément à Aperçu qui inclut la reconnaissance de caractères optiques, la conversion et la transformation d'images et de PDF et offre un support multilingue.
Si vous avez trouvé cet article intéressant, merci de le partager sur Facebook et partout ailleurs!
Mac Aficionados vous recommande aussi:
Toutes nos astuces pour Mac iPhone iPad Apple Watch 2
iPhone 7 les 11 meilleurs fonds d'écran noir à souhait!
PDF Expert 2 de Readdle adopte le français
Astuce iPhone iPad iOS 9 comment signer des documents PDF dans Mail
Astuce OS X El Capitan comment combiner des PDF
iFiles 2 l'excellent gestionnaire de fichiers multiples
Dropbox Paper sous iOS 10: remplacer Evernote
Lacono où le langage naturel à la Spotlight sur Mac
<!- Big display skyscraper ->

