Vous voulez tester Mac OS sans Mac ? Découvrons comment installer, en quelques étapes, Mac OS 10.12 Sierra en machine virtuelle à l'aide de VMware Workstation.
Au Sommaire
Introduction
Cet article est destiné à des fins informatives. L'installation de Mac OS sur une autre machine qu'un appareil Apple est interdite.
Pourquoi vouloir virtualiser Mac OS ? La première raison est souvent celle du coût. Acquérir une machine Apple demande un certain investissement et l'on souhaites peut-être découvrir Mac OS avant de franchir le pas. Une seconde raison, plutôt destinée aux développeurs : les outils de développements pour Mac OS et iOS ne sont disponibles que sur Mac OS avec un appareil Apple. Quoi de plus frustrant de devoir acheter un appareil Apple juste pour tester son application.
Si vous disposez d'un PC Windows respectant les pré-requis, la virtualisation reste une solution plus simple et rapide que le " hackintosh " pour vous initier à Mac OS.
A noter tout de même que les performances en virtualisation sont très inférieures à une installation sur du matériel Apple. Une machine virtuelle performante (disque dur virtuel sur SSD, plusieurs Go de mémoire) est même recommandée pour un maximum de fluidité.
Prérequis
Quelques prérequis matériels et logiciels sont nécessaires à l'installation de votre machine virtuelle Mac OS Sierra.
Votre ordinateur doit:
- Être équipé d'un processeur Intel compatible avec la virtualisation d'activée (VT-d).
- Avoir au minimum 4 Go de mémoire vive, 6-8 Go recommandés
- 40 Go d'espace disque
- Exécuter un Windows en 64 bits (Windows 7 minimum)
- Avoir VMware Workstation 12 d'installé
Pour la partie logicielle, nous utiliserons VMWare Workstation 12 et un disque dur virtuel avec Mac OS Sierra pré-installé et téléchargeable à l'adresse suivante : https://goo.gl/m1an1R. Un second fichier est nécessaire pour débloquer l'installation de Mac OS pour VMWare Workstation et téléchargeable à l'adresse suivante : https://goo.gl/K1qg6X.
Une fois toutes ces téléchargements effectués et les 2 fichiers dézippés, passons à l'installation.
Création d'une machine virtuelle Mac OS Sierra
Avant de démarrer la création de votre machine virtuelle Mac OS, il faut débloquer VMware Workstation pour qu'il prenne en charge les installation de Mac OS. Heureusement un utilitaire est fourni dans les fichiers téléchargés précédemment.
Pour cela, il suffit d'exécuter en mode administrateur le fichier " win-install.cmd " présent dans le répertoire " unlocker208 ".
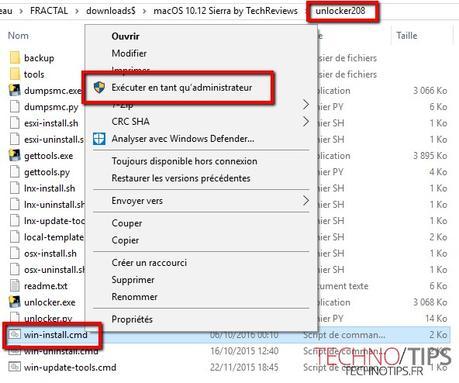
Si le patch de VMware Workstation s'effectue bien, vous devriez avoir ces messages de confirmation.
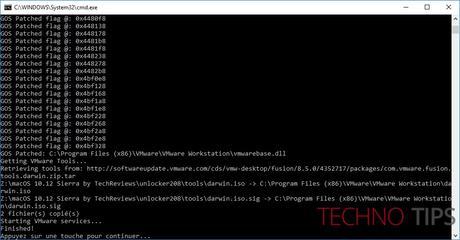
Une fois débloqué, démarrons la création de la machine virtuelle Mac OS Sierra.
Dans VMware Workstation 12, faire " File " > " New virtual machine ".
Sélectionnez l'installation " customisée " et installer le système d'exploitation plus tard.
Puis sélectionnez " Apple Mac OS X " dans la liste des systèmes d'exploitations et choisir " OS X 10.11 " dans la liste des versions. Si ce système n'apparaît pas dans la liste, c'est que le déblocage de VMware Workstation ne s'est pas déroulé correctement.
Pour la suite de l'installation, il suffira de donner un nom pour la machine virtuelle et un chemin d'enregistrement, puis indiquer un type de BIOS EFI. Pour la configuration du processeur, je recommande au minium 4 cores et au moins 4 Go de mémoire. Pour terminer, laissez la configuration réseau et du contrôleur I/O par défaut.
Arrive la partie stockage, dans laquelle il faut utiliser le disque dur virtuel au format VDMK pré-installé et téléchargé précédemment. Indiquez " use an existing virtual disk " puis sélectionner le fichier VDMK à utiliser.
Terminez l'installation de la machine virtuelle Mac OS.
Avant de lancer votre machine virtuelle Mac OS Sierra, il faut éditer le fichier de configuration .vmx de la machine virtuelle, avec le bloc note et ajouter l'instruction suivante à la fin du fichier :
smc.version = "0"
Une fois cette ligne ajoutée, vous pouvez lancer la machine virtuelle et commencer à configurer votre machine virtuelle Mac OS Sierra.
Configuration de Mac OS
Une fois votre machine virtuelle lancée, l' installation de Mac OS Sierra se lance.
On vous demandera votre pays, le clavier à utiliser (bien utiliser le clavier " French - Numerical ") et si vous voulez transférer des données.
Pour la suite on vous proposera d'activer le service facultatif de localisation pour votre Mac, de créer un compte Apple ID qui n'est pas obligatoire et enfin de lire les conditions générales.
Vous pouvez à présent créer un compte local pour votre mac.
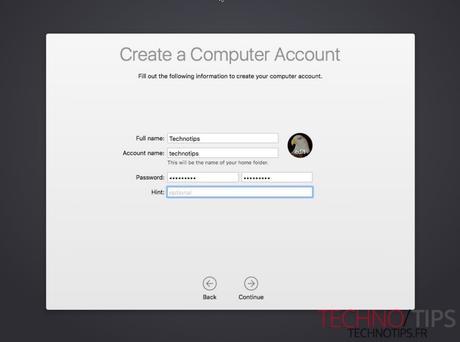
Il vous restera à définir le fuseau horaire, autoriser l'envoi de rapports de diagnostics (je vous recommande de tout décocher) et d'attendre que l'installation se termine.
Une fois l'installation terminée, vous arriverez sur l'écran principal de Mac OS Sierra.
Votre machine virtuelle Mac OS se lance en anglais par défaut, mais un rapide tour par les paramètres systèmes vous permettra de mettre le système en français. Il suffit de se rendre sur l'icône " roue crantée " puis dans la partie " Language & Région ". Dans cet écran, il suffit de faire glisser la langue française au-dessus de l'anglais pour la rendre prioritaire.
Mac OS vous indiquera que la langue principale a changée et que le système doit redémarré.
Installation des VMware Tools pour Mac OS
Les " VMware tools " est une application à installer sur les systèmes virtualisés pour ajouter, entre autre, le support de la résolution d'écran automatique. Pour installer les VMware Tools, il suffit d'exécuter votre machine virtuelle, aller dans " Virtual Machine " > " Install VMWare Tools ". Le montage du disque exécutable se fera automatiquement , l'écran d'accueil des VMware tools va s'afficher et il vous proposera de lancer l'installation.
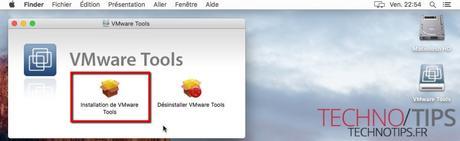
L'installer vous indiquera que votre machine devra une nouvelle fois être redémarrer à la fin de l'installation.
Une fois redémarrée, votre machine virtuelle Mac OS Sierra devrait se lancer en plein écran.
