 Photos de Apple a été l'une des grandes surprises avec l'annonce de l'abandon de iPhoto et du remplacement de l'excellent éditeur de photos Aperture pour une nouvel éditeur de photos plus simple mais aussi orienté pour le grand public.
Photos de Apple a été l'une des grandes surprises avec l'annonce de l'abandon de iPhoto et du remplacement de l'excellent éditeur de photos Aperture pour une nouvel éditeur de photos plus simple mais aussi orienté pour le grand public.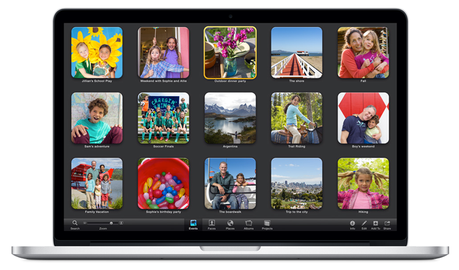
Si vous n'avez pas encore fait la mise à jour de iPhoto vers Photos, Apple propose une page d'aide en ce sens.
Si vous disposez de plusieurs photothèques, il va falloir les transférer manuellement de iPhoto vers Photos en maintenant la touche Option ( ⌥) enfoncée après avoir fermé iPhoto et cliqué sur son icône dans le Dock.
Cette mise à jour de la photothèque iPhoto ou Aperture vers votre Photos n'entraîne donc pas l'utilisation d'espace supplémentaire car Photos utilise les mêmes fichiers originaux qu'iPhoto ou Aperture.
Avec notre article de prise en main Photos de Apple nos meilleures astuces , Mac Aficionados vous a présenté une multitude de facettes de cette application qui d'apparence semble simpliste mais qui en fait regorge de fonctionnalités inédites couvertes dans Photos de Apple nouvelles astuces inédites .
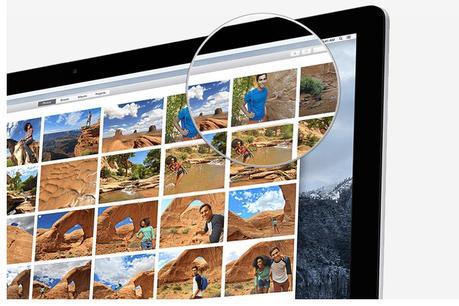
Sous macOS Sierra et iOS 10 Photos se bonifie avec des nouvelles fonctionnalités, notamment la détection faciale et un nouveau mode d'organisation de vos photos que l'on peut catégoriser.
Nous avons consacré notre article iOS 10 et macOS Sierra à la reconnaissance intelligente troublante de Photos .
En dépit de toutes ses nouveautés, il est encore difficile de se départir de Aperture pour deux bonnes et simples raisons:
- le système de classement précis
- l'édition des images à l'aide d'éditeurs externes tels que Lightroom, Photoshop, Capture One Pro...
Aperture vs Photos: projets, photos, visages lieux
Avec Aperture, classifier ses photos sous Mac était un jeu d'enfants.
En effet, l'application de retouche photo de Apple était conçue pour simplifier grandement le travail de classement de vos grandes bibliothèques.
Il était ainsi possible de scinder des bibliothèques entières d'images en provenance de iPhoto par projets, par visages ou par lieux.
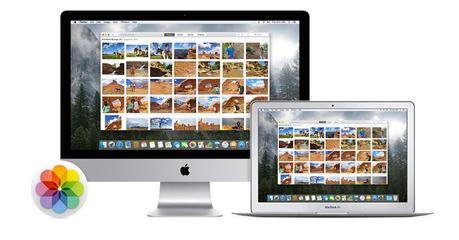
Les nouveautés introduites dans Photos sous macOS Sierra ne sont donc pas révolutionnaires, même si l'assistance intelligente fait gagner un temps remarquable sur le classement de vos images.
Pour bonifier la reconnaissance géospatiale de Photos, vous pouvez utiliser l'utilitaire HoudahGeo 5 qui facilite la géolocalisation de vos photos.
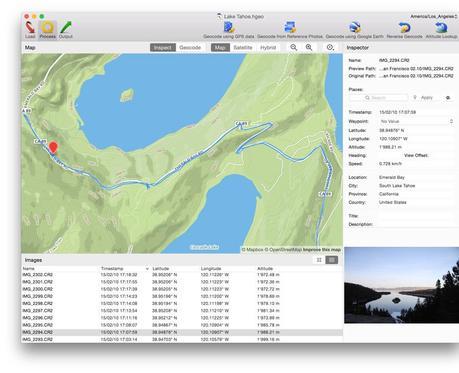
En revanche, Photos perd cependant le système intelligent de classement de photos de Aperture qui lui, faisait bon usage du classement par étiquettes colorées, qui permettait de prélever les métadonnées des images ou encore de les évaluer par un système étoilé à la manière d'Adobe Lightroom .
Photos: comment retoucher vos photos avec un éditeur externe
L'une des plus grandes frustrations de Photos est certainement l'abandon de la possibilité d'éditer directement ses photos dans un éditeur de retouche photo de son choix, qu'il s'agisse d' Adobe Photoshop, de Lightroom, de Affinity Photo l'héritier de la retouche Photoshop , des nombreuses applications de MacPhun ou encore de l'excellente suite Nik Collection de Google rendue entièrement gratuite.
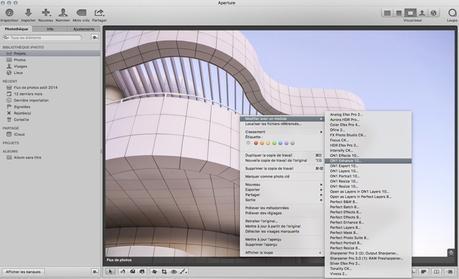
Ajoutez des extensions à la retouche photo sous Mac
Pour pouvoir retoucher des images sous Aperture avec un éditeur externe, on se contentait de faire un clic droit de la souris avant de choisir l'éditeur de retouche photo avec lequel on souhaitait poursuivre ses modifications.
Sous macOS Sierra et les versions antérieures de Photos, il n'en est rien.
Apple a pourtant permis à des éditeurs externes de poursuivre l'édition photo dans leur propre interface, même si le processus semble rébarbatif.
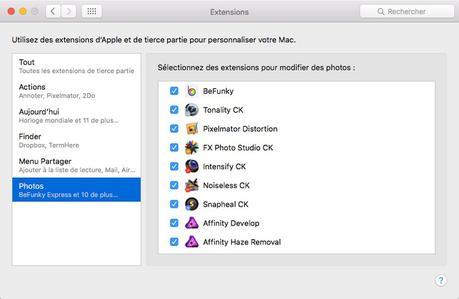
Une autre solution plus viable existe et elle se nomme External Editors for Photos [0.99] !
External Editors pour Photos: éditez vos photos avec Lightroom, Photoshop
External Editors pour Photos est une extension que l'on rajoute à Photos et qui agit au même titre qu'un gestionnaire d'édition externe.
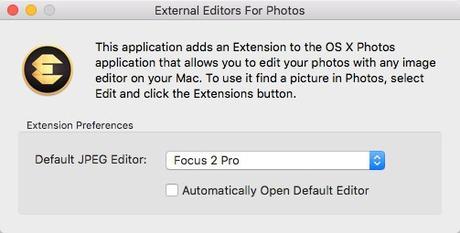
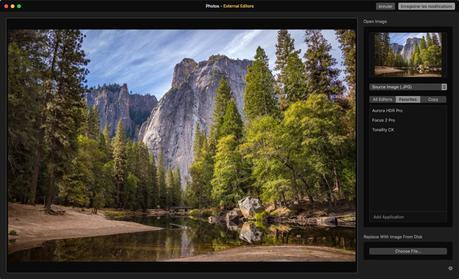
Au lancement de l'app, on est invité à choisir l'éditeur par défaut avec lequel on souhaite ouvrir des fichiers JPG pour leur retouche.
Une fois configuré, External Editors for Photos s'ajoute à Photos. Il faudra passer par le menu des modifications et le sélectionner dans les extensions de Photos pour ouvrir votre image dans une fenêtre distincte.
On peut alors choisir n'importe quel éditeur d'images pour poursuivre ses retouches, tandis qu'il est possible de créer une liste des applications favorites, histoire de ne pas perdre du temps à les rechercher constamment sur son Mac.
Toute modification effectuée dans External Editors pour Photos se répercute directement sur votre image dans Photos.
On peut également choisir au final de remplacer l'image originale par la dernière modification de External Editors pour Photos.
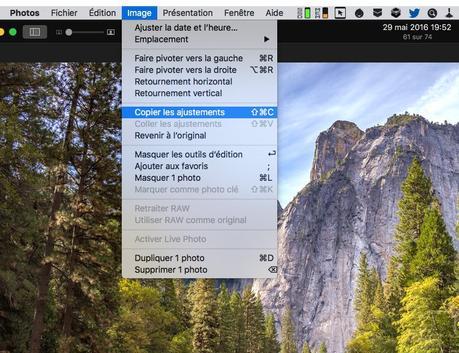
Astuce: appliquez des modifications sur plusieurs photos
On regrette cependant le fait de ne toujours pas pouvoir éditer les images en lot sous macOS Sierra, à moins d'avoir chaque fois à copier les modifications appliquées à une photo en passant par Modifier, en appliquant les effets désirés puis en choisissant Image > Copier les ajustement et en les collant aux autres photos.
Pour l'heure, External Editors pour Photos reste la solution la plus pratique mais aussi la plus intelligente pour gérer l'ensemble des éditeurs externes pour la retouche dans Photos.
Abonnez-vous à notre newsletter!
Merci de partager cet article!
Mac Aficionados vous recommande aussi:
Tous nos articles consacrés à Photos
