Vous pouvez désormais, à partir d’Excel 2016, publier ou exporter vos fichiers Excel dans Power BI. Soit vous téléversez vos fichiers Excel et pouvez ainsi consommer et interagir avec vos graphiques, vos tableaux croisés dynamiques, vos tables et tout le contenu de votre fichier Excel, dans la section des rapports, soit vous exportez vos fichiers Excel avec des tableaux et/ou des modèles de données, afin qu’ils deviennent des jeux de données disponibles dans Power BI. Cet article vise à présenter ces deux options.
Publier dans Power BI à partir d’un fichier Excel
L’option Publish (ou publier) dans Power BI se trouve dans les options de votre fichier Excel (accessibles à partir du menu File/Fichier). On vous indique que vous devez d’abord enregistrer votre document sur OneDrive for Business et qu’ensuite seulement, vous pourrez publier votre fichier sur Power BI. Vous pouvez donc cliquer sur Save to Cloud (Enregistrer dans le nuage) et enregistrer votre fichier sur OneDrive for Business.
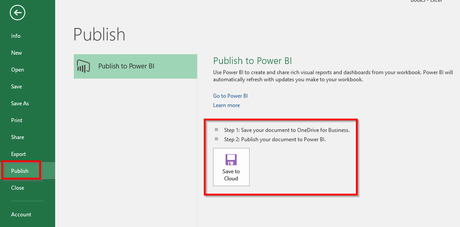
Lorsque vous aurez enregistré votre fichier Excel sur OneDrive for Business, vous verrez un icône apparaître dans le coin supérieur droit de votre écran. Si vous cliquez sur cet icône, vous verrez la liste des activités effectuées dans le fichier, avec l’heure et l’auteur de chaque activité.
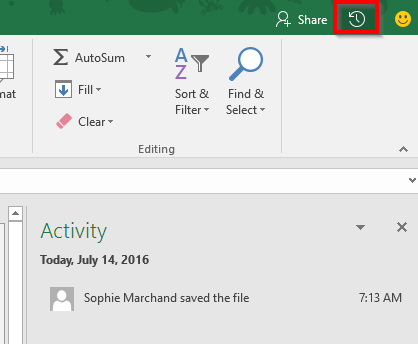
Vous pouvez également, à partir des options du coin supérieur droit de votre écran, partager votre fichier avec un ou des membres de votre équipe et déterminer si ces personnes peuvent modifier votre fichier ou simplement le consulter.
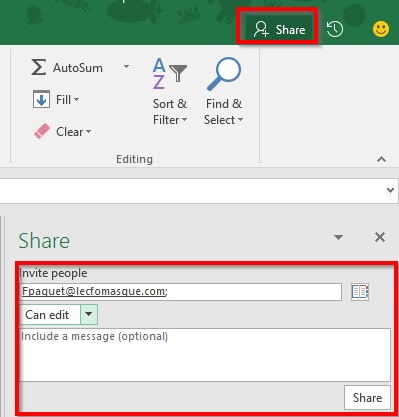
Lorsque vous retournez dans les options d’Excel, sous Publish (Publier), les options de droite ont changé. Vous retrouvez maintenant l’option Upload (Téléverser) et Export (Exporter), un fichier Excel dans Power BI.
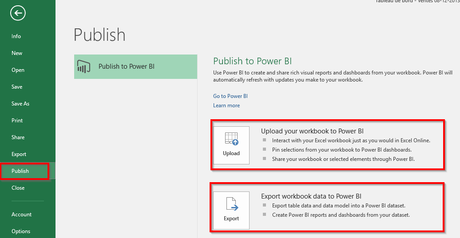
Lorsque vous cliquez sur l’une ou l’autre de ces options, vous voyez une barre d’état dans le bas de votre écran.

Lorsque la publication est terminée, un nouveau message apparaît dans le haut de votre écran. Vous pouvez cliquer sur Go to Power BI (Aller sur le site Power BI) pour vous connecter à votre compte Power BI.

Découvrir l’option Upload (Téléverser)
Lorsque vous choisissez l’option Upload (Téléverser), votre fichier Excel apparaît dans Power BI, comme il le ferait dans Excel Online, sauf qu’il peut maintenant bénéficier des fonctionnalités de Power BI. Il apparaît dans la section des rapports et aucun ensemble de données n’est créé. À la gauche du nom du fichier, vous verrez un icône Excel.
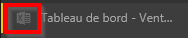
Il est donc intéressant de choisir cette option lorsque vous avez des données, des tableaux croisés dynamiques et des graphiques dans les onglets de votre fichier Excel. Par exemple, ci-dessous, j’ai publié un tableau de bord Excel dans Power BI, à partir de l’option Upload (Téléverser).
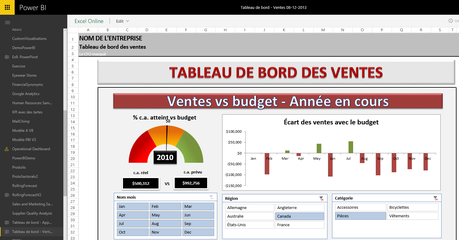
Le tableau de bord est interactif, i.e. que si je clique sur un slicer (segment), les données réagissent en conséquence. De plus, si je clique sur un tableau croisé dynamique, j’ai accès à la liste des champs à la droite de l’écran et je peux modifier ces options.
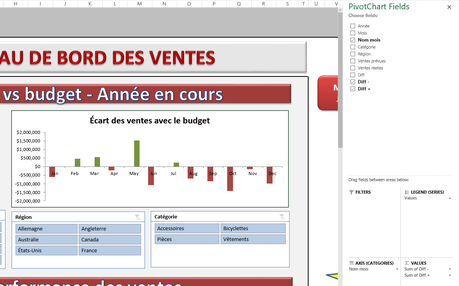
Je peux également sélectionner une plage de cellules et l’épingler dans un de mes tableaux de bord.
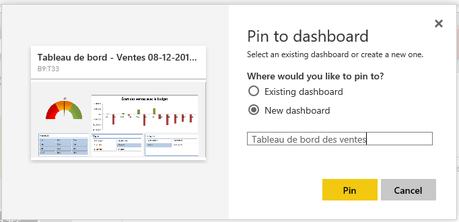
Toutefois, cette fonctionnalité n’est pas tout à fait au point. Ici, le rendu laisse parfois à désirer. Souvent l’image est très floue.
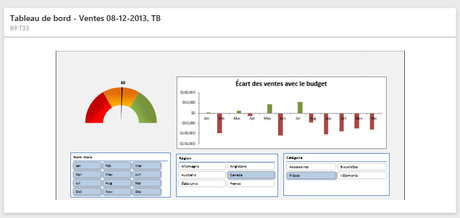
Dans mon exemple, je partais d’un graphique comme celui ci-dessous et de toute évidence, les boîtes de textes et les données insérées directement dans les cellules n’ont pas été considérées dans la section des tableaux de bord (alors qu’elles le sont dans la section des rapports). Ce n’est sûrement qu’une question de temps avant que cet inconvénient soit réglé.
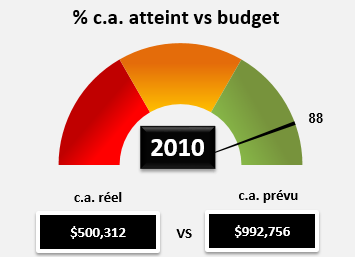
Ici, le graphique a un meilleur rendu puisque toutes ses fonctionnalités sont supportées.
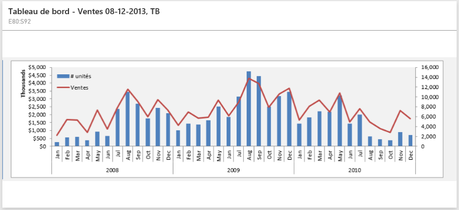
Mentionnons qu’il n’est pas possible de modifier un fichier Excel directement dans Power BI mais en cliquant sur l’option Edit (Modifier), il est possible de faire des modifications dans Excel Online (pour faire des modifications rapides) ou dans Excel (pour profiter de toutes les fonctionnalités d’Excel). Toutes les modifications apportées seront enregistrées immédiatement dans le fichier sur OneDrive et avec un délai d’environ un heure dans Power BI .
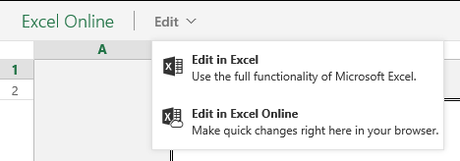
Découvrir l’option Export (Exporter)
Quand vous choisissez cette option, tous les tableaux de données et/ou modèles de données de votre fichier Excel seront importés dans Power BI, dans la section des ensembles de données. Si le fichier contient des rapports Power View, ceuxi seront recréés dans la section des rapports de Power BI. Quand vous faites des changements dans votre fichier Excel, ceux-ci se synchronisent avec Power BI, avec un délai d’environ une heure, ici aussi. Et tous les rapports et tableaux de bord créés à partir de cet ensemble de données seront également mis à jour. Il est donc intéressant de choisir cette option lorsque votre fichier contient un modèle de données dans Power Pivot créé ou non via Power Query ou si votre fichier a des tableaux de données, que vous souhaitez utiliser comme sources de données pour des visualisations.
Par exemple, ci-dessous, j’ai utilisé le même fichier Excel que précédemment, soit celui qui contenait un tableau de bord dans un de ses onglets. Ce fichier contient aussi deux tableaux de données, soit BD et Budget. Cette fois-ci, j’ai choisi l’option Export (Exporter) et mes deux tableaux sont devenus des ensembles de données dans Power BI.
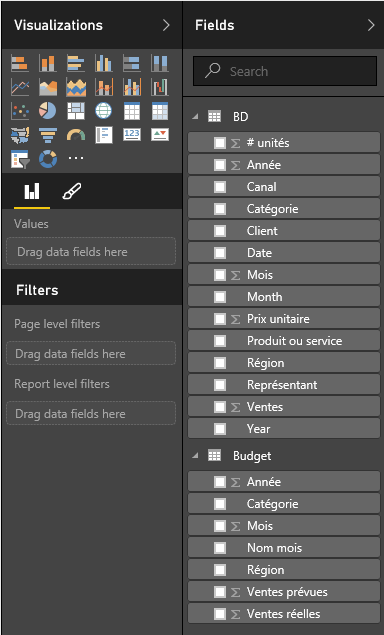
Par contre, étant donné qu’aucun modèle de données n’a été créé derrière, les résultats des analyses sont plutôt décevants. Par exemple, ici, si je veux analyser les ventes prévues vs les ventes réelles par mois, je ne peux pas placer mes mois en ordre croissant car je n’ai pas de fonctionnalité de modélisation dans Power BI Service. Je ne peux pas non plus créer une mesure qui calculerait l’écart entre les ventes réelles et prévues. Pour cette raison, je considère cette option moins intéressante (à moins bien sûr que vous importiez plutôt un fichier Excel qui contient un modèle de données).
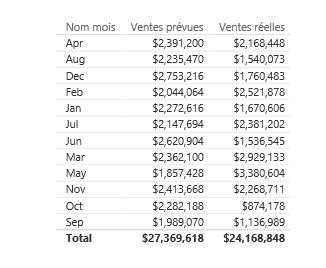
Les options Upload (Téléverser) et Export (Exporter) dans Excel 2016 sont équivalentes aux options Connect, Manage and View Excel in Power BI (Connecter, Gérer et Voir Excel dans Power BI) et Import Excel data into Power BI (Importer des données Excel dans Power BI), disponibles dans Power BI, à partir du menu Get Data (Obtenir des données), Files (Fichiers). Elles permettent toutefois d’initier les actions à partir d’Excel et non à partir de Power BI.

NOTRE OFFRE DE FORMATIONS

Le CFO masqué vous offre un vaste choix de formations Excel, notamment en tableaux de bord et en modélisation financière, ainsi qu’une série de formations en BI libre-service. Ces formations sont offertes en classe, en entreprise et en ligne. Nos formateurs sont des experts dans leur domaine et ils sont accrédités par Emploi-Québec et vous remettent un certificat, à la fin de chaque formation, que vous pouvez notamment utiliser pour faire reconnaître des heures de formation continue auprès de votre ordre professionnel.
Découvrez quelles formations vous conviennent
Pour info: 514-605-7112 ou [email protected]

