 SubRosaSoft propose avec SRS Disk Copy une nouvelle application de sauvegarde et de clonage de disque dur pour Mac à installer presto illico avant de passer à macos Sierra!
SubRosaSoft propose avec SRS Disk Copy une nouvelle application de sauvegarde et de clonage de disque dur pour Mac à installer presto illico avant de passer à macos Sierra! Après l'achat d'un disque dur externe, cloner son Mac fait partie de la décision la plus importante que l'on puisse prendre pour préserver ses données.

S'il existe plusieurs utilitaires pour sauvegarder et cloner un disque dur, tous ne se valent pas.
SRS Disk Copy est là pour le prouver.
À moins de 30€ (29$), il s'agit d'un excellent investissement pour votre Mac et qui plus est, vous évitera d'avoir des sueurs froides si votre Mac tombe en panne!
Avec Disk Copy, nul besoin de se casser la tête: on télécharge la version gratuite de l'application sur le site de l'éditeur, on choisit le disque dur d'origine (disque source) et le disque dur de destination puis on lance le clonage.
Point barre!
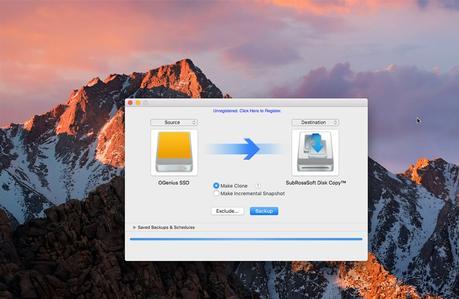
Si vous souhaitez faire une installation précautionneuse de macOS Sierra lorsque vous y aurez accès, nous vous conseillons vivement de le faire sur un disque dur externe, histoire d'éviter les conflits et les incompatibilités.
SRS Disk Copy: des fonctionnalités étendues et conviviales
SubRosaSoft a réussi avec SRS Disk Copy à faire une application qui simplifie au maximum une tâche qui peut paraître rébarbative.
Plutôt que de vous noyer sous une tonne d'explications et de boutons sur lesquels cliquer, nous avons été fort impressionnés par la simplicité de cette application clé-en-main configurable selon les besoins individuels.
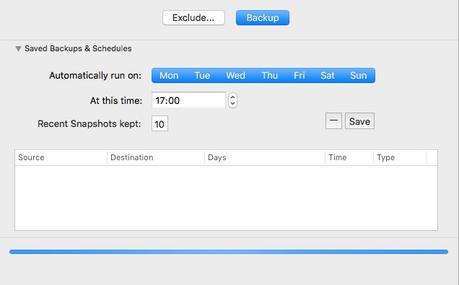
Bien entendu, SRS Disk Copy vous donne bien plus de contrôle sur la sauvegarde de votre disque dur que cela n'y paraît à prime abord, comme avec le réglage du type de clonage que vous souhaitez effectuer.
Clonage, synchronisation, sauvegarde incrémentale, sauvegardes automatiques
SRS Disk Copy a été optimisé pour OS X Yosemite et les versions ultérieures.
Elle va vous permettre de sauvegarder vos photos, vos musiques, vos fichiers et dossiers sur tout disque dur externe connecté via USB, FireWire ou Thunderbolt à votre Mac ou d'autres périphériques de stockage de façon déconcertante!
Son interface épurée en fait à ce jour l'une des toutes meilleures applications dans son genre et un excellent complément deTime Machine , la solution de sauvegarde de Apple.
Avec Disk Copy, on peut déterminer avec précision le type de sauvegarde ou de clonage que l'on souhaite effectuer et ce, avec la plus grande simplicité!
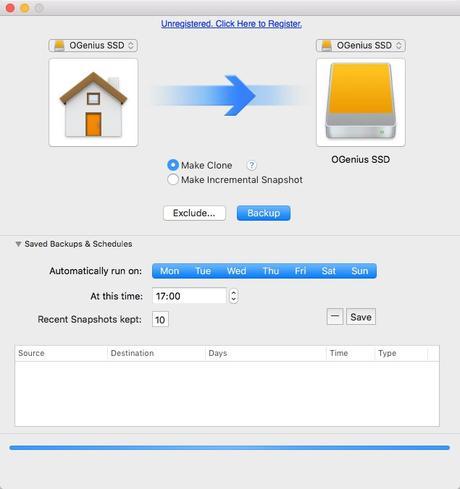
Après avoir décidé où vous souhaitez effectuer le transfert de vos données, il suffit de cliquer sur Save Backups & Schedules ( effectuer des sauvegardes et planifier) pour accéder aux fonctionnalités étendues de l'app.
Ce faisant, on découvre qu'il est possible de configurer des sauvegardes automatiques du disque dur sur un périphérique externe et ce, à intervalles réguliers.
Après avoir déterminé les jours où vous souhaitez que Disk Copy exécute une copie de votre disque dur pour le préserver, vous pouvez déterminer les fichiers et dossiers à inclure ou exclure dans vos sauvegardes.
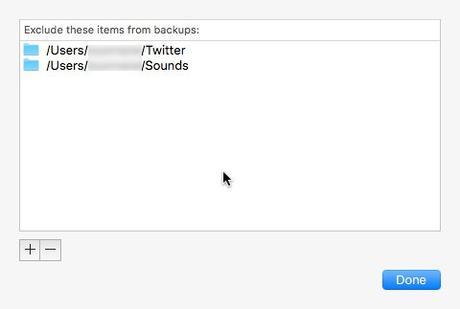
- le clonage: il s'agit d'une copie intégrale de votre disque dur que vous déplacez sur un support externe (un disque dur avec connectique USB 3 de préférence)
- la synchronisation: elle consiste à synchroniser des fichiers et dossiers en s'assurant que leur contenu est identique sur disque dur de départ et votre disque de destination
- la sauvegarde incrémentale: elle se charge de sauvegarder les changements les plus récents que vous effectuez sur vos dossiers, en vous permettant de récupérer des versions antérieures au besoin
- la sauvegarde automatique: elle sauvegarde votre contenu à intervalles réguliers
Une fois votre configuration déterminée, vous pouvez la sauvegarder afin de l'utiliser pour d'autres sauvegardes futures.
Sauvegarder automatiquement un disque dur
Pour restaurer une sauvegarde, on se contente également de passer par la barre de menus et de choisir "Restore Backup" avant de sélectionner le dossier ou le périphérique de sauvegarde sur lequel restaurer l'ensemble d'un disque dur ou une partie de son contenu.
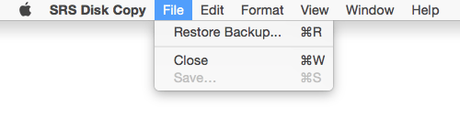
Dans les préférences de SRS Disk Copy, vous avez également accès à 3 options importantes:
- on apprécie en effet la fonctionnalité intelligente qui consiste à ne lancer automatiquement les sauvegardes de votre disque dur que lorsque votre Mac est connecté à une source d'alimentation avant de démarrer toute opération.
- la seconde option préserve votre disque dur en ne touchant jamais aux fichiers systèmes essentiels. Il vous sera donc impossible de supprimer les fichiers clés qui permettent à votre Mac de fonctionner, en les supprimant d'une sauvegarde par exemple.
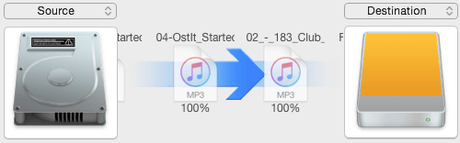
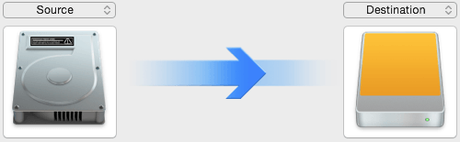
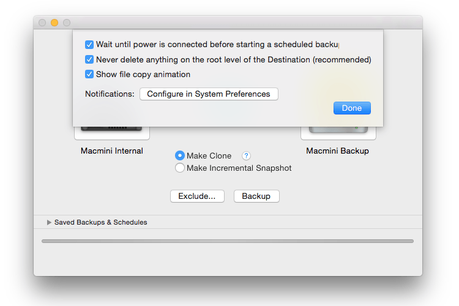
- la troisième option est d'ordre esthétique et vous montre l'exécution de la sauvegarde sous forme d'animation.
Si vous prévoyez tester macOS Sierra lorsqu'il sera accessible en version publique Beta, nous ne pouvons que vous recommander d'essayer la solution gratuite SRS Disk Copy offerte gratuitement et sans limitation durant 30 jours.
Une fois convaincu par son efficacité, il vous faudra débourser pour vous procurer une licence.
SubRosaSoft propose également Camera Salvage Pro , une excellente solution pour mettre à l'abri vos photos des dégâts éventuels et les récupérer même sur des disques durs endommagés!
Merci de partager cet article!
Abonnez-vous à notre newsletter!
Mac Aficionados vous recommande aussi:

