Excel dispose d’une série d’options pour modifier vos images. Certaines sont présentes dans Excel depuis longtemps et d’autres sont apparues dans la version 2016. Parmi elles, l’option qui permet de supprimer le remplissage d’une image est fort intéressante. Elle peut notamment s’avérer utile lors de l’élaboration d’un tableau de bord, qui comprendrait une partie infographique, tel que décrit dans cet article.
Options de modification d’images
Ci-dessous, vous avez le menu contextuel d’Excel, en ce qui concerne les images. À gauche de l’écran, vous apercevez des options qui ne sont disponibles que depuis la version 2016 d’Excel alors qu’à droite de l’écran, vous apercevez des options qui étaient disponibles avant.

Suppression de certaines zone de remplissage
Une des options qui a le plus attiré mon attention en 2016 est celle qui permet de supprimer certaines zones de remplissage d’une image. Cela m’est particulièrement utile pour mon blogue, mais peut également s’avérer utile dans le cadre de l’élaboration d’un tableau de bord de type infographique, notamment.
Exemple de suppression de zones de remplissage
Ci-dessous, j’ai simplement mis en noir une section de cellules dans mon fichier Excel et j’ai importé une image.
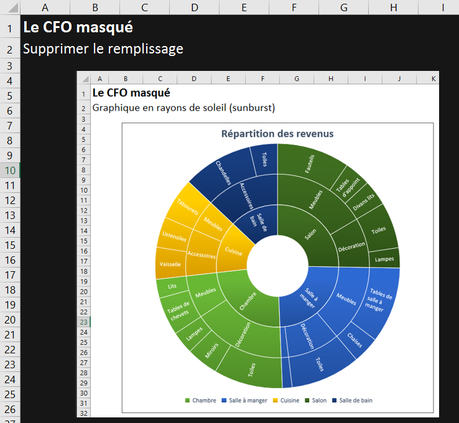
Par la suite, j’ai cliqué sur mon image et j’ai choisi l’option Background Removal (Suppression du remplissage). Excel a ainsi ouvert le menu contextuel suivant:
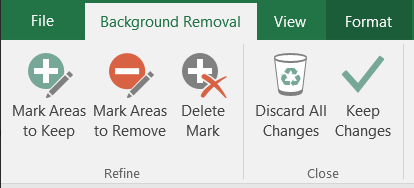
Avant toute chose, j’ai dû sélectionner, à l’aide du cadre, la zone de l’image que je souhaitais modifier. Selon la complexité de l’image, il est possible que l’on doive procéder par itérations. Ensuite, j’ai simplement utilisé les symboles + et – pour indiquer les zones que je souhaitais conserver et celles que je souhaitais supprimer. Excel montre en mauve les sections qui seront supprimées.
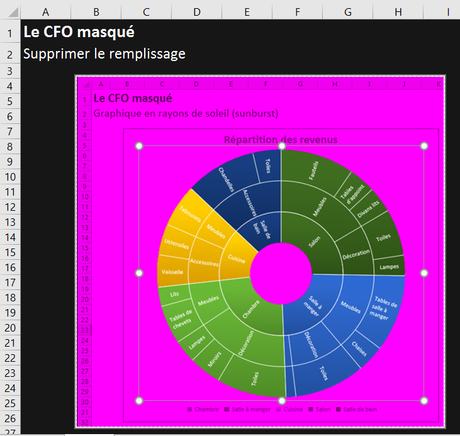
Au final, on voit que j’ai obtenu un graphique avec un centre et un contour transparents.
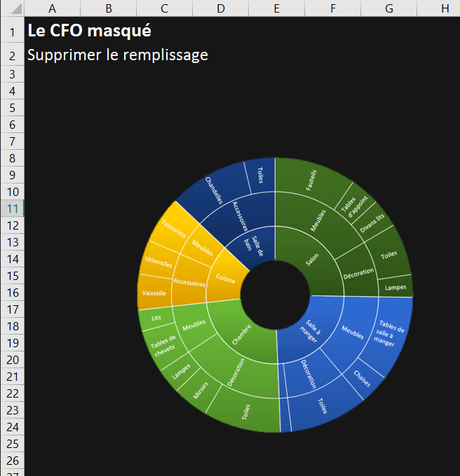
Utilisation concrète de l’option de suppression de remplissage
Pour vous démontrer l’usage que l’on peut faire de l’option de suppression de remplissage, j’ai d’abord importé dans Excel l’application Office ci-dessous. Pour en savoir davantage sur les applications Office, je vous invite à lire l’article : 5 applications Office pour Excel.
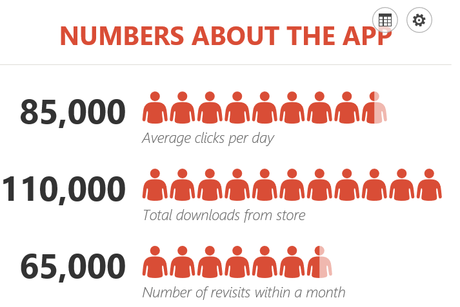
Ensuite, j’ai utilisé un outil de capture d’écran pour aller chercher la deuxième ligne de l’image ci-dessus. J’ai aussi mis en vert les cellules en-dessous et tout autour.
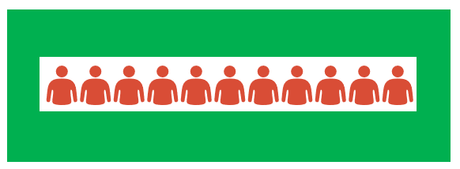
Par la suite, j’ai utilisé le symbole – pour identifier toutes les zones à supprimer, i.e. toutes les têtes et les corps de mes bonhommes.
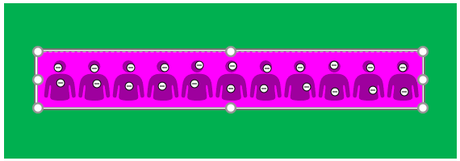
J’ai aussi utilisé le symbole + pour indiquer la zone à conserver. Mon objectif étant de conserver le cadre de l’image en blanc et de ne conserver que les contours de mes bonhommes.
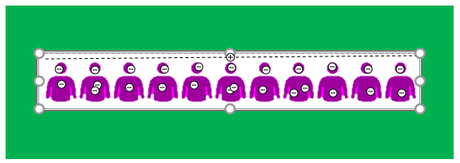
Quand j’ai finalisé l’opération, j’ai donc obtenu le résultat suivant, soit une série de bonhommes transparents:
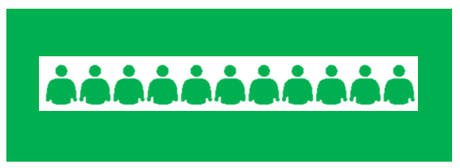
Parallèlement, j’ai inséré le chiffre 2 dans une cellule de mon fichier et j’ai tracé un graphique à barres lié à cette cellule, en m’assurant que l’axe soit bien défini de 0 à 10. J’ai supposé que le 2 correspondait à une valeur atteinte sur une échelle de 0 à 10.
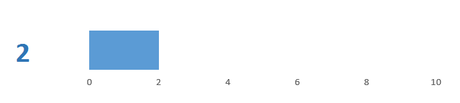
Ensuite, j’ai superposé mon image de bonhommes par-dessus mon graphique en m’assurant qu’on n’aperçoive que 2 bonhommes. Évidemment, mes 11 bonhommes étant transparents et le graphique à barres étant sur fond blanc, 9 de mes bonhommes semblent ne pas apparaître alors qu’ils sont simplement transparents sur fond blanc.

Ainsi, quand la valeur change, pour un 8 par exemple, mon graphique semble montrer 8 bonhommes. L’illusion est parfaite.

Autres options pour modifier les images
L’option pour supprimer des zones de remplissage d’une image n’est pas la seule option de modification d’image disponible. Les autres options sont toutefois plus conventionnelles. Par exemple, on retrouve:
Les options de corrections, pour ajusté la brillance de l’image:
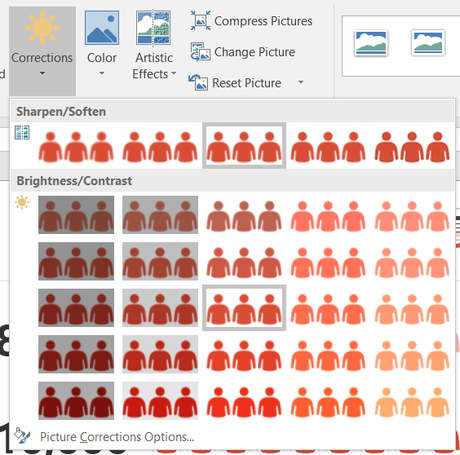
Les options de couleurs pour modifier les couleurs de l’image:
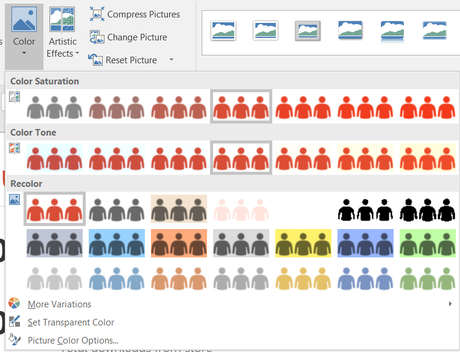
Les options d’effets artistiques pour appliquer des styles de toutes sortes (brouiller l’image, retirer les couleurs, etc.):
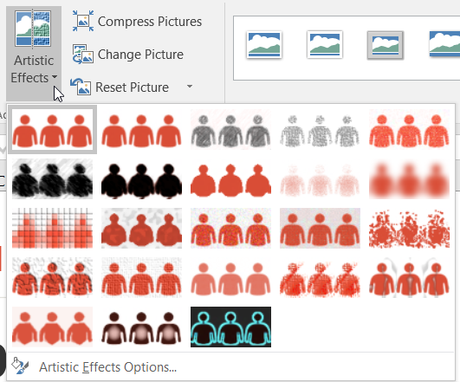
Les options de styles pour ajouter des cadres et contours:
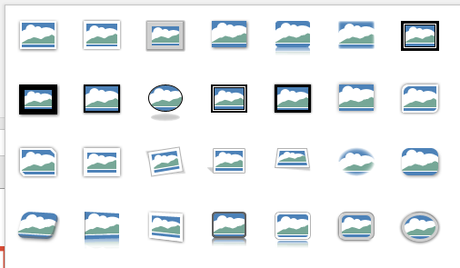
Et les options de disposition des images pour créer des organigrammes d’images:
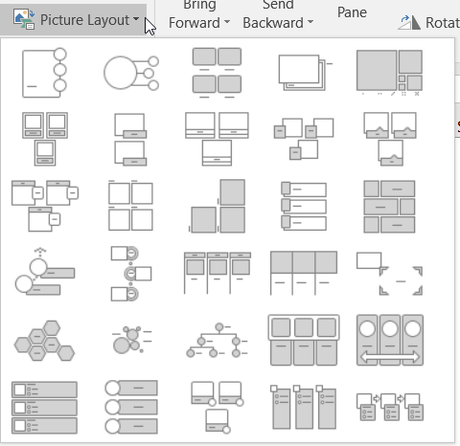
NOTRE OFFRE DE FORMATIONS

Le CFO masqué vous offre 13 formations, réparties dans 4 catégories: Tableaux de bord, Modélisation financière, Finance corporative et Analyse et modélisation de données. Ces formations sont offertes en classe, en entreprise et en ligne. Nos formateurs sont des experts dans leur domaine et sont accrédités par Emploi-Québec et vous remettent un certificat, à la fin de chaque formation, que vous pouvez notamment utiliser pour faire reconnaître des heures de formation continue auprès de votre ordre professionnel.
Consulter la liste des formations offertes
Pour info: 514-605-7112 ou [email protected]

