
Optimiser son Lightroom pour qu'il soit plus rapide, et plus performant, je suis sûre que cela vous intéresse Et oui, on n'a pas tous des Mac Pro, ou des Ordinateurs tout neufs avec 32 Go de Ram... Par contre, les RAW de plus en plus gros, ils sont bien là. Je me souvient encore très bien de mon vieil Imac de 2009 et des RAW du D800... Cela ne faisait pas très bon ménage.
Du coup, savez vous qu'il est possible de paramétrer son Lightroom, afin d'optimiser la vitesse, la performance et l'espace sur le disque dur. Il est très important de garder toujours une partie de votre disque dur de libre (au moins 10%), sinon Lightroom va ralentir (de même que tout le reste de votre ordinateur).
La première chose à regarder, c'est la taille totale du Cache. Cela vous indique combien de place, vos previews prennent sur votre disque dur. Vous pouvez avoir cette information dans le menu : Lightroom > Paramètre du catalogue. On peut voici ici sur mon image, que mon cache me prend tout de même 981 Mo. Si vous êtes à court d'espace, n'hésitez pas jeter un coup d'oeil dans la gestion des fichiers, et regarder justement la taille de vos aperçus.
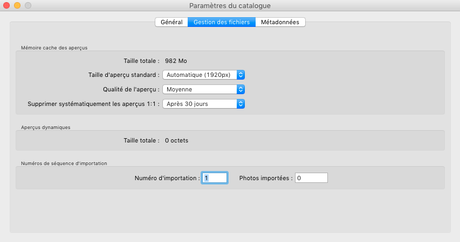
Les previews / Aperçus, qu'est ce que c'est ?
- Sur Lightroom, vous avez les miniatures. Par exemple sur l'image, la photo en assez grande résolution, sur laquelle vous pouvez travailler et avoir une vision globale de votre développement.
- Et il y a des aperçus. Il s'agit de l'affichage de votre photo en 100%, donc quand vous utilisez le mode Loupe. Cela vous permet d'aller supprimer les taches, de vérifier les contours... Bref, de jouer sur les détails. Ces aperçus, ils sont stockés quelque part et pendant une durée donnée. C'est là dessus que l'on peut jouer pour venir récupérer de l'espace.
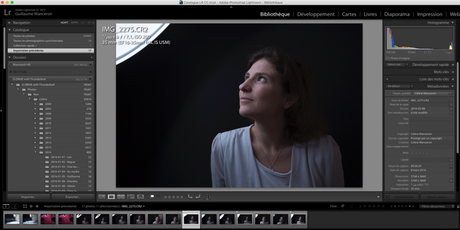
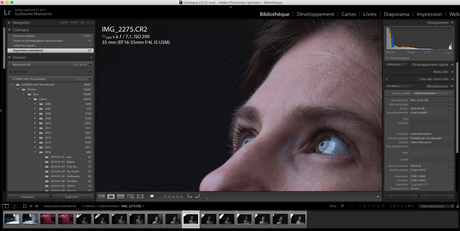
ETAPE 1 :
Assurez vous que Lightroom génère la taille optimale des aperçus. Cette résolution ne doit pas être plus importante que la résolution de votre écran, sinon cela ne sert à rien (à part prenre plus de place)
- Si vous avez LR 6 ou LR CC, vous pouvez définir la taille Automatique. Lightroom calculera ainsi automatiquement la taille optimale.
- Pour LR 5 ou avant, vous pouvez choisir vous même le format qui correspond le mieux à votre écran.
Pour la partie qualité de l'aperçu, vous pouvez sélectionner " Moyen" . Il va vous donner le meilleur équilibre entre la qualité et la taille.
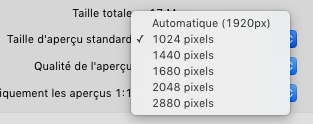
ETAPE 2 : Réglez la suppression des aperçus en 1 : 1
Ainsi, le zoom vous permettra de faire un agrandissement à 100 % sur vos photos. C'est important notamment pendant le développement de pouvoir travailler et zoomer à 100 % sur certaines parties de la photos. Cependant, si vous stockez tous les previews 1:1, cela va vous prendre beaucoup de place ! Pensez donc à configurer la suppression. En option, vous pouvez conserver les aperçus 1 jour, 1 semaine, 1 mois ou jamais ... Evitez le Jamais. Après, cela depend de votre utilisation de Lightroom.
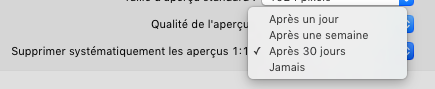
Du coup, maintenant que Lightroom est bien configuré, il devrait aller un peu plus vite, et surtout vous avez surement retrouver quelques Mo sur votre disque dur
Pour rappel, Lightroom CC est disponible directement sur le site d'Adobe Creative Cloud au prix de 11,99€ / mois. Le pack photo comprend notamment Lightroom, mais aussi Photoshop et l'accès à toutes les fonctionnalités du " cloud ".