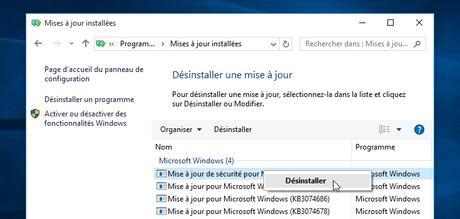
Un jour ou l'autre, vous serez peut-être aux prises avec un bogue sur votre ordinateur qui, après diagnostic, est lié directement à une mise à jour Windows. La résolution du problème consiste souvent simplement à désinstaller la mise à jour qui provoque le bogue et de masquer celle-ci pour que Windows ne la réinstalle pas. Je vous montre comment faire dans cet article.
Avant tout, assurez-vous que le problème rencontré sur votre ordinateur soit lié directement à l'installation d'une mise à jour Windows avant de procéder à sa désinstallation. Une recherche sur Google s'impose avant de procéder à ces manipulations. Dans le doute, n'hésitez pas à me contacter par mon blogue ou mes réseaux sociaux.
Désinstaller une mise à jour Windows (version 7 à 10)Ouvrez d'abord le Panneau de configuration depuis le menu Démarrer de Windows. Ensuite, cliquez sur " Programmes ", puis sur " Programmes et fonctionnalités ". Selon le type d'affichage de votre panneau de configuration (par catégories ou par icônes), il se peut que vous ayez seulement à cliquer directement sur ce dernier lien. Enfin, cliquez sur le lien " Afficher les mises à jour installées " dans la partie de gauche.
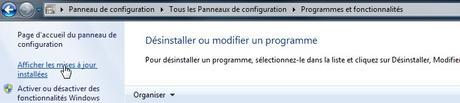
Astuce : vous pouvez aussi trouver cette fenêtre et accéder directement à celle-ci en faisant une recherche dans le menu Démarrer avec le terme " programmes ", sans les guillemets. Cette astuce est valable (et recommandée) pour Windows 8.1 et Windows 10.
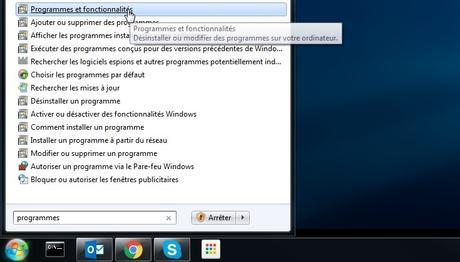
Sur Windows 8.1, il est possible d'accéder à la fenêtre " Programmes et fonctionnalités " en allant sur le bureau de Windows (par la tuile si vous êtes dans l'interface Metro), puis en faisant un clic droit sur le bouton Windows de la barre des tâches.
Sur Windows 10, faites un clic droit de la souris sur le menu Démarrer pour accéder au Panneau de configuration. Le reste de la procédure est la même que sur Windows 7. Encore une fois, je recommande ici d'utiliser l'outil de recherche de la barre des tâches, c'est plus facile et rapide.
Pour la suite, trouvez la mise à jour qui est en problème, cliquez sur celle-ci puis sur le bouton " Désinstaller ". Vous pouvez aussi faire un clic droit sur la mise à jour pour la désinstaller. Il y a forcément une liste imposante de mises à jour. Pour faciliter la recherche, classez-les par nom et identifiez celle voulue en regardant les numéros de mises à jour " KB ". N'oubliez pas de redémarrer l'ordinateur.
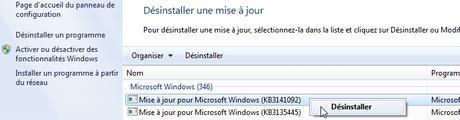 Masquer la mise à jour pour ne plus qu'elle s'installe (Windows 7 - 8.1)
Masquer la mise à jour pour ne plus qu'elle s'installe (Windows 7 - 8.1) Après avoir désinstallé une mise à jour de votre système, Windows va inévitablement la télécharger à nouveau et la réinstaller éventuellement. Si votre ordinateur a déjà eu un problème lié à une mise à jour, il est probable que la réinstallation de celle-ci vous fasse le même coup. On peut alors masquer ladite mise à jour pour que Windows l'ignore définitivement.
Le tout se passe encore dans le Panneau de configuration, mais cette fois il faudra accéder à Windows Update. Si le type d'affichage du Panneau de configuration est par catégorie, cliquez sur " Système et sécurité ", puis sur le lien " Windows Update ". Dans le cas d'un affichage par icônes, ce lien est accessible directement. Comme précédemment, il est bien sûr possible de trouver cette fenêtre, en utilisant le moteur de recherche du menu Démarrer.
Windows Update affiche le nombre de mises à jour importantes et facultatives disponibles. Cliquez sur le premier lien pour afficher les mises à jour prêtes à être installées :
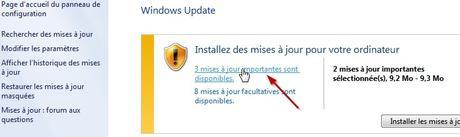
Astuce : Si Windows indique qu'il n'y a aucune nouvelle mise à jour disponible, cliquez sur le lien " Rechercher des mises à jour " dans la partie de gauche pour le forcer à trouver votre mise à jour.
Dans la nouvelle fenêtre qui s'affiche, retrouvez votre mise à jour par son numéro d'identification " KB ", puis faites un clic droit sur celle-ci et cliquez sur " Masquer la mise à jour ". N'oubliez pas de valider le tout en cliquant sur le bouton OK au bas de la fenêtre.
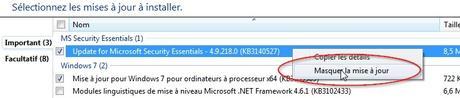
Si vous souhaitez par la suite afficher une mise à jour masquée (afin que Windows la réinstalle), retournez à la fenêtre de Windows Update et cliquez sur le lien " Restaurer les mises à jour masquées " dans la zone de gauche. Vous n'avez ensuite qu'à cocher la mise à jour en question et cliquer sur le bouton " Restaurer ".
Un utilitaire pour masquer les mises à jour sur Windows 10Avec son dernier système d'exploitation, Microsoft force l'installation de toutes les mises à jour d'une façon qui ne plait pas à tout le monde. De plus, il n'est pas vraiment possible de masquer une mise à jour pour éviter son installation. Devant la critique, la firme a publié un outil qui permet de le faire.
Désinstallez d'abord la mise à jour souhaitée selon la procédure décrite plus haut (depuis la fenêtre " Programmes et fonctionnalités "), puis téléchargez cet utilitaire pour Windows 10. Exécutez ensuite le fichier et cliquez sur le bouton " Suivant ". L'utilitaire recherche alors les mises à jour disponibles et propose de masquer des mises à jour ou d'afficher celles qui le sont déjà :
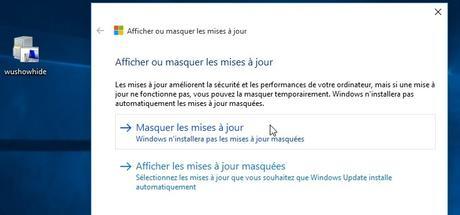
Cliquez sur la première option. L'outil affiche ensuite la liste des mises à jour disponibles. Cochez celles que vous souhaitez masquer et cliquez sur le bouton " Suivant ".
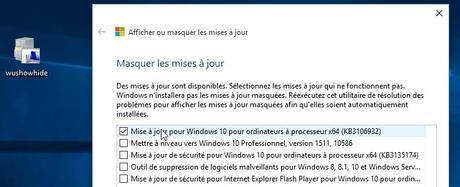
Si vous souhaitez par la suite afficher une mise à jour masquée (afin que Windows la réinstalle), exécutez à nouveau l'utilitaire et choisissez la deuxième option en suivant les autres étapes comme mentionnées ci-haut.
N'hésitez pas à commenter au bas de cet article si mon tutoriel vous a été utile ou si vous avez des questions sur l'une ou l'autre des procédures.


Laisser un commentaire
