Il existe plusieurs situations où créer une liste déroulante dans Excel via la fonctionnalité de validation de données est intéressante, notamment, lorsqu’on souhaite qu’un usager choisisse une valeur parmi une liste de valeurs permises. Pour obtenir d’autres exemples de l’usage de la validation de données et pour savoir comment l’utiliser, vous pouvez relire l’article Astuce Excel: Validation de données (Data validation). Vous pouvez également vous procurer notre module de formation e-learning sur la validation de données. L’article suivant se concentre sur les listes déroulantes créées à partir de la fonctionnalité de validation de données et indique comment procéder lorsque les données servant à créer la liste sont dans la même feuille que la liste elle-même, lorsqu’elles ne sont pas dans la même feuille, lorsqu’elles sont mises sous forme de tableau et lorsqu’elles ne le sont pas.
1 – Liste de validation de données dans la même feuille que les données sources
Cette section traite de la création de listes de données via la fonctionnalité de validation de données pour des listes dont les données sources appartiennent à la même feuille.
1.1 Les données sources ne sont pas mises sous forme de tableau
Les premiers exemples sont créés à partir de données sources qui ne sont pas mises sous forme de tableau. Pour savoir ce qui signifie mettre les données sous forme de tableau, vous pouvez relire l’article suivant: Découvrez la magie des tableaux Excel.
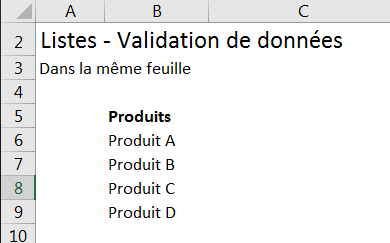
D’abord, vous pouvez créer votre liste en sélectionnant les cellules, B6 à B9, tel qu’illustré ci-dessous:
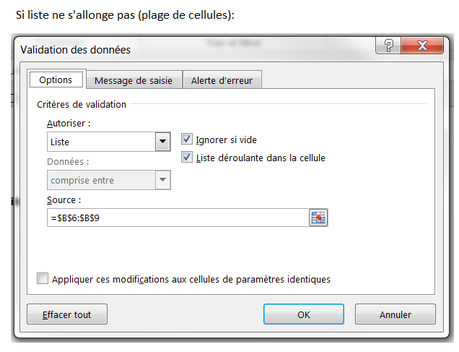
Le problème avec cette solution toutefois, c’est que lorsque vous devrez ajouter un produit supplémentaire dans vos données sources (supposons le Produit E), votre liste de validation n’en tiendra pas compte. Elle ne s’allongera pas en fonction des nouveaux items ajoutés à la source.
Une autre option est de créer un champ nommé pour les cellules B6 à B9 et de référer au champ nommé dans votre menu de validation de données.
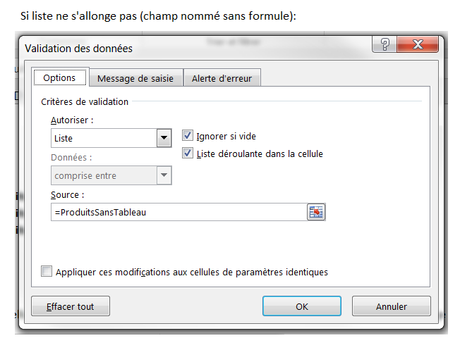
Ci-dessous, vous pouvez constater que le champ nommé ProduitsSansTableau réfère aux cellules B6 à B9 et ce faisant, là aussi, si vous ajoutez le Produit E à vos données sources, celui-ci ne sera pas considéré dans votre liste déroulante.
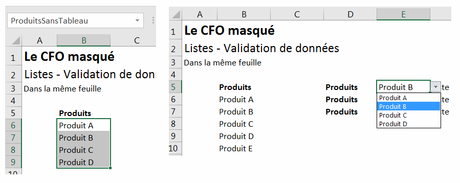
Pour en savoir davantage sur les champs nommés, vous pouvez relire l’article Astuce Excel: Nommer une plage de cellules. Vous pouvez également vous procurer notre module de formation e-learning sur les champs nommés: Champs nommés dans Excel.
Finalement, vous pouvez utiliser une fonction Decaler/Offset pour créer une plage de données dynamique. Pour revoir comment utiliser la fonction Decaler/Offset afin de créer une plage de données dynamique, vous pouvez relire l’article suivant: Excel: Fonction Decaler (Offset).
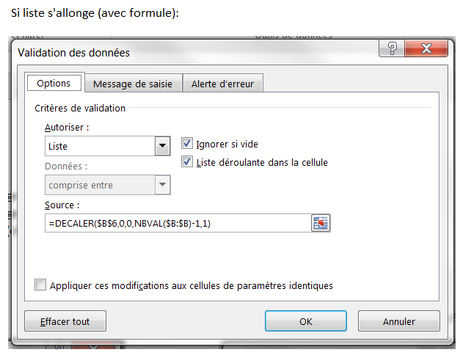
Ce faisant, lorsque vous ajouterez le Produit E à votre source de données, celui-ci apparaîtra dans votre liste déroulante (voir image suivante):
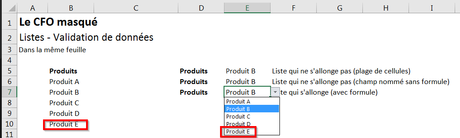
1.2 Les données sources sont mises sous forme de tableau
L’exemple suivant a été créé à partir de données sources qui sont mises sous forme de tableau.
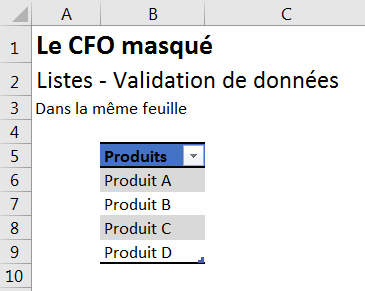
Si vos données sources sont dans la même feuille que votre liste de validation, lorsque vous créerai votre liste de validation, vous verrez des références aux cellules des items sources, dans notre exemple, une référence aux cellules B6 à B9. Toutefois, lorsque vous ajouterez un nouvel item dans vos données sources, la référence sera automatiquement modifiée pour aller chercher le nouvel item dans la cellule B10. Ainsi, votre liste déroulante sera toujours mise à jour correctement. Pour cette raison, il est largement préférable de créer vos données sources sous forme de tableau.
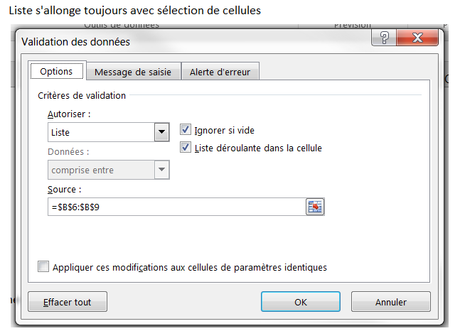
2 – Liste de validation de données dans une autre feuille que les données sources
Cette section traite de la création de listes de données via la fonctionnalité de validation de données pour des listes dont les données sources proviennent d’une autre feuille.
2.1 Les données sources ne sont pas mises sous forme de tableau
D’abord, vous pouvez créer votre liste en sélectionnant les cellules de la source de données mais comme c’était le cas lorsque les données sources résidaient dans la même feuille que la liste, celle-ci ne s’allongera pas lorsque de nouvelles données seront ajoutées à la source.
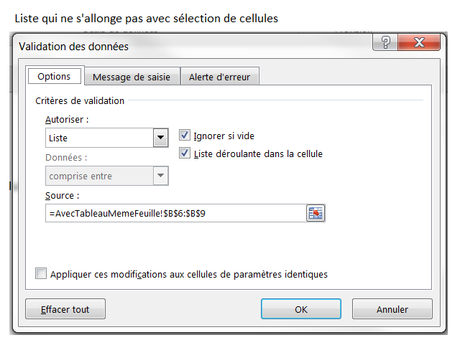
Ensuite, vous pouvez également référé à une plage de champ nommé mais vous rencontrez la même limite. La liste ne s’allongera pas en fonction des nouveaux items.
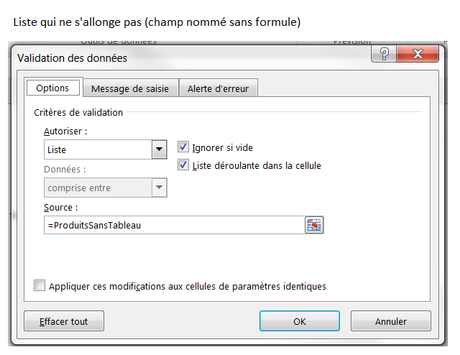
Pour voir la liste s’allonger en fonction des nouveaux items, vous devrez utiliser la fonctoin DECALER/OFFSET, comme c’était le cas lorsque les données non mises sous forme de tableau étaient dans la même feuille que la liste.
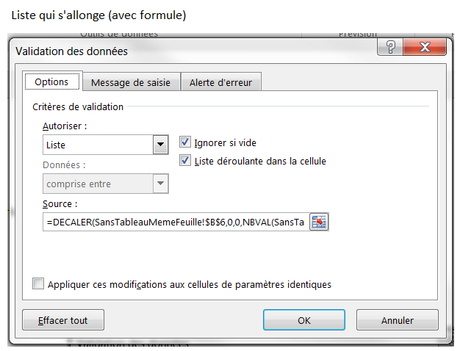
2.2 Les données sources ne sont pas mises sous forme de tableau
Si vos données sources sont mises sous forme de tableau et que vous créez une liste de validation dans un autre feuille, vous rencontrerez les mêmes limitations qu’en 2.1 si vous référez à une sélection de cellules, comme B6 à B9. Comme en 2.1 également, vous pourrez créer une fonction DECALER/OFFSET pour vous assurer que votre liste s’allongera en fonction des nouveaux items ajoutés dans vos données sources. Toutefois, il y a une façon beaucoup plus simple et directe à utiliser lorsque vos données sources sont mises sous forme de tableau et que votre liste est créée dans une autre feuille. Il s’agit de créer un champ nommé à partir des cellules B6 à B9 et de faire pointer la validation de données sur ce champ nommé, tel qu’illustré ci-bas:
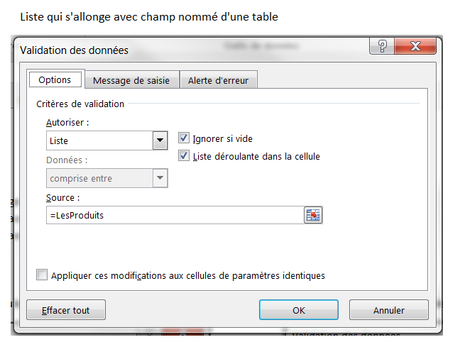
Le champ nommé LesProduits réfère aux produits du tableau. Lorsqu’un nouveau produit est ajouté, le champ nommé l’inclut. C’est ce qui permet de le voir apparaître dans la liste de validation.
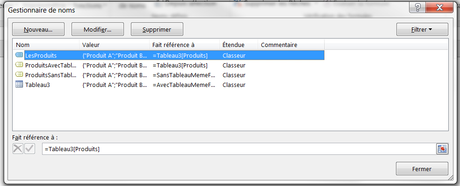
Si les validations de données et les champs nommés vous intéressent, jetez un coup d’oeil à notre formation Excel – Mise à niveau.
Si la fonction DECALER/OFFSET vous intéresse, jetez un coup d’oeil à notre formation Excel – Modélisation financière (niveau 1).
NOTRE OFFRE DE FORMATIONS

Le CFO masqué vous offre 13 formations, réparties dans 4 catégories: Tableaux de bord, Modélisation financière, Finance corporative et Analyse et modélisation de données. Ces formations sont offertes en classe, en entreprise et en ligne. Nos formateurs sont des experts dans leur domaine et sont accrédités par Emploi-Québec et vous remettent un certificat, à la fin de chaque formation, que vous pouvez notamment utiliser pour faire reconnaître des heures de formation continue auprès de votre ordre professionnel.
Consulter la liste des formations offertes
Pour info: 514-605-7112 ou [email protected]

