Excel 2016 propose une variété de nouveaux graphiques. Parmi eux, on retrouve le graphique Treemap. Cet article ne s’adresse toutefois pas qu’aux utilisateurs d’Excel 2016, puisqu’il propose d’autres options aux usagers de versions antérieures d’Excel pour créer des graphiques Treemap.
Un graphique Treemap: Pourquoi?
Les graphiques Treemap permettent d’avoir une vue hiérarchique de vos données. Ils vous permettent de repérer aisément certaines informations, comme par exemple, quelle catégorie de produit réalise les meilleures ventes et quel produit dans cette catégorie réalise les meilleures ventes. Les branches principales de l’arbre sont représentées par des rectangles et les branches secondaires sont présentées comme des rectangles secondaires à l’intérieur des premiers rectangles. Les graphiques Treemap affichent les catégories par couleur et les présentent de façon regroupée, ce qui permet d’analyser rapidement une grande quantité de données, qui pourrait être difficile à analyser par le biais d’autres graphiques. Les graphiques Treemap aident donc à comparer des éléments d’une hiérarchie.
Quels types de hiérarchies pourraient profiter d’un graphique Treemap?
- Les départements d’une entreprise
- Les régions d’un pays
- Les différents modèles d’un produit
- Etc.
Les données présentées ont simplement besoin un niveau d’ordonnancement et de structure organisationnelle.
Un graphique Treemap: Comment?
Approche no.1 : Excel 2016
Excel 2016 dispose d’une option de graphique Treemap. Premier élément à noter, c’est qu’un graphique Treemap ne peut pas être créé à partir d’un tableau croisé dynamique, même lorsque celui-ci est présenté sous format tabulaire, tel qu’illustré ci-dessous.
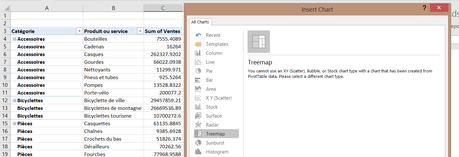
Les données doivent donc être présentées sous forme de table ou idéalement être mises sous forme de tableau pour en faciliter la mise à jour.
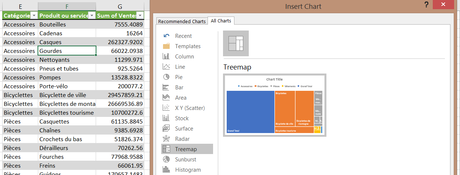
Dans notre exemple, ci-dessous, nous pouvons apercevoir les ventes par catégorie (Accessoires, Bicyclettes, Pièces et Vêtements) et nous pouvons également apercevoir les ventes par produit, à l’intérieur de chacune de ces catégories. Par exemple, pour les bicyclettes, nous pouvons apercevoir les ventes par Bicyclettes de ville, Bicycelttes de montant et Bicyclettes tourisme.
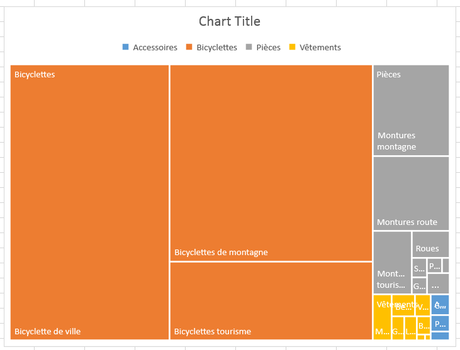
Un des inconvénients rencontrés avec les graphiques Treemap, c’est l’encombrement des titres des séries de données. Moins les données sous-jacentes sont importantes (et plus les titres rattachés à ces données sont longs), plus il est difficile de lire les étiquettes de données. Dans ce cas, il suffit de pointer sur une donnée pour voir ses informations, tel qu’illustré ci-dessous.
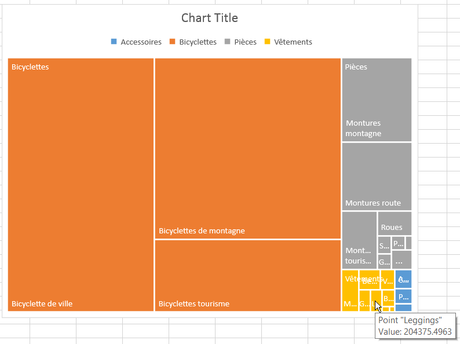
Bien sûr, comme tous les autres types de graphiques, il est possible de choisir un format parmi les formats proposés par Excel.
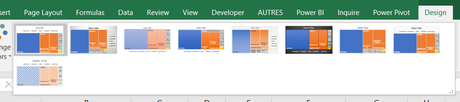
Ici, nous avons retenu le format sur fond noir.
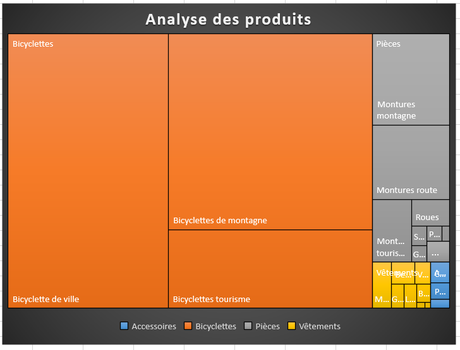
De même, comme il est possible de le faire pour tous les autres types de graphiques, nous pouvons choisir un ensemble de couleurs qui nous convienne.
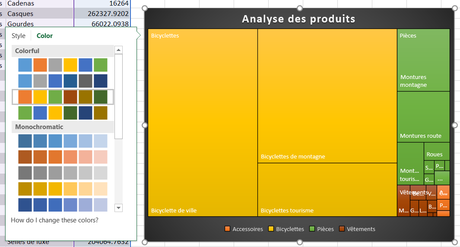
Une des options propres aux graphiques Treemap est celle rattachée aux étiquettes. En effet, il est possible de présenter les étiquettes de données de façon superposée (c’est l’option par défaut), ce qui revient à présenter les titres des catégories principales de la façon illustrée dans l’image ci-dessus. Une autre option est de ne pas présenter les titres de catégories (après tout, ceux-ci apparaissent déjà dans la légende). Et la dernière option est de présenter ces étiquettes dans des bannières à cet effet, tel qu’illustré ci-bas.
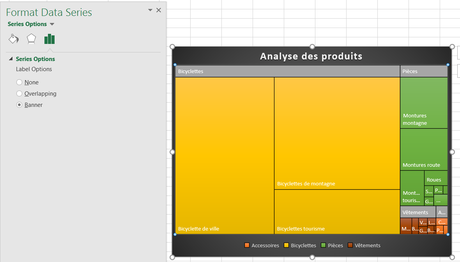
Approche no.2 : Excel add-in
Si vous n’avez pas accès à la version d’Excel 2016, vous pouvez utiliser un add-in Excel pour créer des graphiques Treemap. Le site DATABISON en propose un sur la page Excel Treemap Add-In – Documentation.
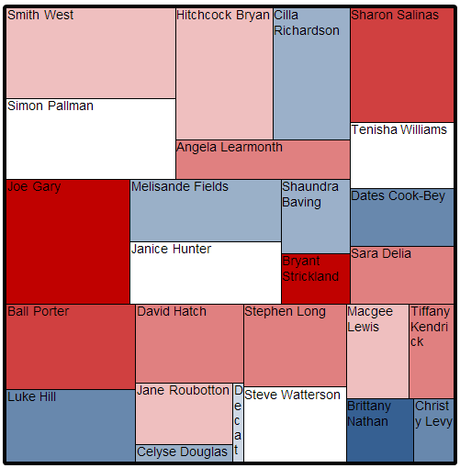
Approche no.3 : Excel add-in via Microsoft Store
Finalement, Microsoft propose également un add-in pour créer des graphiques Treemap dans le Microsoft Store. Il suffit d’utiliser le moteur de recherche pour trouver le add-in en question. Toutefois, nous l’avons testé et nous sommes d’avis que cet add-in est beaucoup moins convivial que l’option native d’Excel 2016.
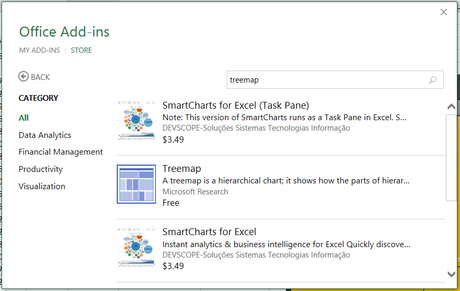
NOTRE OFFRE DE FORMATIONS

Le CFO masqué vous offre 13 formations, réparties dans 4 catégories: Tableaux de bord, Modélisation financière, Finance corporative et Analyse et modélisation de données. Ces formations sont offertes en classe, en entreprise et en ligne. Nos formateurs sont des experts dans leur domaine et sont accrédités par Emploi-Québec et vous remettent un certificat, à la fin de chaque formation, que vous pouvez notamment utiliser pour faire reconnaître des heures de formation continue auprès de votre ordre professionnel.
Consulter la liste des formations offertes
Pour info: 514-605-7112 ou [email protected]

