Les tableaux de bord que vous créez dans Power BI, et les rapports qui y sont rattachés, peuvent être partagés avec les membres de votre équipe. Au total, 3 fonctionnalités, avec chacune leurs caractéristiques propres, sont présentes dans Power BI: l’option de partage, la création de groupes et la création de content packs. Cet article vise à faire la lumière sur ces 3 fonctionnalités.
Pour en savoir davantage sur la version 2.0 de Power BI,consultez l’article Power BI 2.0: Version gratuite pour tous.
Option de partage des tableaux de bord
Option read-only seulement
Lorsque vous créez un tableau de bord dans Power BI, vous pouvez le partager avec les membres de votre équipe, pour autant que ceux-ci aient un compte Power BI. Toutefois, il est important de comprendre que ces tableaux de bord seront partagés en mode read only seulement. Ils ne pourront donc pas être modifiés. Il s’agit alors d’une option intéressante lorsque l’objectif est de partager les tableaux de bord sans que les récipiendaires puissent modifier quoi que ce soit. Cela dit, les tableaux de bord demeurent dynamiques, i.e. que les récipiendaires peuvent effectuer des filtres et sélectionner des éléments dans un segment (slicer) mais ils ne peuvent pas avoir accès aux données sources ni ne générer de nouveaux rapports à partir de ces données.
Pour partager un tableau de bord, rien de plus simple. Vous pouvez utiliser l’option Share Dashboard, qui apparaît au haut de votre tableau de bord, tel qu’illustré ci-bas.
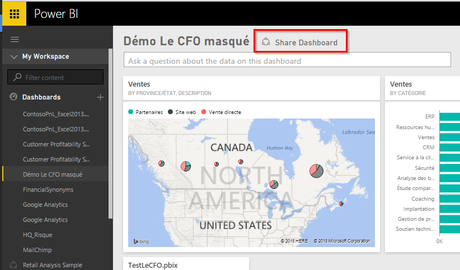
Vous pouvez également cliquer sur les … à droite du tableau de bord que vous souhaitez partager et cliquer ensuite sur Share.
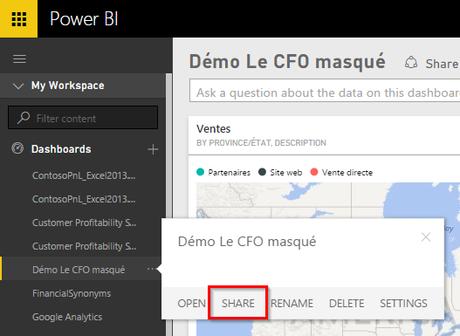
Vous devez ensuite spécifier les courriels des membres de votre équipe avec qui vous souhaitez partager votre tableau de bord. Vous pouvez également déterminer si vous souhaitez que ces membres puissent à leur tour ou non partager le tableau de bord avec d’autres membres de l’équipe. Ensuite, dans l’onglet Shared With, vous pourrez voir la liste des membres avec qui votre tableau de bord a été partagé et vous pourrez modifier cette liste (ajouter ou supprimer des membres ou encore leur retirer le droit de partager avec d’autres le tableau de bord).
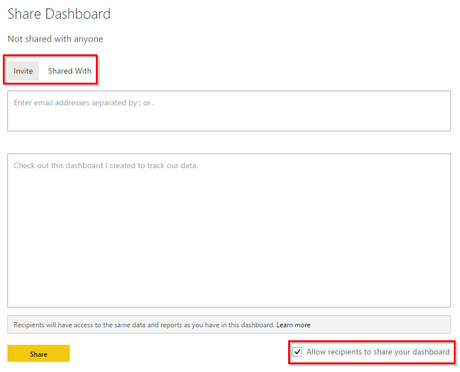
Vos contacts recevront un lien par courriel et lorsqu’ils cliqueront dessus, le tableau de bord sera ajouté à leur Power BI.
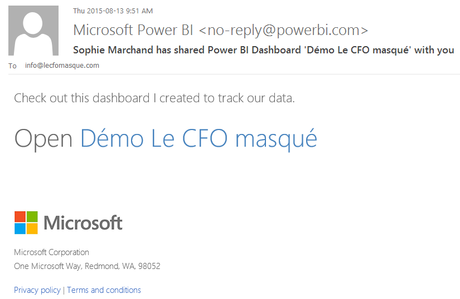
À côté des tableaux de bord qui auront été partagés avec eux, vos contacts verront un symbole de partage, tel qu’illustré ci-bas.
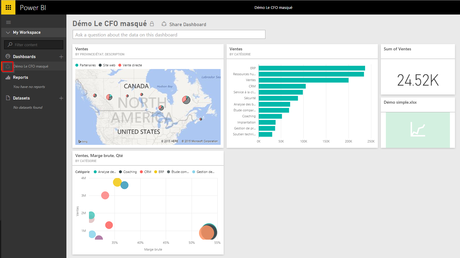
Vos contacts pourront consulter le tableau de bord et ses rapports et interagir dans la fenêtre de lecture mais ils ne pourront pas modifier ou créer de nouveaux rapports à partir de ces données. En effet, l’option Edit Report ne sera pas accessible. Ils ne pourront pas non plus voir les sources de données, ni les opérations de rafraîchissement de données.
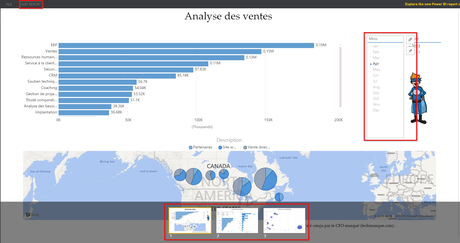
Le partage peut se faire avec des contacts qui ont le même nom de domaine dans leur courriel ou avec des contacts qui n’ont pas le même nom de domaine mais qui ont un compte Power BI. Aussi, si un contact a déjà accès à un tableau de bord en particulier, vous pouvez simplement lui faire parvenir l »URL.
Création de groupes
Option de pleine collaboration
Si votre désir est plutôt de partager des tableaux de bord avec des membres de votre équipe afin que ceux-ci contribuent au développement de ces derniers, vous pouvez utiliser l’option de création de groupes. Les groupes dans Power BI permettent de réunir des personnes et des informations. Ils communiquent à travers toute la plateforme Office 365 pour mieux collaborer. Il est donc possible de créer un groupe à partir de Power BI ou à partir de Office 365.
Pour créer un groupe à partir de Power BI, vous devez cliquer sur le symbole + en dessous de votre espace de travail.
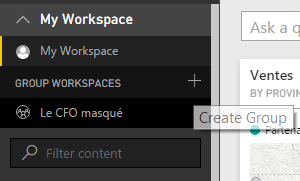
Si vous créez un nouveau groupe, vous en êtes automatiquement l’administrateur. Comme administrateur, vous pouvez ajouter et supprimer des membres et leur donner le titre d’administrateur également.
Tous les membres d’un groupe ont les permissions suivantes:
- Mettre à jour le contenu
- Créer du contenu
- Supprimer du contenu
Paramètres:
- Privé: Seulement les membres du groupe peuvent voir le contenu.
- Public: Toutes les personnes dans l’entreprise peuvent voir le contenu (même s’ils ne sont pas explicitement membres du groupe)
Voici la fenêtre de création d’un groupe:
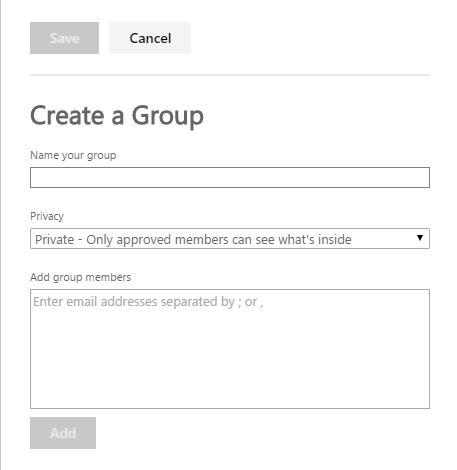
Une fois le groupe créé, les membres du groupe verront le nom du groupe apparaître en-dessous de leur espace de travail. Lorsqu’ils cliqueront dessus, ils auront accès aux données sources, aux rapports et aux tableaux de bord partagés.
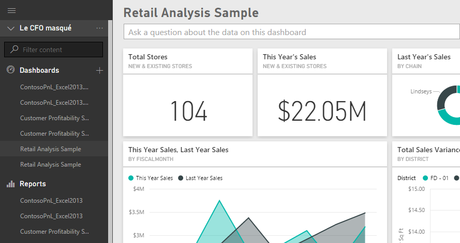
De plus, en cliquant sur …, ils verront différentes options liées à leur activité de collaboration (Members, Calendar, Conversations, Files).
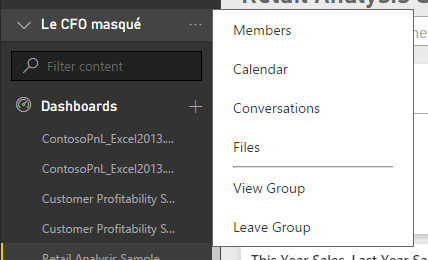
Ces options sont liées à la plateforme OneDrive for Business. Voici un aperçu des options disponibles:
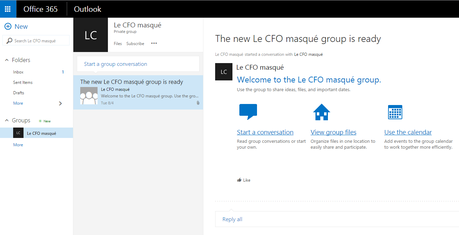
Création de Content packs (seulement pour les usagers Pro)
Option de partage avec possibilité d’analyses supplémentaires
Si votre désir est plutôt que les membres de votre équipe puissent consulter aisément vos rapports et tableaux de bord, sans les modifier, mais qu’ils puissent créer leurs propres analyses, à partir de ces données, l’option de création de content packs est à privilégier. En effet, en partageant vos rapports et tableaux de bord via cette option, les membres de votre équipe ne pourront pas modifier les tableaux de bord et les rapports directement dans le dossier partagé mais ils pourront en faire une copie, pour avoir une version bien à eux, qu’ils pourront ensuite modifier au besoin.
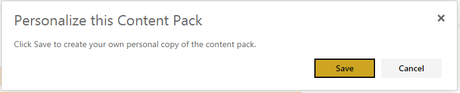
Lorsqu’ils créeront leur propre copie de votre rapport, ils auront accès à tous les champs sous-jacents, à droite de l’écran et pourront alors créer leurs propres rapports.
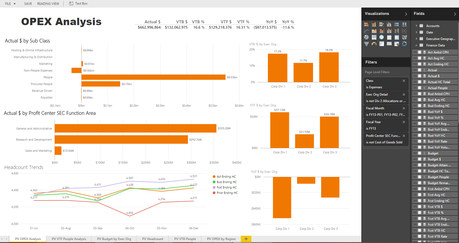
Le content pack peut être partagé avec un groupe d’usagers ou avec l’ensemble des membres de l’entreprise.
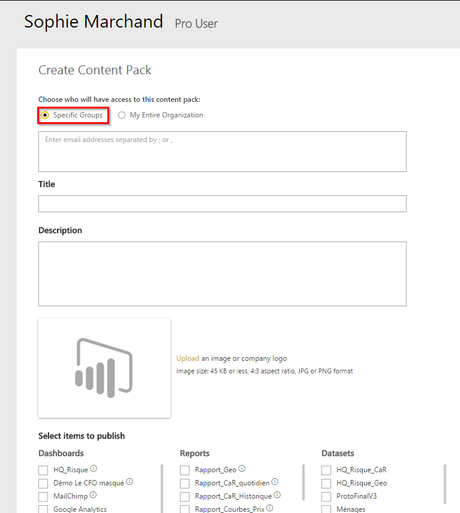
À noter que seul le créateur du content pack peut modifier les sources de données et programmer des rafraîchissements de données. Lorsqu’il fera des changements, il devra retourner modifier le content pack et cliquer sur le bouton de mise à jour.

Qu’en pensez-vous?
Je vous invite à utiliser la zone de commentaires ci-bas afin de partager avec nous vos impressions sur ces 3 options de partage de tableaux de bord de la solution Power BI.
NOTRE OFFRE DE FORMATIONS

Le CFO masqué vous offre 13 formations, réparties dans 4 catégories: Tableaux de bord, Modélisation financière, Finance corporative et Analyse et modélisation de données. Ces formations sont offertes en classe, en entreprise et en ligne. Nos formateurs sont des experts dans leur domaine et sont accrédités par Emploi-Québec et vous remettent un certificat, à la fin de chaque formation, que vous pouvez notamment utiliser pour faire reconnaître des heures de formation continue auprès de votre ordre professionnel.
Consulter la liste des formations offertes
Pour info: 514-605-7112 ou [email protected]



LES COMMENTAIRES (1)