La Yi Camera de Xiaomi est une action cam qu’on trouve en import à partir de 60€. Cette dernière peut être contrôlée et configurée grâce à une application Android (vous pouvez télécharger l’APK : Yi Action Camera directement sur le store Google Play). Si vous n’avez pas d’appareil sous Android, aucun problème vous allez tout de même pouvoir utiliser votre sport cam directement depuis un PC sous Windows grâce au petit utilitaire gratuit et open source: C&C à télécharger sur GitHub de deltaflyer4747/ lien Download Xiaomi_Yi

Une fois l’utilitaire récupéré, activez le wifi sur la Yi (appuyez sur le bouton sur le côté la LED doit clignoter bleu)
Se connecter au réseau Wifi nommé: YDXJ_SN (SN étant le serial number de votre Yi Camera)
Par défaut, le mot de passe est le suivant: 1234567890
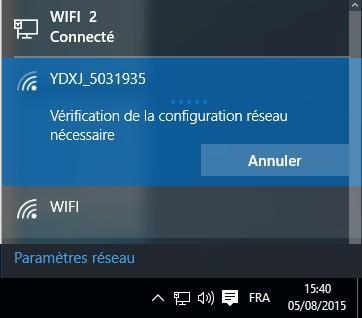
Une fois connecté au réseau de la petit cam chinoise, lancez CC.exe
Ici vous pouvez laisser les valeurs par défaut: l’IP 192.168.42.1 qui correspond bien sur à celle de la cam (vous pouvez vérifier la passerelle avec un ipconfig)
Cliquez sur connect C&C
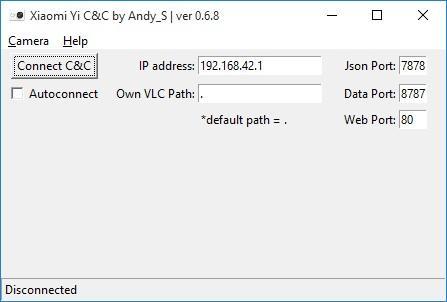
Sur l’écran suivant, vous avez maintenant accès à une série d’options:
– Contrôle: une télécommande complète pour piloter la cam
– Configurer: permet d’accéder à toutes les options et changer les paramètres
– Files: un explorer de fichier qui vous permet de télécharger ou supprimer les fichiers à distance
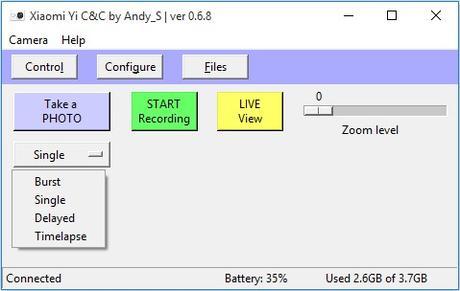
La fonction Live view permet de regarder en direct le retour vidéo qui s’ouvrira automatiquement dans VLC via un flux RTSP (vous pouvez aussi le charger manuelement dans VLC en rentrant rtsp://192.168.42.1:554/live). Vous pouvez jouer avec le zoom numérique en direct ou encore déclencher l’enregistrement vidéo ou la prise de photos dans les différents mode dispo (simple, avec retardateur ou timelaspe (intervalomètre) ou en rafale (mode Burst)
Dans le menu configuration, vous trouverez des dizaines d’options bien pratique:
– Mode photo ou vidéo par défaut au démarrage
– Réglage de l’enregistrement vidéo (choix du framerate : 30 ou 60fps en 1080p ou 120 img/s en 720p, idéal pour faire de belle vidéo en slowmotion)
– réglage du mode dashcam (loop record: enregistrement en boucle de ce qui ce passe sur la route)
– réglage de la qualité photo de 5Mà16M (4608×3456 – 4:3)
– volume des outons /notif sonore
– Activer horodatage des fichiers
– Réglage du délais entre deux photos en mode timelpase
– activer le wifi dès l’allumage de la cam
– rotation de la vidéo a 180° pour s’adapter au sens de la fixation
– changement du SSID par défaut par un nom de réseau de votre choix ainsi que le mot de passe
Vous pouvez également afficher des info comme la version du firmware, formater la carte, faire un reset usine…et même activer le mode expert donnant accès à une console telnet.
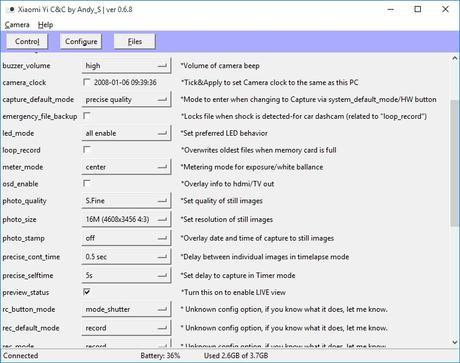
Il y a un autre utilitaire nommé MultiTrigger.exe, pour le faire fonctionner, il faut renseigner le fichier Multisettings.cfg en mettant IP port (ex: 192.168.42.1 7878)de vos cam sur chaque ligne.

