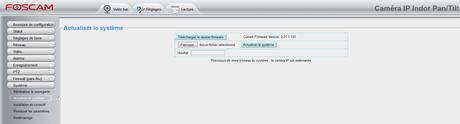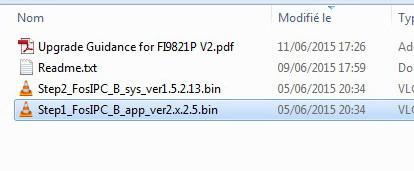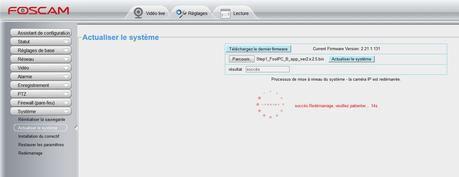Suite à mon test de la caméra Foscam FI9821P, je vais vous expliquer quelques notions pour configurer une caméra Foscam.
Tout d’abord, je considère que vous avez soit connecté la caméra via son port ethernet soit vous l’avez synchronisé en WIFI via WPS.
Rappel : Pour le WPS, il suffit de cliquer sur le bouton WPS de la caméra et sur le bouton WPS du routeur.


Je double clique dessus.
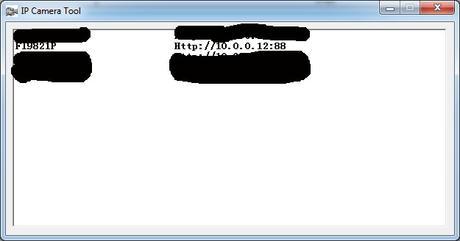
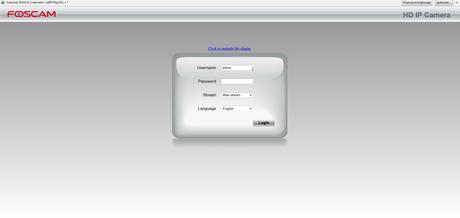
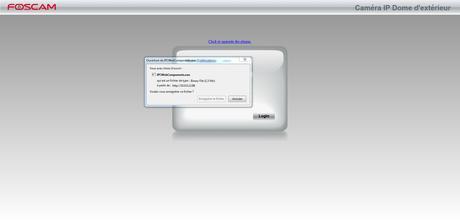
Ensuite vous lancez le fichier téléchargé (il suffit de faire next).
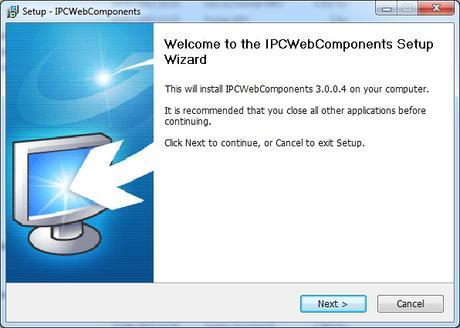
Une fois le programme installé, vous êtes de nouveau dans l’interface principale. Là vous aurez un message d’alerte pour changer votre mot de passe et le compte admin.
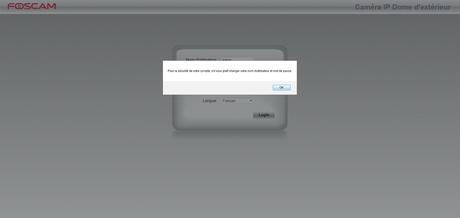
Vous devez mettre un nom d’utilisateur et un mot de passe.
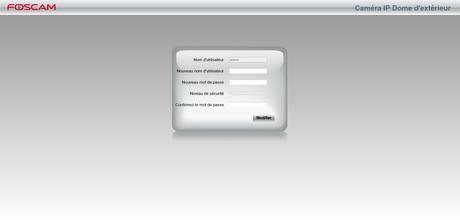
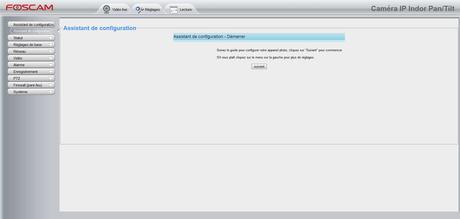
Vous allez choisir un nom de caméra.
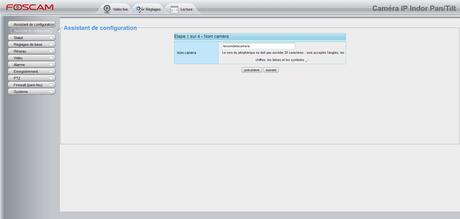
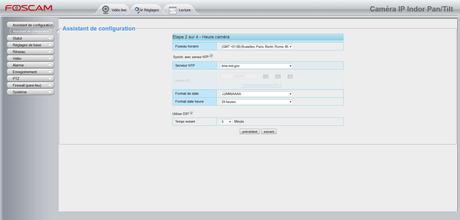
La, en principe si vous avez déjà synchronisé le wifi, vous n’avez pas besoin de faire quelque chose
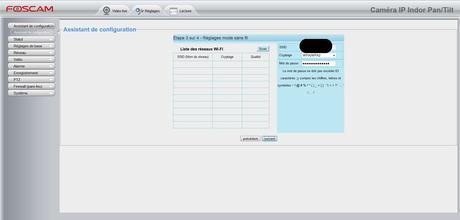
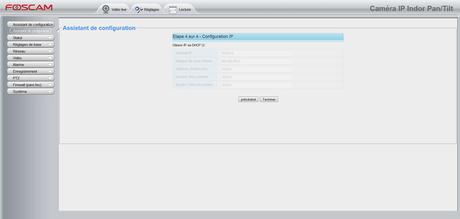
Maintenant nous allons aller dans réseau puis port. Je vous conseille de changer le port 88 et 443 par des ports avec 4 chiffres. C’est pour éviter que ces ports soient scannées par des hackers trop souvent …
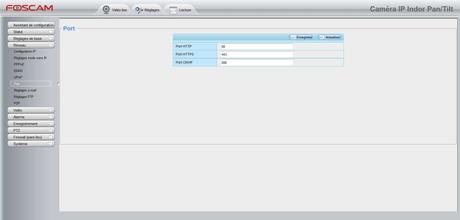
—Partie non obligatoire et dépendant de votre installation —
Maintenant, si votre routeur le permet, nous allons faire du routage de port.
Voici l’interface avec un routeur R6300 de Netgear. Je donne un nom, le type de service (TCP/UDP) et je mets mon port que j’avais choisi précédemment. Pour l’ip, je mets celle que j’avais inscrit plus tôt (là où je vous avais conseillé de décoché DHCP).
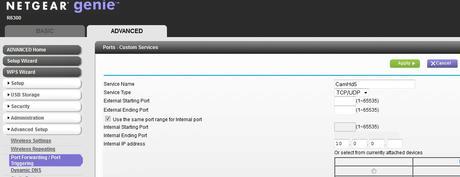
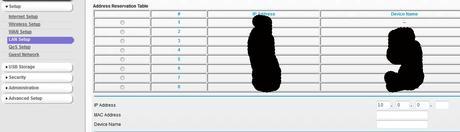
Maintenant retournons à notre caméra. Dans Réseau puis réglages mail, vous pouvez configurer vos envois de mail. Pensez à bien lancer le test à la fin pour vérifier si cela marche.
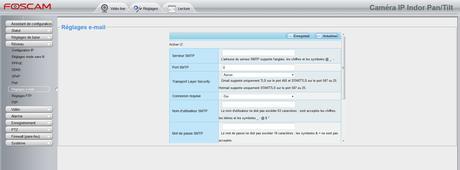
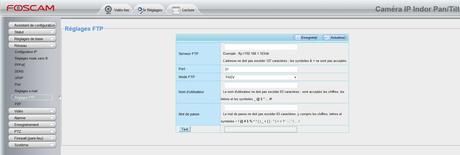
Il faut bien faire attention à la sensibilité. Vous pouvez aussi cliquer sur zone de détection pour améliorer les alertes. Pensez à faire des tests :).
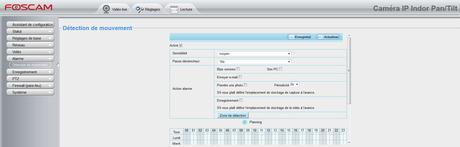
Il faut penser à mettre à jour votre firmware.
Il faut aller dans système puis Actualiser le système. Attention, si un nouveau firmware est disponible, il faut faire la mise à jour via le câble rj45 et non pas en wifi.
Une fois le fichier téléchargé, vous trouverez un PDF qui vous expliquera les étapes pour mettre à jour la caméra.