Il y a quelques mois déjà, Microsoft a fait l’acquisition de Datazen, ce qui ajoute une option supplémentaire à son offre de solutions BI. Cet article se veut une introduction à l’utilisation de Datazen.
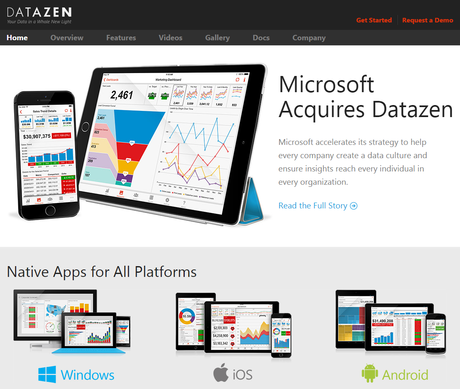
Exploration de Datazen
Accueil
Lorsque vous ouvrez l’application Datazen, vous avez accès à une série de visualisations qui servent d’exemples. Vous pouvez les maintenir en place dans votre page d’accueil ou les supprimer et vous pouvez également y ajouter de nouveaux groupes de tableaux de bord, i.e., les tableaux de bord que vous avez créés et qui reposent sur vos données (et non sur celles fournies par Datazen).
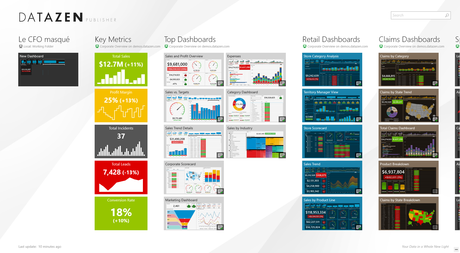
Choix de modèles
Vous pouvez créer un tableau de bord à partir d’une grille vide ou partir d’un exemple déjà élaboré par l’équipe de Datazen et le modifier pour vos données. Partir d’un exemple fourni par Datazen aidera largement à votre compréhension de cet outil. Je vous le recommande pour vos premiers essais.
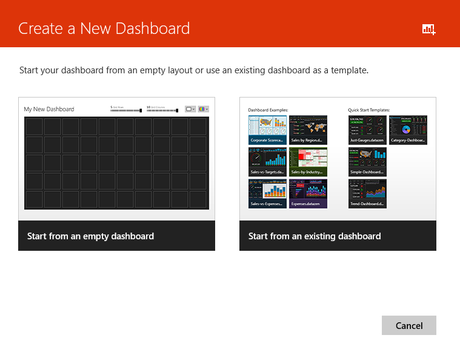
Menus principaux disponibles
Quand vous créez un nouveau tableau de bord, vous devez principalement utiliser deux séries de menus, soit les 4 menus que vous trouvez en haut à gauche de votre écran et les 4 menus que vous retrouvez en haut à droite de votre écran, tel qu’indiqué ci-bas. Vous utiliserez également toutes les options de graphiques présentées à gauche.
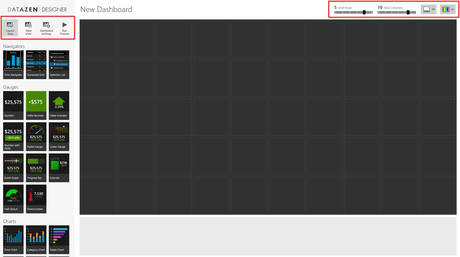
Ordinateurs vs tablettes vs téléphones
Concernant les menus de droite, vous trouverez d’abord deux options pour contrôler le nombre de lignes et de colonnes que vous souhaitez voir dans votre tableau de bord. Ensuite, vous avez une option pour créer des tableaux de bord pour ordinateur, pour tablette ou pour téléphone. Comme on peut généralement voir moins d’information sur un téléphone, il vous est donc possible de créer une version « simplifiée » de votre tableau de bord, qui peut être consommée aisément sur un téléphone (même chose pour les tablettes).
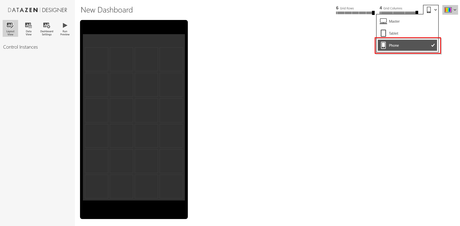
Options de personnalisation
Et le dernier menu en haut à droite vous permet simplement de choisir les couleurs de votre tableau de bord.
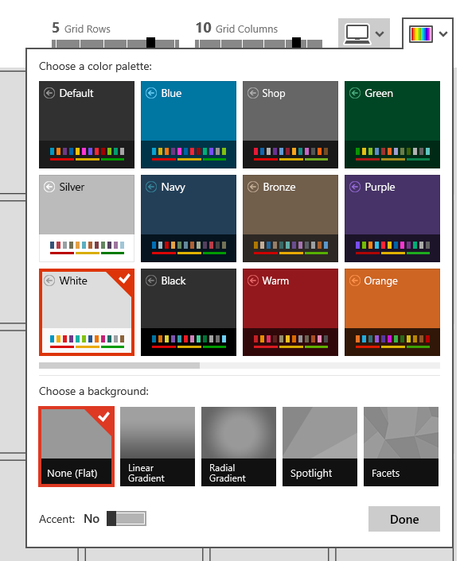
Création d’un indicateur
Pour créer un nouveau tableau de bord, vous devez choisir une des options graphiques de gauche et l’ajuster ensuite sur votre grille.
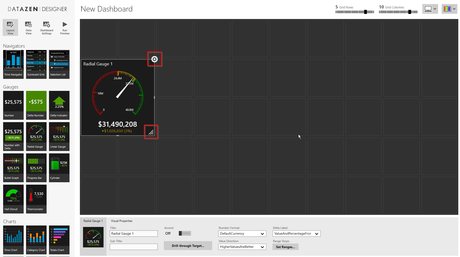
Options graphiques disponibles
Les navigateurs:
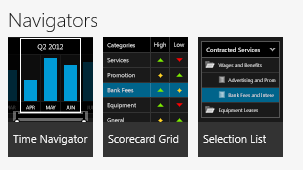
Les gauges:
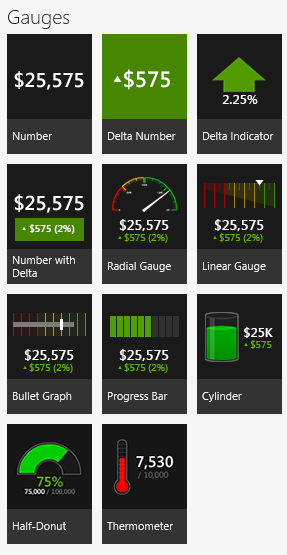
Les graphiques:
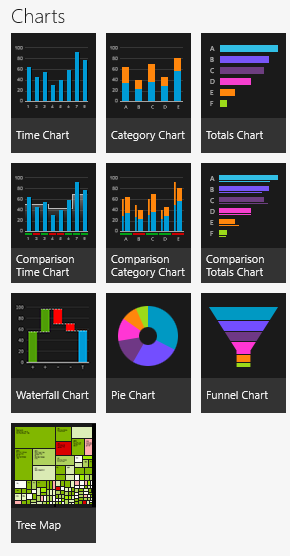
Les cartes géographiques (et les cartes personnalisées):
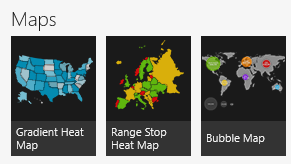
Les grilles de données:
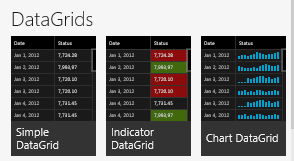
Création d’un tableau de bord
Importation des données
Pour importer des données, vous devez cliquer sur le menu « Data view » et ensuite cliquer sur « Add data ».

Vous devez ensuite choisir votre source de données.
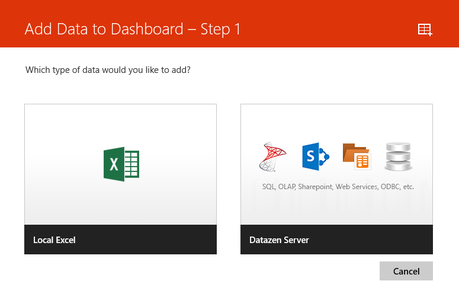
Quand vous importerez des données, vous les verrez apparaître dans différents onglets, dans la section « Data View ».
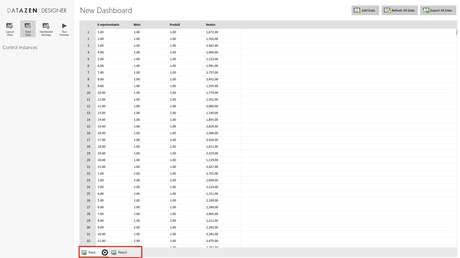
Création des indicateurs
Quand vous glissez une des options de gauche dans votre grille, vous devez ensuite ajuster les informations correspondant à cet indicateur dans les menus « Layout View » et « Data View ». Par exemple, en créant la tuile dans l’encadré rouge ci-bas, soit le 118,953,334$ vs target, il a fallu d’abord cliquer sur « Layout View » et remplir la section du bas pour adapter l’indicateur à notre réalité.
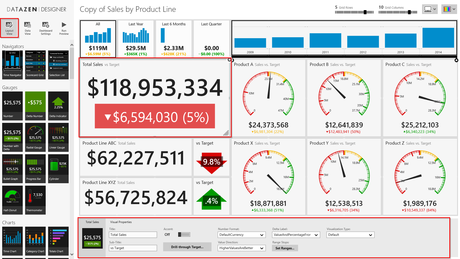
Ensuite, il a fallu cliquer sur le menu « Data View » pour préciser les informations, notamment indiquer la source des données (car il aurait pu y avoir plusieurs tables) dans le menu du bas également.
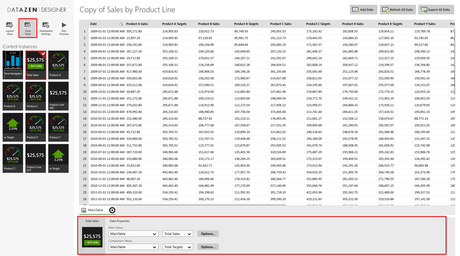
Options du tableau de bord
Au-delà des options présentes dans le haut à droite de votre tableau de bord et qui ont fait l’objet d’un paragraphe précédent, vous avez également accès au menu « Dashboard settings ». Celui-ci vous permet notamment de nommer votre tableau de bord et de l’assigner à un groupe de tableaux de bord.
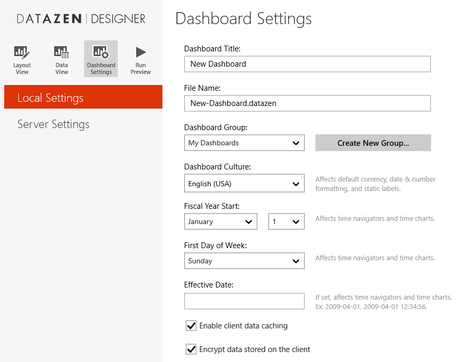
Vous avez ensuite de nombreuses options pour gérer votre écran d’accueil et vos différents tableaux de bord.
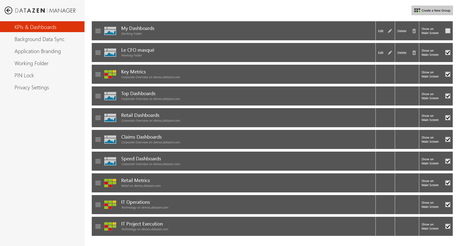
Vos impressions
Nous vous invitons à utiliser la zone de commentaires ci-bas pour partager avec nous vos premières impressions de Datazen.
NOTRE OFFRE DE FORMATIONS

Le CFO masqué vous offre 13 formations, réparties dans 4 catégories: Tableaux de bord, Modélisation financière, Finance corporative et Analyse et modélisation de données. Ces formations sont offertes en classe, en entreprise et en ligne. Nos formateurs sont des experts dans leur domaine et sont accrédités par Emploi-Québec et vous remettent un certificat, à la fin de chaque formation, que vous pouvez notamment utiliser pour faire reconnaître des heures de formation continue auprès de votre ordre professionnel.
Consulter la liste des formations offertes
Pour info: 514-605-7112 ou [email protected]

