Si vous êtes un utilisateur de Power Pivot, vous avez peut-être été confronté à certaines limites. Par exemple, Power Pivot ne permet pas d’emblée de créer des relations Many-to-Many. Il permet seulement de créer des relations One-to-Many. Ainsi, si vous avez une clé commune qui est répétée plus d’une fois dans chacune de vos tables liées, Power Pivot ne calculera pas correctement les valeurs. Cela dit, vous pouvez contourner cette limite de deux façons, soit en utilisant le langage DAX dans Power Pivot ou en utilisant le Power BI Designer.
1. Relations Many-to-Many dans Power Pivot
En supposant que vous avez 4 tables, tel qu’illustré ci-bas, dont une représente les ventes par date par numéro d’item (4ième table), une autre est une table de correspondance entre les numéros d’items et les noms d’items, une autre est une table de correspondance entre les numéros d’items et les numéros de groupes auxquels appartiennent ces items et finalement, la dernière table est une dernière est une table de correspondance entre les numéros de groupes et les noms de groupes. Vous noterez, dans le premier tableau croisé dynamique qui commence dans la cellule B18, qu’il est impossible de présenter les ventes par nom de groupe de façon directe. Le résultat présente toujours 1755, soit le total des ventes.
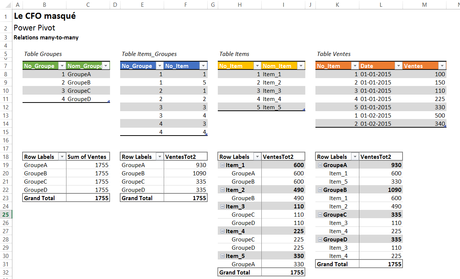
Pour corriger la situation, on s’assurera évidemment d’abord d’avoir lié correctement les tables entre elles.
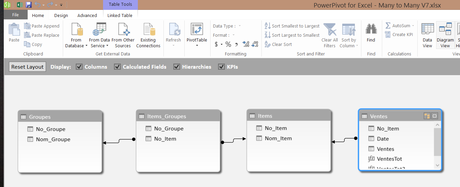
Ensuite, il nous faudra créer une mesure qui sera simplement le calcul des ventes totales, tel qu’illustré sur l’image ci-dessous.
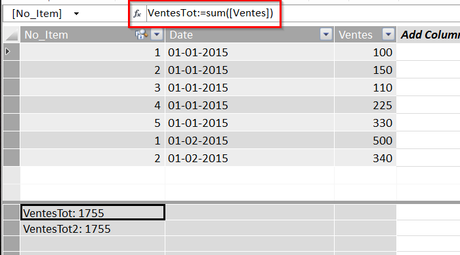
Mais ce n’est pas tout, il nous faudra également créer une mesure qui permet la relation Many-to-Many, tel qu’illustré sur l’image ci-bas, i.e. en utilisant la fonction Calculate et en choisissant la mesure que nous avons créée à l’étape précédente, puis en choisissant la table où les groupes sont définis par items (soit la table de réconciliation).
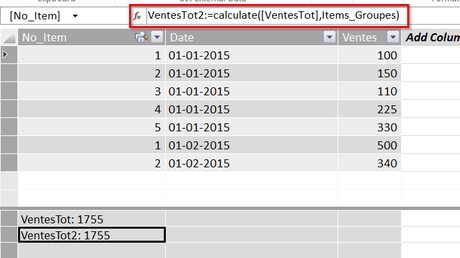
Du côté d’Excel, nous pourrons alors choisir cette nouvelle mesure dans nos tableaux croisés dynamiques.
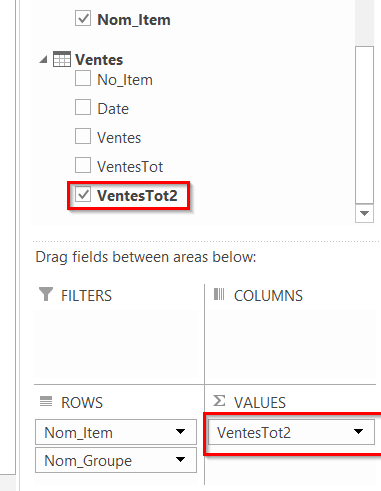
Ceci nous permettra d’abord de présenter correctement les ventes par groupe (voir le deuxième tableau croisé dynamique sur l’image suivante) et de présenter également les ventes par items par groupes (voir le troisième tableau croisé dynamique sur l’image suivante) et les ventes par groupes par items (voir le quatrième tableau croisé dynamique sur l’image suivante). Vous noterez que GroupeA=930, GroupeB=1090, GroupeC=335 et GroupeD=335 et donc que la somme de ces 4 groupes donne 1755 seulement si on tient compte que des items font partie de deux groupes, ce qui était le but visé.
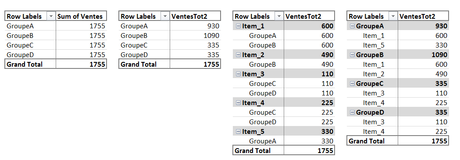
2. Relations Many-to-Many dans Power BI Designer
Une autre façon, encore plus simple de créer des relations Many-to-Many est d’utiliser le Power BI Designer. Voici donc le même exemple que le précédent, mais traité avec le Power BI Designer plutôt qu’avec le DAX dans Power Pivot. D’abord, nous devons nous connecter à nos sources de données.
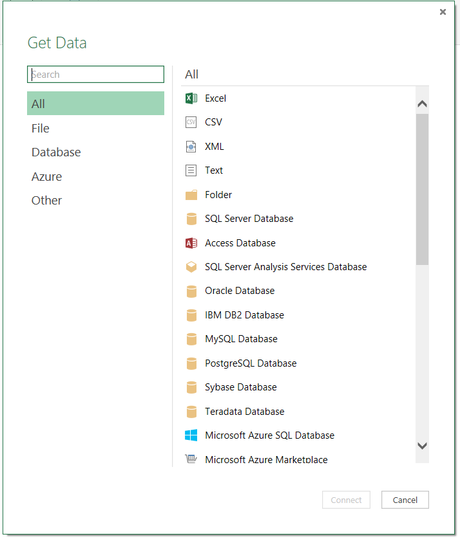
Dans notre exemple, il s’agit des tables Items, Items_Groupes, Groupes et Ventes, qui sont dans Excel. Nous pouvons cocher les 4 tables et elles seront chargées automatiquement dans le Power Bi Designer.
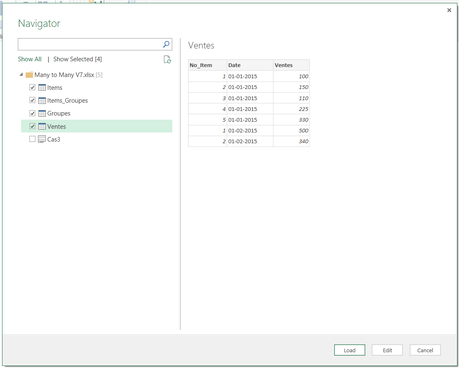
Nous remarquons que les relations entre les tables ont été détectées. Nous devons simplement nous assurer que les liaisons sont justes et les modifier si ce n’est pas le cas.
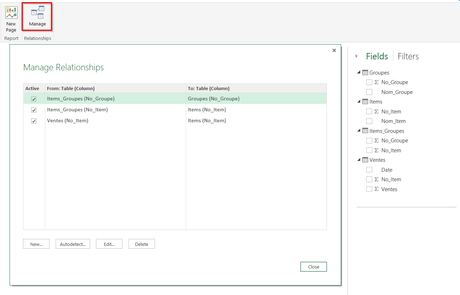
En cliquant sur le bouton « Edit » dans la boîte de dialogue précédente, nous obtenons une nouvelle fenêtre avec des options avancées dans le bas. En examinant ces options, nous remarquons qu’il est possible de créer des relations dans les 2 sens « Both » et que nous pouvons également choisir le type de relation.
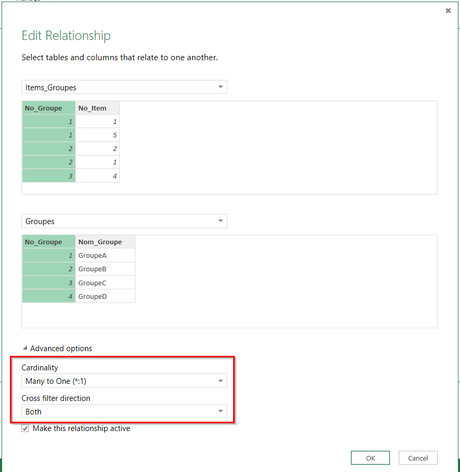
Nous obtenons donc les résultats souhaités sans DAX, tel qu’illustré dans l’image suivante.
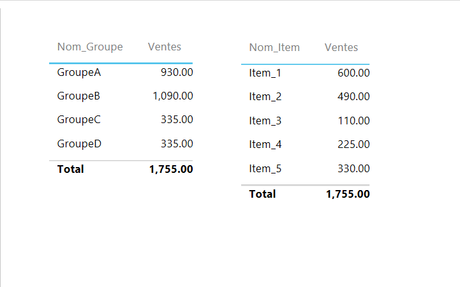
Télécharger le Power BI Designer.
NOTRE OFFRE DE FORMATIONS
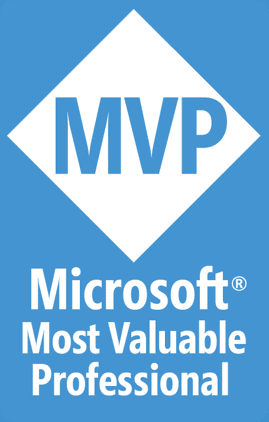
Le CFO masqué vous offre 13 formations, réparties dans 4 catégories: Tableaux de bord, Modélisation financière, Finance corporative et Analyse et modélisation de données. Ces formations sont offertes en classe, en entreprise et en ligne. Nos formateurs sont des experts dans leur domaine et sont accrédités par Emploi-Québec et vous remettent un certificat, à la fin de chaque formation, que vous pouvez notamment utiliser pour faire reconnaître des heures de formation continue auprès de votre ordre professionnel.
Consulter la liste des formations offertes
Pour info: 514-605-7112 ou [email protected]

