Je passe entre 30 minutes et 1 heure par jour à répondre à vos nombreux mails ou messages Facebook. Oui, vous, amis lecteurs, qui me demandez conseils et avis, je tiens à vous répondre personnellement et systématiquement ! C’est du boulot, mais j’aime bien !
Ça me permet d’être en prise directe avec les problèmes des débutants. Je le dis sans aucune prétention évidemment, mais il peut arriver que, lorsqu’on atteint un niveau de pratique dit « Expert », on peut oublier les difficultés rencontrées par d’autres photographes. Celles-là même que l’on a rencontrées, aussi, au début.
C’est donc un bon moyen de rester humble et de se remettre en question. C’est aussi et surtout pour moi blogueur photographe, une bonne source d’inspiration pour rédiger mes articles. Une question ou un problème récurrent peut devenir un article. Une seule question peut aussi parfois faire l’objet d’un traitement particulier. Comme cet article par exemple où je présente l’objectif idéal pour la photo animalière suite à une question de Didier.
Pour le billet que vous lisez maintenant, c’est, vous l’avez deviné, suite à ces messages que j’ai eu l’idée de le rédiger. Sauf que pour une fois, il ne s’agit pas du sujet d’un mail en particulier. Mais des pièces-jointes qu’il contient. Ou plutôt qu’ils contiennent. Car parmi les nombreux mails que je reçois, je dirais qu’environ 1/3 constitue des demandes d’avis sur des photos.
« Bonjour Régis, peux-tu me dire ce que tu penses de cette photo de blaireau ? « Bonjour Régis, j’ai pris cette photo hier soir d’un lapin de garenne comment tu l’as trouve ? », etc … Je réponds, je vous l’ai dit, toujours ! Mais il y a souvent une constante dans ces demandes d’avis, c’est la photo placée en pièce-jointe. Je ne parle pas de la qualité photographique, je parle du format.
Je suis systématiquement surpris de constater les mêmes petites bêtises dans les images placées en pièce-jointe :
- trop lourdes (plusieurs Mo)
- trop grandes (plusieurs milliers de pixels de coté)
- pas de watermark (de mention attribuant l’auteur)
- ou encore pas au bon profil de couleurs.
Vous l’avez compris j’espère, je ne vous parle pas ici de post-traitement ni de critique photo. Non, il s’agit tout bêtement de la meilleure façon de préparer une photo pour le web. Que ce soit pour l’envoyer par mail (à moi ou à d’autres ! ) pour la poster sur Facebook ou pour la mettre sur votre site ou blog. Il existe une bonne pratique quand on veut partager ses photos sur le net. On ne le fait pas n’importe comment ! Il ne faut pas envoyer une photo telle que l’appareil l’a prise. Non. Vous avez quelques petites choses à faire avant. Je conseille au passage l’excellent article de Laurent Breillat sur justement l’intérêt de photographier en RAW
Étape 1 : Convertir L’espace de couleur au format sRGB
Je ne suis pas un expert dans ce domaine complexe de la gestion des espaces colorimétriques. Mais il y a une chose que je sais, c’est qu’il faut s’assurer de convertir ses images dans le bon Espace de couleurs. Simplement pour être certain que les couleurs de votre image ressortent correctement sur la grande majorité des écrans.
C’est un sujet très complexe. En gros, dites-vous que vous risquez de passez beaucoup de temps à peaufiner vos couleurs sur une image pour qu’au final, à l’autre bout du web, un internaute ne voit pas tout à fait les mêmes couleurs que vous !
Et oui, autant il est possible de maîtriser son écran, autant il est impossible de maîtriser les millions d’autres. Alors il vous faut, lors de l’enregistrement de votre image pour le web, adopter un profil de couleur compatible avec le plus d’écrans possibles.
Et aujourd’hui, ce serait le sRGB. Il n’est pas celui qui offre le plus de possibilités de couleurs, mais il permettra en revanche une bonne interprétation des couleurs sur tous les écrans : tablettes, écrans d’ordinateurs, smartphones, télé.
Comment faire pour exporter au format sRGB ? Il suffit d’effectuer le réglage une fois pour toute. Je n’ai pas Lightroom (je travaille avec Aperture … personne n’est parfait ) aussi, je vous montre juste à quoi votre fenêtre de réglage pourrait ressembler : 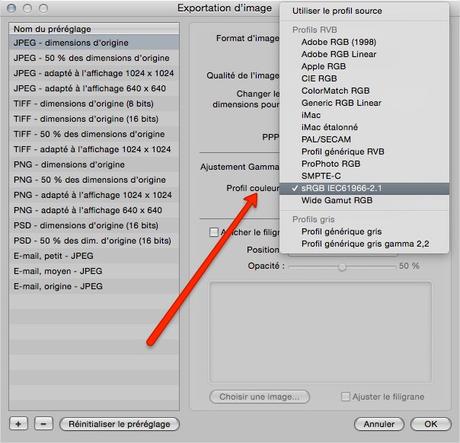
Je vous conseille vraiment de faire cette manipulation. Surtout si vous passez un peu de temps à post-traiter vos images. Ne perdez pas le bénéfice de ce travail à cause d’un mauvais affichage des couleurs sur les écrans tiers.
Pour aller plus loin, (car vous l’avez compris, on peut aller très loin dans ce domaine passionnant) je vous conseille de lire l’excellent tutoriel d’Arnaud Frich sur la gestion des couleurs pour internet.
Étape 2 : Ajuster la netteté en dernier
Cette étape n°2 n’est bien sur valable que si vous prenez le temps de travailler un peu vos photos à l’ordinateur. Sinon, passez à l’étape 3.
Pour avoir un beau et joli rendu pro, il est nécessaire à partir de vos fichiers photos RAW d’effectuer quelques ajustements :
- balance des blancs
- contraste
- exposition
- réduction du bruit
- netteté.
Autant de petits curseurs à bouger avec doigté pour donner une sacré plus value à vos images.
Parmi ces ajustements, il y en a un très important et qui va donner plus de piqué, de précision aux zones nettes de votre image : l’accentuation de la netteté. Ça doit être utilisé tout doucement car si vous poussez trop le curseur vers la droite, vous risquez d’obtenir des artefacts divers (en gros des choses bizarres et pas très naturelles).
Mais, surtout, faites ce réglages à la toute fin de tous les autres. Après la balance des blancs, après la saturation, après la réduction du bruit, après le rognage.
Je vous mets ci-dessous un extrait du site Adobe, éditeur du logiciel Lightroom (ils savent donc de quoi ils parlent ) :
- Réduisez le bruit de l’image avant de renforcer la netteté pour éviter d’accentuer le bruit.
- Travaillez sur la netteté de l’image en progressant par petites étapes. (…) Une fois la couleur et la taille de l’image corrigées, renforcez encore sa netteté (ou celle de la copie de l’image) afin d’ajouter la quantité adéquate de détail pour le support de sortie.
- Si possible, ajustez la netteté en fonction du support de sortie final. La quantité de renforcement requise varie en fonction du support de sortie.
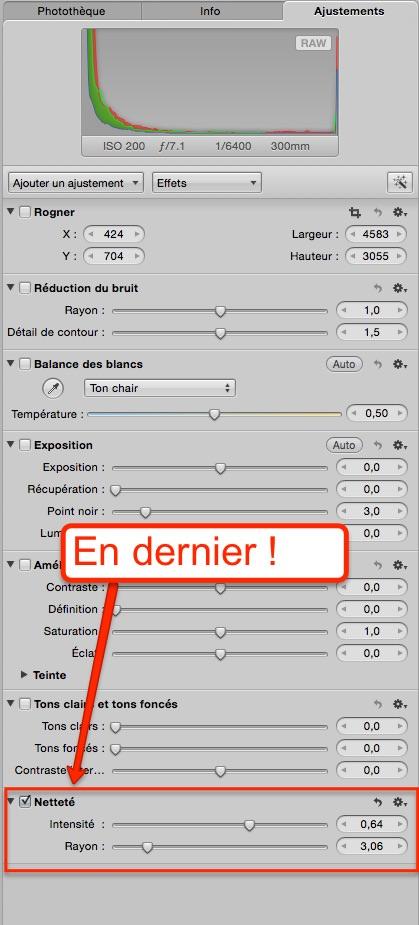
Étape 3 : Redimensionner à partir l’original
C’est un peu moins vrai aujourd’hui mais, vous le savez, il y a 5 ou 10 ans, c’était la vraie course aux pixels. C’était celui qui en avait le plus ! Je ne parle pas de vous, cher lecteur, non, je parle des constructeurs qui ont réussi à faire gober au grand public (là c’est bien vous … et moi à l’époque ) que plus il y avait de pixels, plus l’image était bonne.
Un bel enfumage marketing. On va mettre des années encore à comprendre que non. D’autres éléments sont bien plus prégnants à cet égard :
- la qualité de l’objectif
- post-traiter ses RAW
- la taille du capteur (pas en pixel, hein, en mm)
- et, bien sur, la capacité à sortir du mode tout auto chez l’utilisateur.
Ainsi, je continue encore à recevoir des photos en pièces jointes qui font 4500 x 3000 pixels !! Il vous faut comprendre absolument qu’une telle taille d’image doit être utilisée pour deux choses : le travail sur l’ordinateur et une impression papier en grand format. Pour le reste (partage Facebook, mail et web) c’est clairement inutile.
Alors quoi faire ? Il existe deux possibilités :
- paramétrer votre appareil de manière à ce que les images prises soient redimensionnées à la source, dès la prise de vue. Au lieu de vous mettre en 4500 x 3000 pixels, soit 13 Mpix et bien vous serez en 2200 x 1500 pixels. Seulement je vous le déconseille fortement. C’est le meilleur moyen d’oublier de changer ce paramètre et de faire toute une sortie photo avec des images de cartes postales ! Imaginez un peu la frustration d’avoir entre les mains une photo de 3 Mpix d’un magnifique renardeau en contre-jour ! Agrandissement en vue d’une exposition impossible !
- paramétrer votre appareil au meilleur de ses capacités. Moi par exemple, mon K3 possède 24 Mpix soit 6000 x 4000 pixels. Je le laisse toujours avec ça. Pour l’animalier évidemment car je n’ai pas le choix : en RAW, le reflex se met par défaut à 24 Mpix, ce qui est logique. Mais aussi pour certains de mes reportages personnels (soirées, vacances, …) où il m’arrive de shooter en JPEG car je sais que je ne ferai pas de post-traitement. C’est couillon de se payer une technologie de pointe et de ne pas l’utiliser ! Par contre, hors de question d’envoyer à mes proches des photos à 6000 x 4000 pixels ! C’est bien trop grand ! Avec un tel nombre de pixels, on peut faire un agrandissement papier d’1 mètre par 70 cm ! Imaginez alors un peu ce qu’une photo de cette taille puisse faire sur l’écran de la tablette de tonton Michel !
Le redimensionnement se fera donc à partir de votre ordinateur. Et à partir bien sur du fichier source d’origine. Voici ci-dessous une capture d’écran de que je fais avec Aperture. Sous Lightroom, ce sera la même chose.
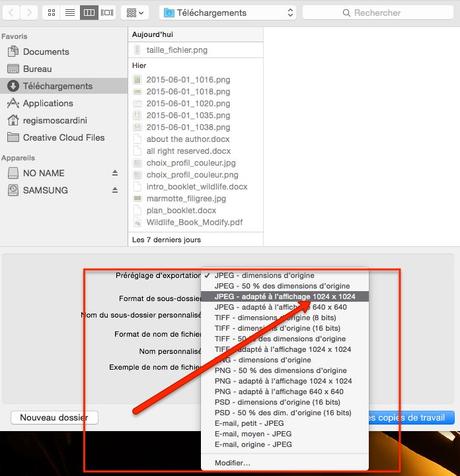 Vous le voyez, j’ai choisi pour cette photo par exemple une taille de 1024 pixels de large. Parfait pour être affiché sur des forums, sur un mail. Pour Facebook on peut faire des images de 850 pixels de large.
Vous le voyez, j’ai choisi pour cette photo par exemple une taille de 1024 pixels de large. Parfait pour être affiché sur des forums, sur un mail. Pour Facebook on peut faire des images de 850 pixels de large.
Petite astuce bien pratique. Si vous ne parvenez pas à redimensionner votre image à partir de votre ordinateur, envoyez alors la telle quelle sur des services de partage comme Facebook, Flickr ou 500px, ils se chargeront de redimensionner à votre place !
Étape 4 : Exporter les images en JPEG
Ça vous le saviez j’espère ! Le format RAW, c’est pour vous et rien que pour vous. La prise de vue, le post-traitement, les archives et basta. Pour tout partage sur le net, l’export se fait en JPEG. Ce format est reconnu par tous les navigateurs, tous les systèmes d’exploitation partout dans le monde. C’est une norme de compression d’image très populaire et très répandue.
La compression de votre image d’origine vers la copie en JPEG peut-être plus ou moins destructrice. C’est vous qui choisissez ! Mais comme en photo, quand on augmente un curseur, on en baisse un autre.
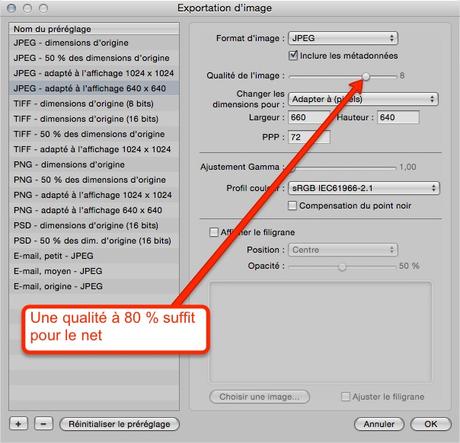
Si vous décidez de ne pas du tout compresser votre JPEG, alors le poids en Mo de l’image sera plutôt lourd. 3, 4 ou 5 Mo par exemple. Et c’est bien trop pour du partage sur le web . Même si les vitesses de connexion sont de plus en plus rapides, ieux vaut éviter d’envoyer sur la toile des images au poids numérique trop lourd.
A l’inverse, si vous décidez de privilégier un tout petit poids numérique alors vous allez perdre en qualité. Tout dépend donc de l’usage destiné sur le web. Et comme tout, surtout en photo, les extrêmes ne sont jamais nos meilleurs amis. Il faut donc trouver un juste milieu. Alors il est d’usage d’exporter ses images à une qualité de 80 %. Le poids sera contenu et la qualité peu affectée. En tout, cas, sur un post Facebook ça ne se verra pas !

Un export en JPEG en qualité maximale : top qualité mais poids important – 207 Ko

Un export en JPEG en qualité minimale : peu flatteur mais poids léger – 17 Ko
Étape 5 : Ajouter les mentions de copyright
Vous viendrait-il à l’idée d’envoyer une lettre à quelqu’un sans signer ? Non, assurément ! Alors pourquoi ne faites-vous pas la même chose avec vos photos ? De même pour les artistes peintres … notez que tous les tableaux accrochés aux murs, même les pires croutes dans certains restos, sont signés !
Pardon pour ceux qui le font déjà mais pour les autres … c’est un manque à combler tout de suite. C’est un reflex à prendre très vite et à garder.
Voyez … sur les images, là, juste au dessus, celles des deux exports en JPEG. Je n’ai pas mis ma signature. Fâcheux oubli ! Car que risque-t-il de se passer ? Et bien un internaute assez peu scrupuleux pourra très bien faire un clic droit > enregistrer sous puis utiliser cette photo pour illustrer ce qu’il veut avec. Alors certes, la définition en 72 dpi avec une taille de 660 px de large fait qu’il ne pourra pas en faire un tirage papier pour exposer la photo !
Mais rien ne l’empêche de la mettre sur son blog, sur un document de travail, ou que sais-je encore. Je sais aussi qu’il suffit parfois de quelques coups de tampon sous Photoshop © pour enlever une signature. Ceci étant, le simple fait de mettre une mention décourage simplement le vol ! Les gars se disent « ah tiens, cette photo est signée, elle appartient donc à quelqu’un », je ne la prends. C’est bête mais c’est comme ça.
Permettez un parallèle tiré par les cheveux. J’ai très récemment mis un collier au cou de mon chat. Déjà pour la clochette qui fait du bruit et qui préviens les oisillons que mon chat rôde dans le coin. Et aussi pour dire aux voisins (humains, pas chats), que cet animal appartient à quelqu’un, donc pas touche !!!
Il existe une tonne de logiciels pour ajouter une signature à vos images. J’utilise PhotoBulk, un petit software bien pratique que j’avais testé, avec d’autres outils d’ailleurs dans cet article.
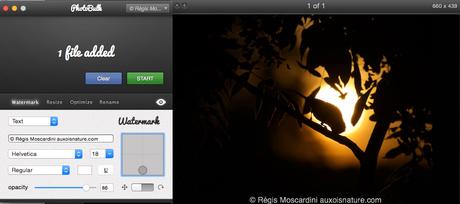
Cliquez sur l’image pour la voir en grand.
Pour finir, voici une image prête à être diffusée sur le tout internet ! (cliquez dessus pour la voir en grand). Prête à être partagée !!

Tout y est : la signature, le petit poids (94Ko), les dimensions du web (1000 x 665 px), le profil de couleur sRGB

