Lorsque vous êtes abonné à Office 365 Pro Plus, vous avez accès une version d’Excel qui prend en charge la suite d’outils Power BI : Power Query, Power Pivot, Power View et Power Map. Vous pouvez également opter pour une licence Power BI pour Office 365, afin d’obtenir une version en ligne de votre suite d’outils Power BI. Cette version en ligne est présentement en migration. L’équipe de Microsoft y travaille très fort et vient de nous offrir, il y a quelques semaines, une version « Preview » de ce qui nous attend.
Comment se procurer preview.powerbi.com
Il est possible de télécharger la version « Preview » de Power BI en ligne à l’adresse suivante: Power Bi Preview. Bien sûr, il ne s’agit pas encore d’une solution mature. Celle-ci est en mutation. Il vous sera possible de l’utiliser pour vous familiariser mais vous ne pourrez pas l’utiliser dans le cadre d’opérations concrètes. Vous pourrez néanmoins contribuer à l’amélioration de cette version par le biais de commentaires, que vous pourrez faire parvenir à Microsoft.
Comment fonctionne preview.powerbi.com?
Option: Get data
Vous devez d’abord importer des données dans votre interface en ligne. Pour ce faire, vous devez choisir l’option « Get Data ». Vous pourrez aller récupérer un fichier Excel comprenant un modèle de données Power Pivot sur votre ordinateur (ou sur votre OneDrive) ou alors vous approvisionner à différentes sources dont Power BI Designer (nous y reviendrons dans un prochain article), Google Analytics et SalesForce par exemple..
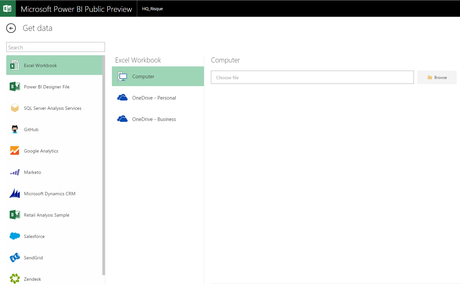
Une fois que vous vous êtes connecté à vos données, vous les verrez apparaître dans la liste des sources de données « Datasets » et dans la liste de vos rapports « Reports », si vous avez des visualisations Power View. Nous y reviendrons plus tard.
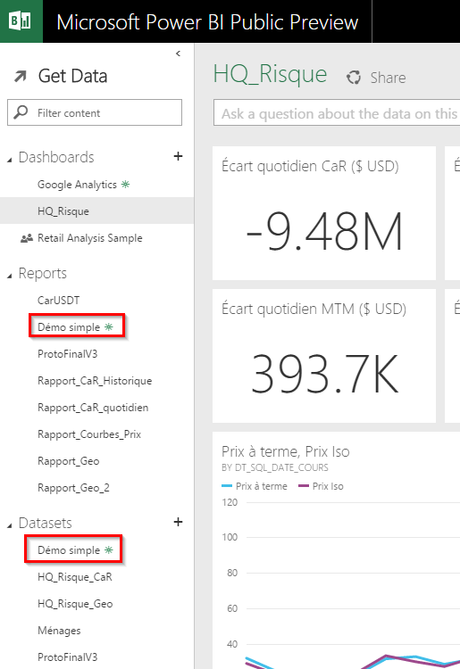
Cliquez sur votre fichier de données dans la section « Datasets ». À droite, vous verrez les données que vous venez d’importer. Vous pourrez construire votre visualisation à partir de ces données, comme vous le faites habituellement avec Power View ou avec un tableau croisé dynamique. Toutefois, cette interface offre plus de choix de graphiques que Power View ou qu’Excel. C’est un des points forts de l’application à ce stade-ci. Par exemple, vous avez accès à des heat maps, à des tachymètres, à des entonnoirs et plus encore. Gageons qu’avec la récente acquisition de DataZen par Microsoft, ce choix explosera dans la version finale.
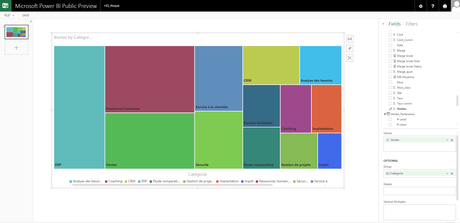
Il y a un petit truc que vous devez essayer. En tous cas moi, ça me fait bien marrer. Créez deux graphiques avec les mêmes axes mais avec des valeurs différentes et superposez-les. Tel qu’illustré dans la vidéo suivante, cela servira à créer un graphique combo. Pour séparer à nouveau les deux graphiques, il s’agit de secouer vigoureusement le graphique combo.
Your browser does not support the element.
Option: Datasets
Dans la section « Datasets », vous retrouvez toutes les visualisations rattachées à une source de données. Vous pourriez toutefois souhaiter les répartir en plusieurs « datasets ». Une fois créé, vous avez également des options pour rafraîchir les données.
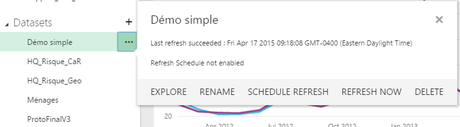
Option: Dashboards
Pour ajouter un nouveau tableau de bord, vous n’avez qu’à cliquer sur le symbole +, en haut, à la droite de la section « Dashboards ».
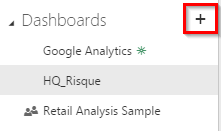
Pour ajouter des visualisations dans votre tableau de bord, parcourez vos visualisations de la section précédente et recherchez l’épingle. En cliquant sur cette épingle, vous ajouterez la visualisation sous-jacente à votre tableau de bord.
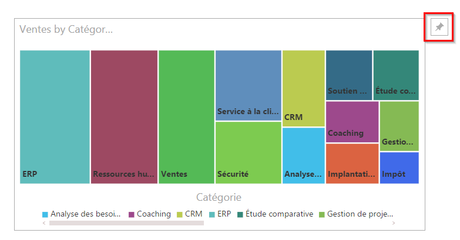
Quand vous aurez terminé d’ajouter les visualisations de votre choix à votre tableau de bord, ajoutez également les sources de données sous-jacentes. Cela vous permettra d’utiliser la prochaine fonctionnalité.
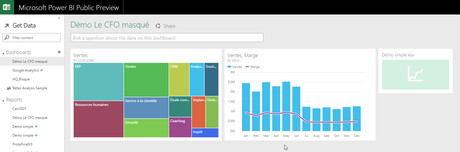
Par exemple, ici, j’utilise le moteur de recherche pour forer dans mes données. Je commence par écrire « Ventes » et l’outil me propose déjà des choix. À noter que les questions doivent être formulées en anglais mais en utilisant les termes du modèle de données sous-jacent (comme dans ce cas-ci, le mot « Ventes »), à moins d’avoir attribuer une taxonomie anglophone à votre modèle de données à travers Power Pivot (nous y reviendrons dans un autre article également).
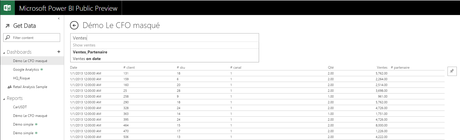
En inscrivant « Ventes by date », j’obtiens la visualisation suivante:
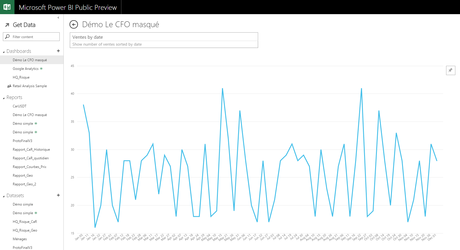
En tapant « Ventes 6/30/2014″, j’obtiens toutes les ventes détaillées au 30 juin 2014.
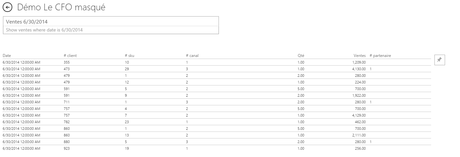
Si je fais maintenant la somme, j’obtiens un seul chiffre, représentant les ventes totales du 30 juin 2014. Je peux ensuite utiliser l’épingle pour ajouter cette information à mon tableau de bord.
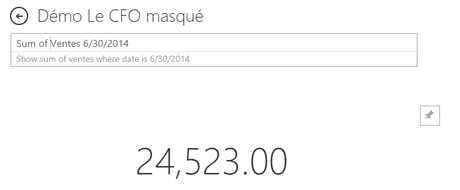
Ce faisant, je peux apercevoir mon total de ventes avec mes autres visualisations. Il existerait une application Iphone en ce moment, qui permettrait de lire les tuiles d’information ainsi créées et de cliquer dessus, comme celle avec mon total des ventes ci-bas, et d’envoyer une alerte lorsque la valeur se situe au-dessus ou au-dessous de certaines valeurs. Gageons que d’autres applications semblables feront leur apparition au fil du temps.
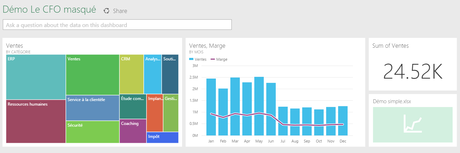
Dans les options des tableaux de bord, vous avez une option pour partager votre tableau de bord avec d’autres personnes.
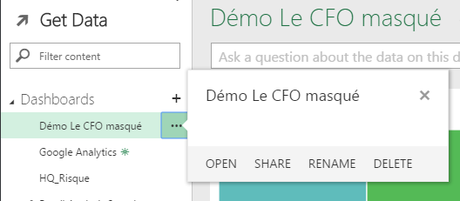
Pour partager votre tableau de bord, vous pouvez effectuer une invitation par courriel (à une personne qui a le même courriel d’entreprise que vous) ou vous pouvez choisir des personnes ayant des licences dans votre Power BI en ligne dans la liste sous-jacente.
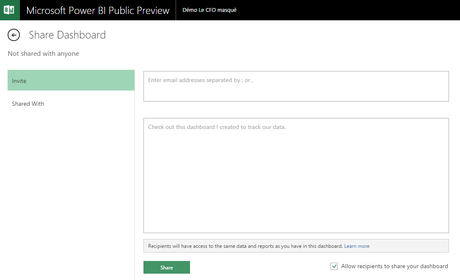
NOTRE OFFRE DE FORMATIONS
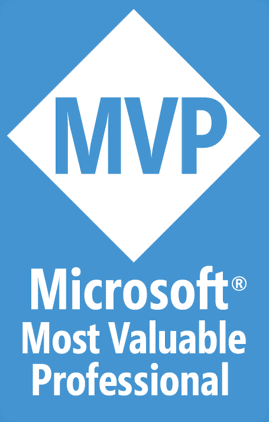
Le CFO masqué vous offre 13 formations, réparties dans 4 catégories: Tableaux de bord, Modélisation financière, Finance corporative et Analyse et modélisation de données. Ces formations sont offertes en classe, en entreprise et en ligne. Nos formateurs sont des experts dans leur domaine et sont accrédités par Emploi-Québec et vous remettent un certificat, à la fin de chaque formation, que vous pouvez notamment utiliser pour faire reconnaître des heures de formation continue auprès de votre ordre professionnel.
Consulter la liste des formations offertes
Pour info: 514-605-7112 ou [email protected]

